Som standard i Windows 10 kører Microsoft Defender Antivirus i baggrunden, scanner filer og processer, du åbner eller henter for at se, om der er malware.
Der kan være sjældne tilfælde, når du har en bestemt fil eller proces, som du ikke ønsker scannet i realtid. Når det sker, kan du tilføje en udeladelse for den pågældende fil, filtype, mappe eller proces.
Advarsel!: Hvis du ikke kan udføre en fil eller proces fra en antivirus scanning, kan du blive mere sårbar over for din enhed eller data. Vær sikker på, at du vil gøre dette, før du fortsætter.
En vigtig ting at bemærke, gælder kun for scanning i realtid med Microsoft Defender antivirus. Alle tredjeparters antimalware produkter eller planlagte scanninger med Microsoft Defender Antivirus kan stadig scanne disse filer eller processer.
Sådan tilføjer du en udeladelse
-
Gå til indstillinger > opdaterings-og sikkerheds > virus & trusselsbeskyttelse.
-
Under Indstillinger for Virus & trusselsbeskyttelse skal du vælge Administrer indstillinger.
-
Under undtagelser skal du vælge Tilføj eller fjern undtagelser.
-
Vælg Tilføj en udeladelse
-
Vælg en af de fire indstillinger afhængigt af, hvilken type udelukkelse du forsøger at tilføje:
-
Fil – udelader en bestemt fil
-
Mappe – udelader en bestemt mappe (og alle filerne i mappen)
-
Filtype – udelader alle filer af en bestemt type, f. eks. DOCX eller. Format.
-
Behandl – udelader alle filer, der er åbnet af en bestemt proces. Hvis du for eksempel udelader test.exe processen udelades alle filer, der er åbnet af test.exe processen.
Sådan fjerner du en udeladelse
-
Gå til indstillinger > opdaterings-og sikkerheds > virus & trusselsbeskyttelse.
-
Under Indstillinger for Virus & trusselsbeskyttelse skal du vælge Administrer indstillinger.
-
Under undtagelser skal du vælge Tilføj eller fjern undtagelser.
-
Du får vist en liste over aktuelle undtagelser. Hold musen over den, du vil fjerne, og klik på rullepilen i højre side af den for at få vist knappen Fjern .
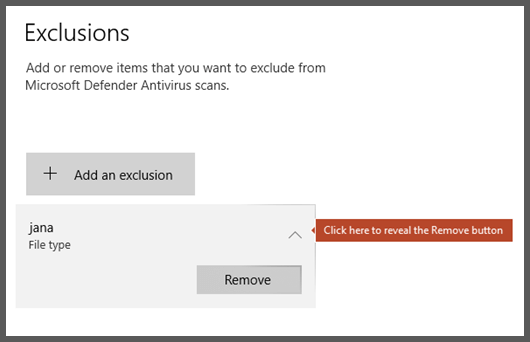
-
Vælg Fjern.
Se også
Konfigurer og Valider undtagelser for Microsoft Defender Antivirus-scanninger










