Disposition:

Hvorfor den anvendte plads på C-drevet øges hurtigt, når du bruger Vista? Du bruger dit helt nye Vista-system, men finder kun den brugte plads i C: drev er steget meget. Selvom du har geninstalleret dit system, er der stadig masser af plads, som du fandt brugt tidligere (selv når der kun er nogle få installerede software). Hvorfor er det? Når du bruger Vista, især i løbet af den første måned efter installationen, øges den plads, der optager Vista, med en bestemt grad. Generelt er det normalt, at Windows Vista optager 15 GB til 20 GB plads på harddisken。

Er det muligt at frigøre noget brugt plads? Du kan prøve følgende metoder:
Metode 1: Brug "Diskoprydning"
Systemet leveres med et diskoprydningsværktøj. Det vil være meget nyttigt at køre den regelmæssigt.
Metode 2: Brug VSP1CLN-værktøjet til at rydde op i SP1-sikkerhedskopiering
Hvis du har installeret Service Pack 1 (SP1), kan disse oplysninger være nyttige. SP1 sikkerhedskopierer nogle indledende filer, så du kan fjerne SP1, hvis du vil en dag. Du kan spare noget plads ved at rydde op i disse sikkerhedskopioplysninger. Men efter oprydningen kan du ikke fjerne SP1 længere!
-
Menuen Start -> Skriv cmd i feltet Start søgning, og så vises en cmd-indstilling øverst. Højreklik på -> for at vælge Kør som administrator.
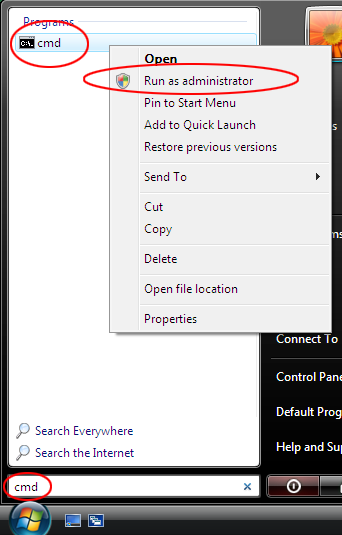
-
Skriv VSP1CLN i det kommandolinjevindue, der vises, og tryk på Enter.
-
Tryk på y for at bekræfte.
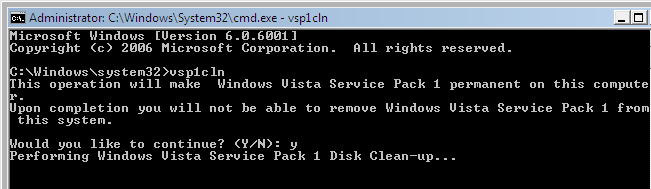
-
Vent et par minutter.
-
En meddelelse, der fortæller, at handlingen er fuldført, vises, når den er færdig.

Advarsel! Ved du ikke, om din computer har installeret SP1? Følgende enkle trin hjælper dig med at finde ud af det: Menuen Start -> I Start søgning skal du skrive winver, -> trykke på Enter. Hvis Service Pack 1 er installeret, vises build 6001: Service Pack 1i den øverste del af vinduet.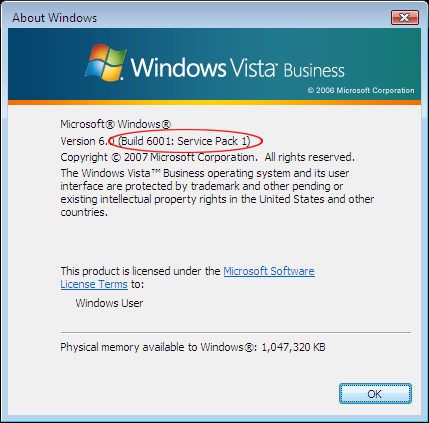
Metode 3: Brug COMPCLN til at rydde op i filer fra tidligere versioner
Hvis du har installeret Service Pace 2 (SP2), vil du også opleve, at den diskplads, systemet optager, øges væsentligt. dette skyldes, at filerne fra den tidligere version (RTM eller SP1) ikke fjernes fuldstændigt, når du installerer SP2. I dette scenarie kan vi bruge kommandoen COMPCLN.
-
Åbn kommandovinduet ud fra de ovenstående billeder. Skriv COMPCLN i vinduet, og tryk på Enter.
-
Tryk på Y for at bekræfte.
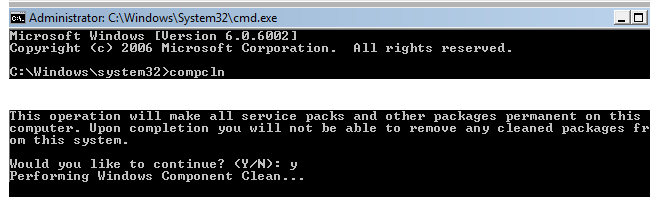
-
Når kommandoen er udført, fjernes de filer fra den tidligere version, der ikke længere er nødvendige efter installationen af SP2, automatisk, og der kan frigøres ca. 1 GB plads på harddisken.
Metode 4: Konfigurere pladsstørrelsen for Volumenskyggekopi:
Vista bruger Volume Shadow Copy-teknologien til sikkerhedskopiering af data og systemgendannelse. Den skal optage en bestemt mængde plads. Du kan bruge vssadmin-værktøjet til at angive størrelsen på optaget diskplads. Specifikke trin:
-
Menuen Start -> Skriv cmd i feltet Start søgning, og så vises en cmd-indstilling øverst. Højreklik for at vælge Kør som administrator.
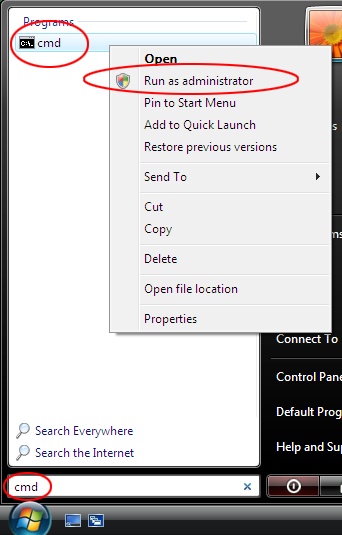
-
Skriv vssadmin list shadowstorage, og tryk på Enter. (For at undgå slåfejl kan du kopiere og indsætte)
-
Denne kommando viser det aktuelle diskforbrug af øjeblikskopi af volumen.
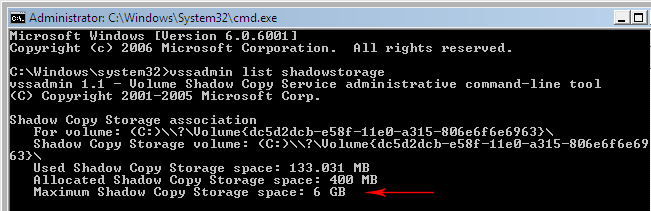
-
I denne kommando repræsenterer Maksimale mængder lagerplads til øjeblikskopier den maksimale plads, den kan bruge (nu er den 18,603 GB). Du kan sænke den korrekt for at spare plads.
-
Følgende kommando er nødvendig (for at undgå tastefejl kan du kopiere og indsætte):
VSSAdmin Tilpas størrelse på ShadowStorage /For=C: /On=C: /MaxSize=1GB Denne kommando begrænser den maksimale afstand til øjebliksskyggekopier til 1 GB. Du kan lige så godt indstille den til den ønskede størrelse.Når du ser Tilpasset størrelse på tilknytningen til lagring aføjeblikskopier, udføres opsætningen.
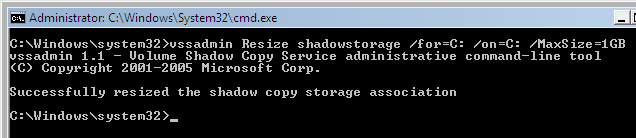

Hvad bruges den stadig mere optagede plads på C-drevet til? Mellemrummet bruges af:
-
Registreringsdatabase: Brugerdataene og programdataene skrives løbende i registreringsdatabasen, så registreringsdatabasestørrelsen øges også.
-
Installation af programrettelse: Når automatisk opdatering til Windows Update aktiveres, er der nye rettelser, der er udstedt næsten hver måned. Installation af programrettelser kræver yderligere plads. (Nye rettelser erstatter nogle filer, mens der sikkerhedskopieres nogle oprindelige filer).
-
Systemgendannelse: Systemgendannelse opretter automatisk et gendannelsespunkt, som kræver plads på harddisken.
Der er andre ting, der forbruger diskplads, men vi vil ikke vise dem her.
Hvad nu, hvis jeg kommer på tværs af andre problemer under brug?
Slap af, vi har et indlæg, der er særligt udviklet til denne artikel i Microsoft Community-forum, og som er praktiske til diskussion. Hvis der er problemer, kan du svare i indlægget.Hvis dette ikke kan løse problemet, kan du gennemse forummet for at finde gode løsninger.
Vi ser frem til din værdifulde mening og forslag!

Når du har brugt Microsoft Support og Hjælp, hvis det passer dig, kan du måske bruge et par sekunder på at give denne artikel karakter i feedbacktabellen nederst på denne webside, så vi kan forbedre vores arbejde. Hvis du har nogen gode forslag eller tanker, kan du også udfylde dem med de "yderligere kommentarer". (For at dine problemer kan løses hurtigere, kan tekniske problemer løses i de indlæg i Microsoft Community, der skal diskuteres)










