Et dataark er en simpel visning af data, der er arrangeret i rækker og kolonner. Hvis du dobbeltklikker på en tabel i navigationsruden, viser Access tabellen som et dataark. På grund af deres kompakte præsentation af data fungerer dataark godt, når de bruges som underformularer til at vise data fra mange-siden af en en-til-mange-relation. I denne artikel beskrives det, hvordan du kan føje dataark til dine formularer i Access.
Hvad vil du foretage dig?
Få vist et eksempel på et dataark i en formular
Antag, at du vil oprette en formular, der viser data om produktkategorier og også alle produkter inden for disse kategorier. Dataene i tabellen Kategorier repræsenterer en-siden af relationen, og dataene i tabellen Produkter repræsenterer mange-siden af relationen. Hver kategori kan have mange produkter.
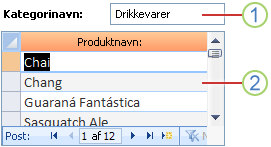
1. I hovedformularen vises data fra "en"-siden af relationen.
2. Dataarket viser data fra mange-siden af relationen.
Trække og slippe et dataark til en formular
Den hurtigste måde at føje et eksisterende dataark til en formular på er at åbne formularen i designvisning og derefter klikke på, holde nede og trække en eksisterende dataarkformular fra navigationsruden til formulardesignområdet.
Hvis du konfigurerer relationerne korrekt, før du startede denne procedure, angiver Access automatisk egenskaberne UnderordnedeFelter og OverordnedeFelter med de korrekte værdier, der sammenkæder hovedformularen med dataarket.
Egenskaberne UnderordnedeFelter og OverordnedeFelter er tomme
Hvis Access ikke kan afgøre, hvordan underformularkontrolelementet skal sammenkædes med hovedformularen, lader det egenskaberne UnderordnedeFelter og OverordnedeFelter i underformularkontrolelementet være tomme. Du skal angive disse egenskaber manuelt.
Indsætte et dataark i en eksisterende formular ved hjælp af layoutvisning
Hvis du allerede har defineret relationerne mellem tabellerne i databasen, kan du hurtigt føje et dataark til en eksisterende formular ved hjælp af layoutvisning. Når du føjer et felt fra mange-siden af en relation til en formular, der er baseret på en-siden af relationen, opretter Access automatisk et dataark for at vise de relaterede poster.
-
Åbn den eksisterende formular i layoutvisning ved at højreklikke på den i navigationsruden og derefter klikke på Layoutvisning i genvejsmenuen.
Hvis ruden Feltliste ikke vises:
-
Tryk på Alt+F8.
— eller —
Klik på Tilføj eksisterende felter i gruppen Funktioner under fanen Design.
Bemærk, at ruden Feltliste inddeler tabellerne i sektioner: Tilgængelige felter til denne visning og under denne, Tilgængelige felter i relaterede tabeller. Nederst i ruden Feltliste vises alle andre tabeller, der ikke er direkte relateret til hovedtabellen, under Tilgængelige felter i andre tabeller.
-
-
I sektionen Tilgængelige felter i relaterede tabeller skal du udvide den tabel, der indeholder det første felt, du vil have i dataarket, og trække feltet til formularen. Access opretter et dataark og føjer feltet til det.
-
Hvis du vil føje flere felter til det nye dataark, skal du først klikke på dataarket for at markere det. Bemærk, at Access omarrangerer ruden Feltliste , så de felter, der er tilgængelige for dataarket, er øverst. Fra sektionen Tilgængelige felter til denne visning skal du trække eventuelle andre felter, du ønsker, over på dataarket. Når du trækker hvert felt til dataarket, tegner Access en indsættelseslinje for at vise dig, hvor feltet indsættes, når du slipper museknappen.
-
Fortsæt med at føje felter til hovedformularen eller dataarket ved først at klikke på hovedformularen eller hoveddataarket for at markere den og derefter trække feltet fra ruden Feltliste .
Sektionen Tilgængelige felter i andre tabeller i ruden Feltliste indeholder tabeller, der ikke er direkte relateret til den tabel eller forespørgsel, som den valgte formular er baseret på. Hvis du har defineret alle de gyldige tabelrelationer i vinduet Relationer, vil felterne i sektionen Tilgængelige felter i andre tabeller sandsynligvis ikke være gyldige valg for den formular, du bygger. Hvis du trækker et felt fra denne sektion til formularen, viser Access dialogboksen Angiv relation . Du skal angive det eller de felter, der relaterer de to tabeller til hinanden, før du fortsætter. Hvis du gør dette, sorteres ruden Feltliste ikke længere i sektioner i henhold til de foruddefinerede relationer. Det kan være bedst at klikke på Annuller i denne dialogboks og i stedet undersøge tabelrelationerne igen. Du kan finde flere oplysninger om relationer i artiklen Opret, rediger eller slet en relation.
Indsætte et dataark i en eksisterende formular ved hjælp af designvisning
Brug denne fremgangsmåde til at føje et dataark, der er baseret direkte på en tabel eller forespørgsel, til en eksisterende formular i designvisning.
-
Åbn formularen i designvisning ved at højreklikke på formularen i navigationsruden og derefter klikke på Designvisning.
-
Hvis værktøjet Brug kontrolelementguider er markeret i gruppen Kontrolelementer under fanen Design, skal du klikke på det, så det ikke er markeret.

Hvorfor?
Hvis det bruges, opretter guiden Kontrolelement for underformular et separat formularobjekt og baserer underformularkontrolelementet på det pågældende formularobjekt. I modsætning hertil opretter denne procedure et dataark, der er baseret direkte på en tabel eller forespørgsel i stedet for en formular.
-
Klik på knappen Underformular/underrapport i gruppen Kontrolelementer på fanen Design.
-
Klik på det område i formulardesigngitteret, hvor dataarket skal indsættes.
-
Flyt og tilpas størrelsen på underformularkontrolelementet ved at trække i håndtagene i kontrolelementets kanter og hjørner.
-
Rediger den vedhæftede etiket for underformularkontrolelementet ved først at klikke på navnet, dobbeltklikke på det for at markere teksten og derefter skrive et nyt navn. Hvis du foretrækker at slette navnet, skal du klikke på navnet én gang og derefter trykke på Delete.
-
Hvis egenskabsarket ikke allerede vises, skal du trykke på F4 for at få det vist.
-
Hvis underformularkontrolelementet ikke er markeret i øjeblikket, skal du klikke på det én gang for at markere det.
-
På fanen Data i egenskabsarket skal du klikke på rullelisten Kildeobjekt og derefter klikke på den tabel eller forespørgsel, du vil have vist i dataarket. Hvis du f.eks. vil have vist data fra tabellen Ordrer, skal du klikke på Tabel.Ordrer.
-
Hvis du konfigurerer relationerne korrekt, før du startede denne procedure, angiver Access automatisk egenskaberne UnderordnedeFelter og OverordnedeFelter med de korrekte værdier, der sammenkæder hovedformularen med dataarket.
Egenskaberne UnderordnedeFelter og OverordnedeFelter er tomme
Hvis Access ikke kan afgøre, hvordan underformularkontrolelementet skal sammenkædes med hovedformularen, lader det egenskaberne UnderordnedeFelter og OverordnedeFelter i underformularkontrolelementet være tomme. Du skal angive disse egenskaber manuelt på følgende måde:
-
Åbn hovedformularen i designvisning.
-
Klik på underformularkontrolelementet én gang for at markere det.
-
Hvis egenskabsarket ikke vises i øjeblikket, skal du trykke på F4.
-
På fanen Data i egenskabsarket skal du klikke på (...) ud for egenskabsfeltet UnderordnedeFelter .
Dialogboksen Feltsammenkædning af underformular vises.
-
Vælg de felter, du vil sammenkæde formularerne med, på rullelisterne Overordnede felter og Underordnede felter. Hvis du ikke er sikker på, hvilke felter du skal bruge, skal du klikke på Foreslå for at få Access til at bestemme sammenkædningsfelterne. Når du er færdig, skal du klikke på OK.
Hvis du ikke kan se det felt, du vil bruge til at sammenkæde formularerne, kan det være nødvendigt at redigere postkilden for den overordnede eller underordnede formular for at sikre dig, at feltet er i det. Hvis formularen f.eks. er baseret på en forespørgsel, skal du sørge for, at sammenkædningsfeltet findes i forespørgselsresultaterne.
-
Gem hovedformularen, og skift til formularvisning for at bekræfte, at formularen fungerer som forventet.
-
-
Gem formularen ved at klikke på Gem på værktøjslinjen Hurtig adgang eller ved at trykke på Ctrl+S.
-
Skift til formularvisninger , og kontrollér, at dataarket fungerer som forventet.
Forstå forskellene mellem en delt formular og en formular, der indeholder et dataark
En formular, der indeholder et dataark, viser data fra forskellige (men normalt relaterede) datakilder. En formular kan f.eks. vise medarbejdere, og den kan have et dataark, der viser alle de opgaver, der er tildelt hver medarbejder. Dataarket har en anden datakilde end den formular, der indeholder den. En delt formular har derimod to sektioner (en formular og et dataark), men de samme data vises i begge sektioner. De to sektioner holder styr på hinanden og giver dig to forskellige visninger af dine data på én gang.
Du kan finde flere oplysninger om at oprette og arbejde med en delt formular i artiklen Opret en delt formular.










