Bemærk!: Denne artikel er tjent sit formål, og fjernes snart. For at forhindre meddelelser om "Siden blev ikke fundet", fjerner vi de links, som vi kender til. Hvis du har oprettet links til denne side, skal du fjerne dem og sammen vi internettet tilsluttet.
Bemærkninger!:
-
Denne vejledning gælder for den ældre SharePoint Store-app kaldet OneNote Staff Notebook. Microsoft har en nyere version af programmet, der nu er en del af Microsoft 365 og vises i Mine apps. Hvis du vil finde dette, skal du åbne Microsoft 365appstarteren og klikke på mine apps. Find derefter ikonet for personalenotesbog. Vi opfordrer dig til at bruge personalenotesbog-appen, som er en del af Microsoft 365. Når vi tilføjer nye funktioner, bliver de kun føjet til den nye personalenotesbog-app. Microsoft tilføjer ikke nye funktioner til den gamle SharePoint Store-app.
-
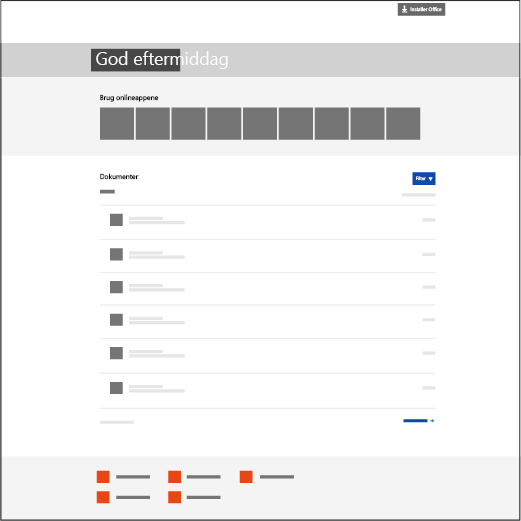
-
Microsoft vil fortsat understøtte SharePoint Store-appen og foretage fejlrettelser, når det er nødvendigt. Hvis din skole bruger teamwebsteder med SharePoint Store-appen, kan du fortsætte med at bruge den, som du har gjort hidtil.
-
Hvis din skole er nødt til at installere den ældre SharePoint Store-app OneNote Staff Notebook til brug på teamwebsteder, skal du kontakte Microsoft Support til OneNote, så kan de give dig de specifikke instruktioner til at installere SharePoint Store-appen.
OneNote Staff Notebook er en app til OneDrive for Business, der hjælper ledere med at konfigurere OneNote for medarbejderne. Denne app opretter en medarbejdernotesbog, som indeholder tre typer underordnede notesbøger:
-
Samarbejdsområde – En notesbog, som alle medarbejdere og lederen i gruppen kan bruge til at dele, organisere og samarbejde..
-
Indholdsbibliotek – En notesbog hvor lederen kan dele kursusmateriale med medarbejdere. En leder kan tilføje og redigere materialer, men for medarbejdere er notesbogen skrivebeskyttet.
-
Medarbejdernotesbøger – Private notesbøger, der deles mellem hver leder og de enkelte medarbejdere. Lederen kan få adgang til disse notesbøger når som helst, men medarbejderne kan ikke få vist andre medarbejderes notesbøger.
Download OneNote Staff Notebook fra Office App Store.
Det skal du bruge:
-
VIGTIGT! Sørg for at installere denne vigtige offentlige opdatering på alle OneNote 2013-skrivebordsklienter på din skole: https://support2.microsoft.com/kb/2880458.
-
En organisationskonto med Lejeradministrator-rettigheder til at installere OneNote Staff Notebook for alle ledere på din skole.
-
Internet Explorer 9, 10 eller Internet Explorer 11 for at kunne bruge OneNote Staff Notebook. Andre moderne browsere bør også fungere.
Hvad du kan forvente
Denne vejledning hjælper dig med at installere OneNote Staff Notebook for ledere, så de nemt kan oprette medarbejdernotesbøger på OneDrive for Business.
-
Lederen vil kunne oprette medarbejdernotesbøger på en OneDrive for Business-konto, hvor vedkommende har tilladelsesniveauet Fuld kontrol.
-
Alle notesbøger, som er oprettet med OneNote Staff Notebook-appen, vil være placeret i en rodniveaumappe på webstedet EduStaffOneNoteAppDocuments.
Tip!: Med den aktuelle udgave føjes en Medarbejdernotesbøger-post automatisk til navigationsruden Hurtig start i venstre side. Når brugerne klikker på denne genvej, føres de til mappen EduStaffOneNoteAppDocuments. Alle medarbejdernotesbøger, som en bestemt leder har oprettet, kan findes i denne mappe.
-
Alle notesbøger i denne mappe grupperes som underordnede mapper navngivet efter lederens kontoadresse efterfulgt af _courses (f.eks. "Steven.Foret@school.edu_ courses").
Følg nedenstående trin for at installere OneNote Staff Notebook-appen fra Office Store.
Tilføje appen på alle din skoles SharePoint-websteder
Påkrævet tilladelse til organisationskonto: Lejeradministrator; administrator for gruppen af websteder for appkataloget.
-
Åbn Internet Explorer 10 eller 11, og gå til skolens Microsoft 365 SharePoint-websted.
-
Klik på ikonet i øverste venstre hjørne, og klik på Administrator i rullelisten, der vises.
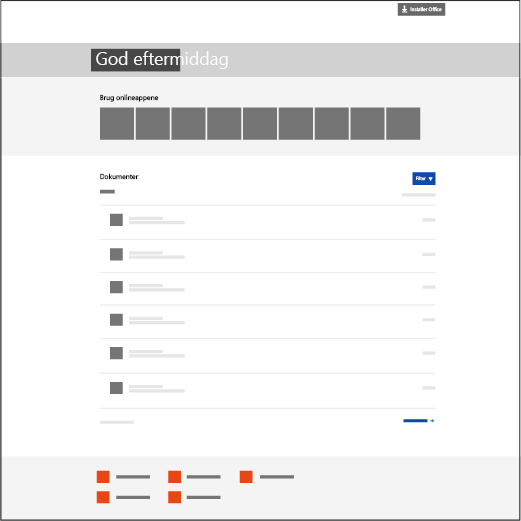
-
Klik på SharePoint nederst til venstre på siden Administrator.
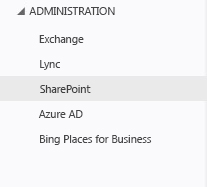
-
Vælg apps i venstre side.
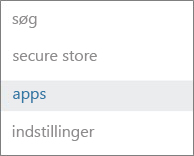
-
Klik på Appkatalog, og klik derefter på Webstedsindhold til venstre på siden.
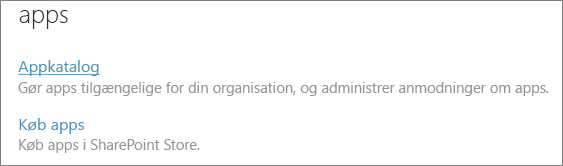
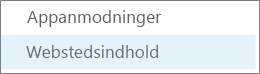
-
Klik på Tilføj en app, og klik derefter på SharePoint Store til venstre.
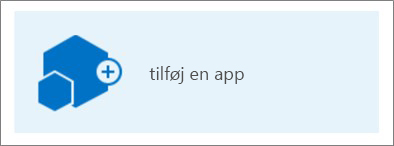
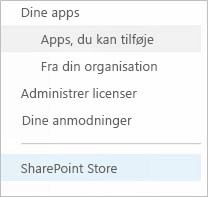
Bemærk!: Muligheden for at tilføje en app vises kun, hvis du er administrator for gruppen af websteder for teamwebstedet. Hvis muligheden ikke er synlig, skal du gå til SharePoint Administration for at give den aktive konto rettigheder som administrator for gruppen af websteder.
-
I øverste højre hjørne skal du søge efter OneNote Staff Notebook.
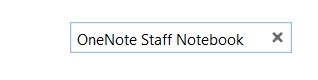
-
Når du har fundet OneNote Staff Notebook-appen, skal du klikke på Tilføj den.
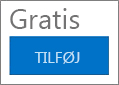
-
Sørg for, at Tilføj denne app til Apps er markeret, og klik på Gå tilbage til webstedet.
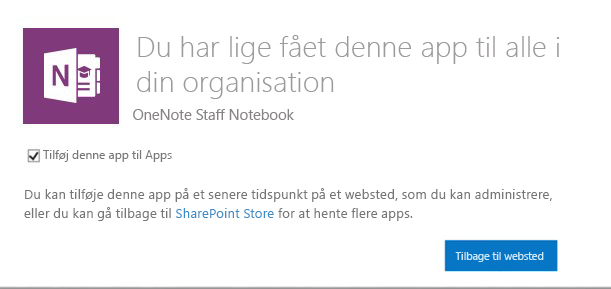
-
Når du bliver spurgt, om du har tillid til OneNote Staff Notebook, skal du klikke på Hav tillid til den.
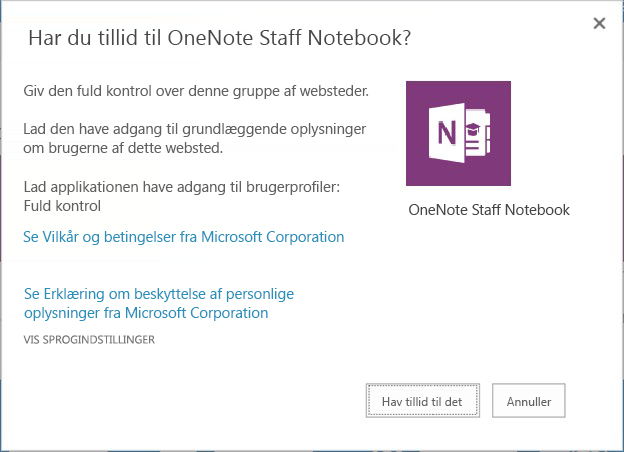
-
Nu skal du finde OneNote Staff Notebook, holde markøren over elementet, klikke på ... og derefter klikke på Installation.
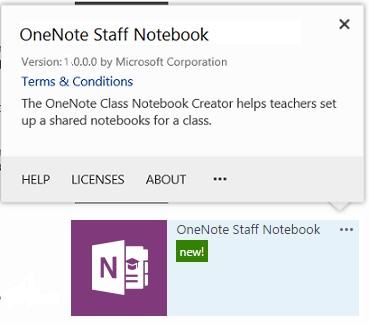
-
Under Tilgængelige administrerede stier skal du vælge (Alle stier) > Tilføj > OK.
Bemærk!: Dette er en nem måde at gøre appen tilgængelig for alle SharePoint-stier på én gang. Du kan tilpasse dette anderledes, hvis du ønsker det.
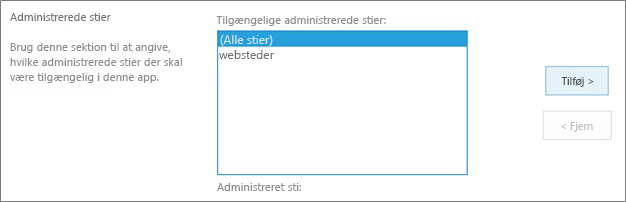
-
På det næste skærmbillede skal du klikke på Hav tillid til den for at give OneNote Staff Notebook de relevante tilladelser til at konfigurere notesbøger på din skoles SharePoint Online-websteder.
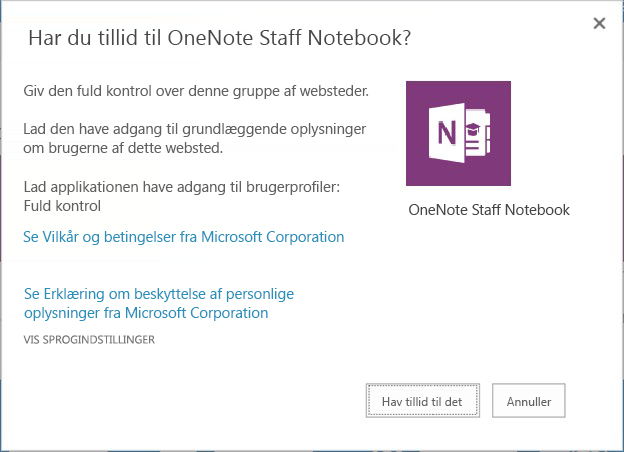
OneNote Staff Notebook-appen er nu klar til, at din leder kan konfigurere medarbejdernotesbøger. Lederen kan få hjælp og instruktioner til at komme i gang her:
Se, hvordan jeres leder kan komme i gang med OneNote Staff Notebook, når den er installeret.
Feedback og spørgsmål?
Hvis du har spørgsmål eller feedback til OneNote Staff Notebook, skal du sende det til OneNoteEDU@microsoft.com – vi glæder os til at høre fra dig.










