Oversigt
For Mac-brugere, der også skal bruge en pc på arbejdet, hjemme eller kun med bestemte programmer, er der en løsning. Ved hjælp af Boot Camp Assistant kan du installere Windows 7 på din Intel-baserede Mac-computer i sin egen partition. Du har et system med dobbelt start med Mac OS på én partition og Windows på en anden. Se forudsætningerne nedenfor for at se, hvad du skal gøre dette.
Forudsætninger:
-
Alle firmwareopdateringer, der er installeret på din Mac
-
En Windows 7-installations-dvd med et produkt-id (fuld version, ikke en opgraderingsversion)
Hvis du endnu ikke har Windows 7, kan du købe det online i Microsoft Store. -
Installations-dvd med Mac OS X Snow Leopard eller Mac OS X Lion
-
En kopi af Boot Camp version 3.3 (4.0 til Mac OS X Lion)
Flere oplysninger
Hvis du vil installere Windows på din Mac ved hjælp af Boot Camp, skal du følge trinnene nedenfor i den angivne rækkefølge:
Bemærkninger:
-
Sørg for at sikkerhedskopier alle dine data, før du følger trinnene i denne artikel.
-
Udskriv denne artikel til brug som reference, når du installerer Windows.
1. Åbn Finder, og gå til Applications -> Utilities, og dobbeltklik på Boot Camp Assistant.

2. Klik på Fortsæt i det indledende introduktionsvindue.
3. Angiv partitionens størrelse for Windows-installationen. Hvis du vil ændre den afstand, der skal dedikeres til Windows 7, skal du klikke på den lille skillelinje mellem Mac OS X og Windows og trække den mod venstre.
Bemærk! Windows 7 kræver mindst 16 GB harddiskplads for at blive installeret, men husk på, at pladsen også skal bruges til at installere alle installerede programmer og dine gemte dokumenter. Et godt udgangspunkt kan være at angive størrelsen 40 GB eller mere (afhængigt af antallet af programmer, du planlægger at installere). Eksempel: Microsoft Office 2010 Professional kræver aroud 3GB for at installere.
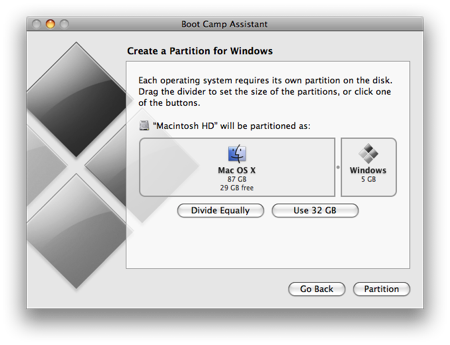
4. Når du har besluttet, hvor meget plads du vil dedikere til Windows 7, skal du klikke på knappen Partition eller blot klikke på knappen Divider lige for at opdele partitionerne ens.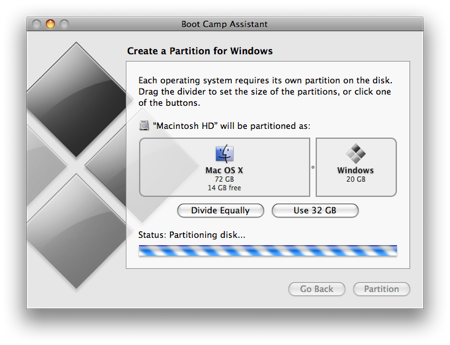
5. Når partitionen er oprettet, har du et nyt BOOT PARTITION-drevikon på skrivebordet.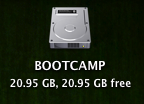
6. Indsæt derefter din Windows 7-dvd, og klik på knappen Start installation.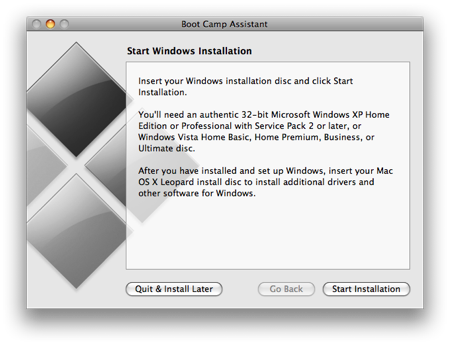
7. Din Mac genstarter og starter for Windows 7-dvd'en. Du får vist et vindue, hvor du bliver spurgt, hvilken partition du vil installere Windows på. Vælg partitionen med navnet BOOT PARTITION. Klik derefter på Drevindstillinger (avanceret).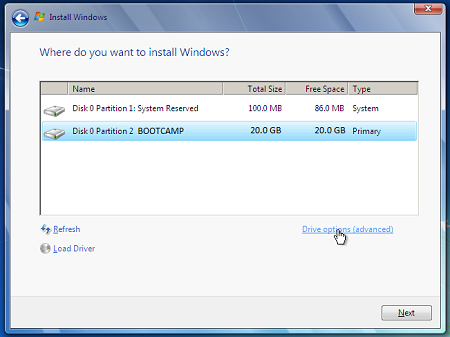
8. Klik på Formatér, når BOOTRABAT-lydstyrken stadig er valgt.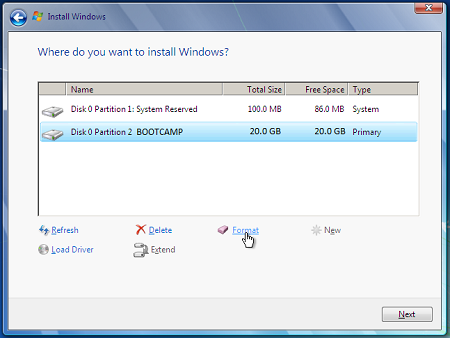
9. Klik på OK, når du får besked om, at filerne går tabt. Bemærk! (Den nye partition vil ikke indeholde nogen filer).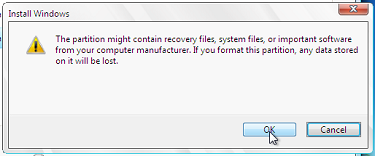
10. Windows 7 begynder at installere, og under installationen genstarter systemet, når dette sker, skal du fjerne Windows 7-dvd'en.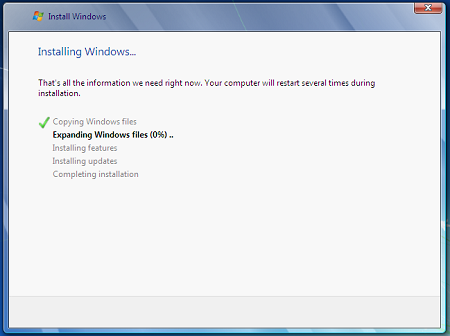
11. Når Windows 7-dvd'en er fjernet, starter din Mac automatisk tilbage i Windows 7, og installationen fortsætter. Du bliver bedt om at vælge sprog, tastaturlayout, produkt-id osv. Følg eventuelle yderligere instruktioner for at fuldføre installationen af Windows 7.
12. Når Windows-installationen er fuldført, skal du indsætte mac OS-dvd'en og vælge RunSetup.exe, når du bliver bedt om det.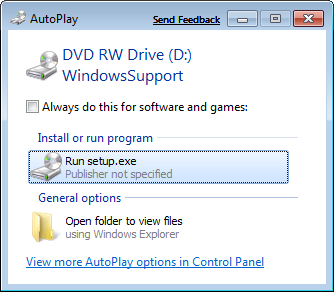
13. Klik på Næste, når Installationsprogrammet til Boot Camp starter.
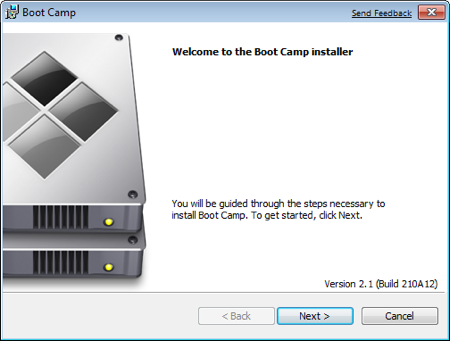
14. Vælg Jeg accepterer betingelserne i licensaftalen, og klik derefter på Næste.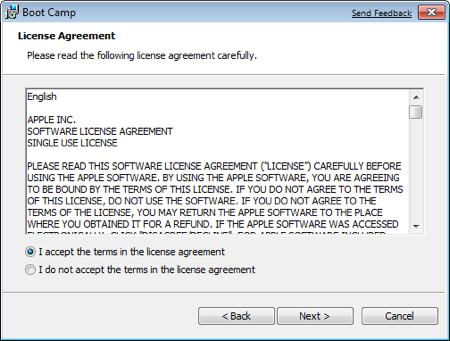
15. Sørg for, at Apple Software Update til Windows er markeret, og klik derefter på Installér.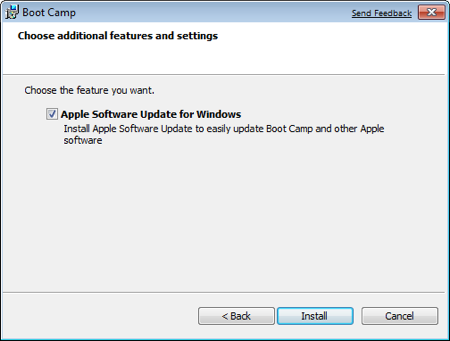
16. Installationsprogrammet Boot Camp installerer alle de nødvendige drivere.
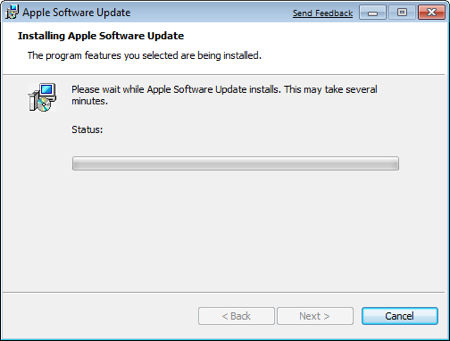
17. Meddelelser vises med hver driver, der bliver installeret.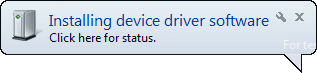
18. Klik på Udfør, når driverinstallationen er fuldført.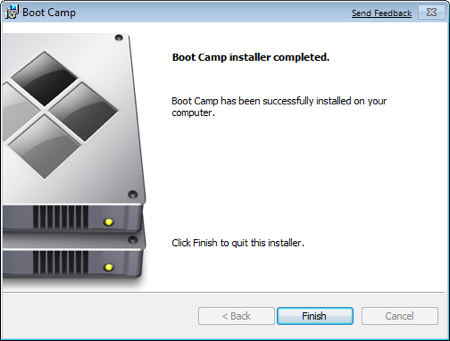
19. Du bliver bedt om at genstarte, fjerne OS X-dvd'en fra drevet og klikke på Ja for at genstarte.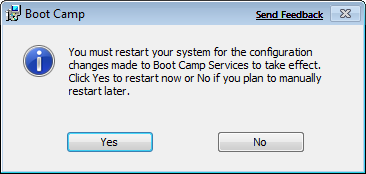
20. Når din Mac starter, skal du holde Alt-tasten nede for at vælge, hvilket operativsystem du vil starte med. (Hvis du ikke trykker på Windows-knappen, starter din Mac som standard til Mac OS).)
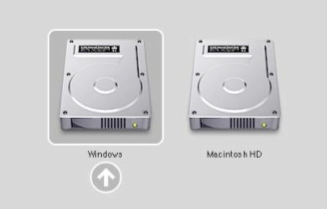
Flere links
Besøg Microsoft Store for at finde softwarepakker eller opdateringer til din aktuelle software eller for at søge efter yderligere software.
Introduktion til OneDrive, hvis du ikke allerede har en konto, skal du se: Få en OneDrive-konto.
Hvis du vil overføre dine filer fra en Mac til en pc, skal du se Overfør dine filer fra en Mac til en pc
Hvis din pc er ny bruger og gerne vil finde ud af, hvilke programmer der fungerer på en pc for det, du laver på en MAC, skal du se: Hvilke programmer bruger jeg på Windows efter flytning fra MAC?



