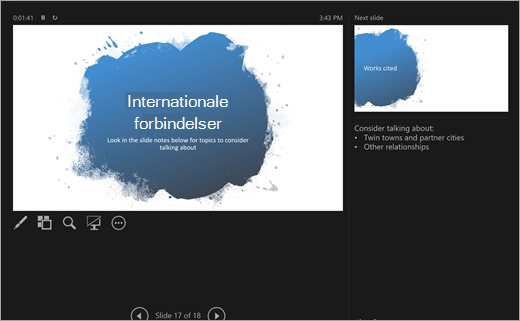Iscenesæt din fortælling i PowerPoint
Hvad er PowerPoint?
PowerPoint er et præsentationsværktøj. Opret slides for at forklare emner, opslag eller rapporter, og tag noter direkte under hver slide for at henvise til dem under præsentationen. Præsenter senere dit professionelle projekt for en gruppe ved hjælp af slideshowfunktionen! Gør dine præsentationer bedre med mange multimedieværktøjer, herunder overgange og animationer. Brug Hurtigstarter for at få ekstra hjælp til forberedelse!
Når du har åbnet PowerPoint, har du tre muligheder. Lad os opdele hver enkelt:
-
Vælg Tom præsentation for selv at sammensætte alt.
-
Vælg at oprette din præsentation ud fra foruddefinerede skabeloner. Søg i forskellige temaer i søgefeltet for at finde en skabelon, der passer bedst til dit emnemateriale!
-
Vælg Hurtigstarter for at starte en disposition for din præsentation.
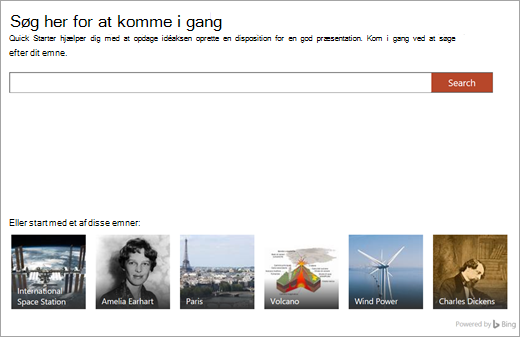
Hurtigstarter
Hvis du vælger Hurtigstarter, bliver du bedt om at søge efter det emne, du undersøger. Derfra fører Hurtigstarter dig gennem nogle trin for at vælge andre emner, der er relateret til dit primære emne. Hvis du f.eks. søger efter "vandcyklus", har du mulighed for at udforske relaterede emner som "ændringer over tid". Vælg et udseende til dit slideshow, og vælg Opret.
Og så starter Hurtigstarter en præsentationsdisposition til dig, der indeholder:
-
En titelslide
-
En indholdsfortegnelse
-
En slide med vigtige fakta
-
En slide med relaterede emner til research
-
Slides til hvert relaterede emne, som sommetider indeholder billeder (fra Creative Commons) og forslag til samtaleemner.
-
En slideliste over værker, der er citeret
Nu har du fået et forspring i udformningen af resten af din historie.
Tilføjelse af nye slides
Når du opretter dit slideshow, er der en hel del slidetyper at vælge mellem. Hver gang du vil oprette en ny slide, skal du vælge knappen Ny slide på fanen Hjem og vælge mellem indstillinger som Sammenligning eller Sektionsoverskrift. Du kan også vælge slides, der er helt tomme, og tilpasse dem selv.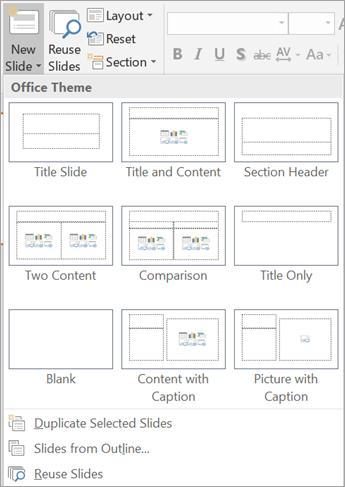
Hvis du vil genbruge en slide fra dette slideshow – eller et hvilket som helst andet slideshow, du har lavet i PowerPoint – skal du vælge Genbrug slides og gennemse dine seneste slideshows og finde den ønskede slide.
Tilføjelse af tekst i slides
Hvis du vil føje tekst til slides, skal du vælge de foruddefinerede skabelonfelter eller vælge Indsæt > Tekstfelt. Klik på det sted, hvor teksten skal vises, og begynd at skrive. PowerPoint anvender de samme behandlingsværktøjer som Word, så nogle ting vil se bekendt ud.
Bemærk!: Hold øje med blå, gyldne eller røde streger, der vises under ord, når du skriver. Disse kommer fra den indbyggede skriveassistent, som markerer mulige stavefejl eller kommer med forslag til grammatik og sproglig stil.
Tilføjelse af billeder
Hvis du vil føje et billede til en slide, som ikke allerede indeholder et multimedie-/billedfelt, skal du vælge Indsæt og derefter Billeder, hvis du vil bruge et lokalt lagret billede, eller Onlinebilleder, hvis du vil bruge billeder fra OneDrive, Bing eller andre kilder.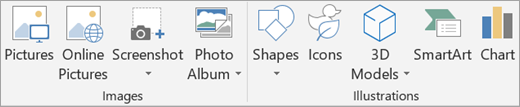
Tilføjelse af overgange på dine slides
En overgang er en kort animation, der afspilles, når du går til næste slide. Hvis du vil tilføje overgange, skal du gå til fanen Overgange og vælge den, du vil afspille. Juster dens indstillinger, f.eks. lyd og varighed – det er, hvor længe overgangen skal vare. Vælg Anvend på alle , hvis du vil have den samme overgang til at afspille, hver gang du går videre til næste slide.
Tilføjelse af animationer på dine slides
En animation gør din slide levende ved at flytte tekst og elementer rundt i slideshowet eller introducere nye ting på en visuel måde. Hvis du vil tilføje en animation, skal du gå til fanen Animationer . Vælg en af indstillingerne, og rediger derefter dens indstillinger, f.eks. tidsindstilling.
Skriv ligninger, og løs dem.
Skal du lave en præsentation om matematik? Vælg knappen Tegning > Håndskrift til matematik for at angive en ligning med håndskrift, konvertere den til tekst og løse den. Vælg Ligningsfunktioner på båndet til afspilning med mere avancerede matematiske koncepter som integraler og funktioner.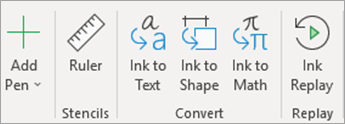
Genafspil din skrivning
Vis, hvordan du løste noget, eller demonstrer din tankegang ved hjælp af Genafspilning af håndskrift på fanen Tegning.
Tilføj diagrammer og 3D-modeller
Har du brug for at repræsentere dine resultater visuelt? På fanen Indsæt finder du indstillinger som SmartArt, Diagram og 3D-modeller.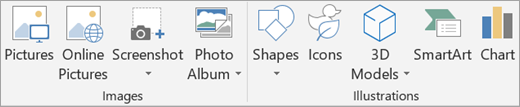
-
Med SmartArt kan du tilføje tekst for at vise relationen eller hierarkiet mellem begreber.
-
Med Diagram kan du vælge mellem en række almindelige metoder til at vise data, f.eks. cirkeldiagrammer eller kurvediagrammer.
-
3D-modeller viser et helt bibliotek af flotte 3D-billeder, figurer og dioramaer.
Brug af slidenoter
Under hver slide er der plads til noter. Her kan du tilføje eventuelle noter, du skal bruge til at hjælpe dig under præsentationen, f.eks. punkttegn eller et script. Når du præsenterer, vil ingen andre kunne se disse noter undtagen dig.
Hvis du vil justere indstillingerne for noter, skal du gå til fanen Vis.
Start din slideshowpræsentation
Når du præsenterer, ønsker du at kunne vise den største og mest elegante visning af det, du har lavet. Brug Slideshow-tilstand til at præsentere dine slides i fuld skærm for klassen. For at starte slideshowet skal du gå til fanen Slideshow og derefter vælge blandt indstillinger i Start Slideshow.
Brug af tidsindstillinger for slides
Præsenterer du ikke dit slideshow personligt? Præsenterer du personligt, men ønsker du ikke at skulle klikke for at skifte mellem slides? Uanset hvad kan du bruge tidsindstillinger til at optage og specifikt time et slideshow. Vælg Afprøv tidsindstillinger for at sætte det rette tempo. Vælg Optag slideshow for at optage en indtaling til hele slideshowet eller bare til en enkelt slide.
Når du starter dit slideshow, starter tidsindstillinger og optagelser også.
Præsentationsvisning
Præsentationsvisningen er en af de mest nyttige funktioner i PowerPoint. Når du opretter forbindelse til og præsenterer på en anden skærm, bliver din egen skærm til præsentationsvisningen. Her kan du få et kig "bag kulisserne" og holde styr på dine slides, få vist dine private præsentationsnoter og holde styr på tiden.