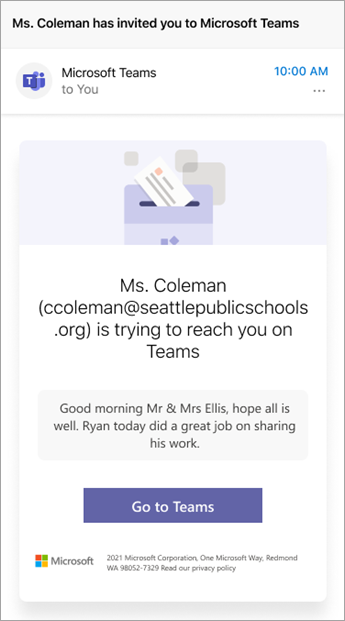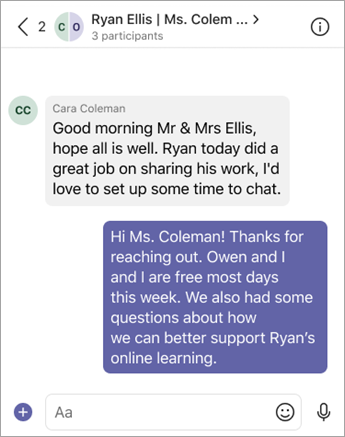Brug Forældreforbindelse i dine klassehold til nemt at se navnene på dine elevers forældre og værger og kontakte dem via Teams-chat. De modtager invitationer til at deltage i din Teams-chat i den mail, de har givet til skolen.
Få mere at vide om Overordnet forbindelse , og hvordan dens funktioner kan være til gavn for dig og de studerende i klassen!
Bemærk!: Din skoles it-Administration administrerer indstillinger for Overordnet forbindelse.
Overordnet forbindelse på klasseholdet
Find Overordnet forbindelse i et individuelt klassehold sammen med de andre apps, der er aktiveret for din klasse (Opgaver, Karakterer, Klassenotesbog og Indsigt). I Forældreforbindelse kan du finde en liste over forældre og værger, der er knyttet til hver studerende (listedata leveres af School Data Sync).
Klik for at ringe, sende en mail eller planlægge et møde
Kommuniker med forældre/værger via Forældreforbindelse på klasseholdet.
Vælg en forælder/værge for at få vist deres direkte kontaktoplysninger, herunder deres personlige mailadresse og telefonnummer. Vælg deres telefonnummer for at starte et opkald eller deres mailadresse for at starte din standardmailklient og oprette en ny udgående meddelelse.
Du kan også oprette et Teams-møde fra forældre-/værgelisten for at oprette forbindelse til dine studerendes familier. Forældre/værger kan også deltage i Teams-mødet som gæster.
Alle disse funktioner kan tilgås af Teams-appen på computer, web eller mobil.
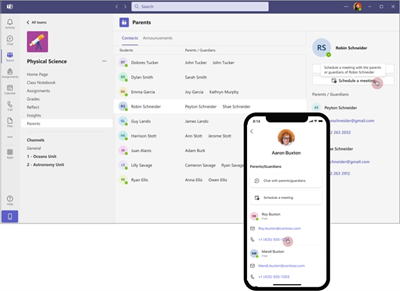
Tag kontakt med Teams-chat
Brug Teams på computer eller mobil til at starte en Teams-chat fra forældre-/værgelisten og oprette forbindelse til dine studerendes familier. På samme måde som dine andre Teams-chats vises denne chat i din chatrude og kan søges fra Teams-søgelinjen. Nye brugere, der deltager i chatten, får vist chatoversigten med alle tidligere sendte meddelelser.
Når du sender den første besked i en ny chat, vil alle forældre/værger, der endnu ikke deltager i Teams, blive sendt en invitation sammen med din besked. Hvis du skriver en anden meddelelse i chatten fra appen Forældre, får du også vist et banner i skrivefeltet, der angiver forældre og værger, der ikke deltager i og modtager en anden invitation.
En meddelelse kan kun indeholde almindelig tekst (ingen formatering osv.) og er begrænset til 10.000 tegn. Du kan sende op til 4.500 invitationer pr. dag. Forældre/værger kan modtage op til 20 invitationer pr. chat pr. dag.
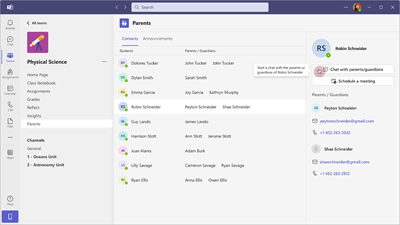
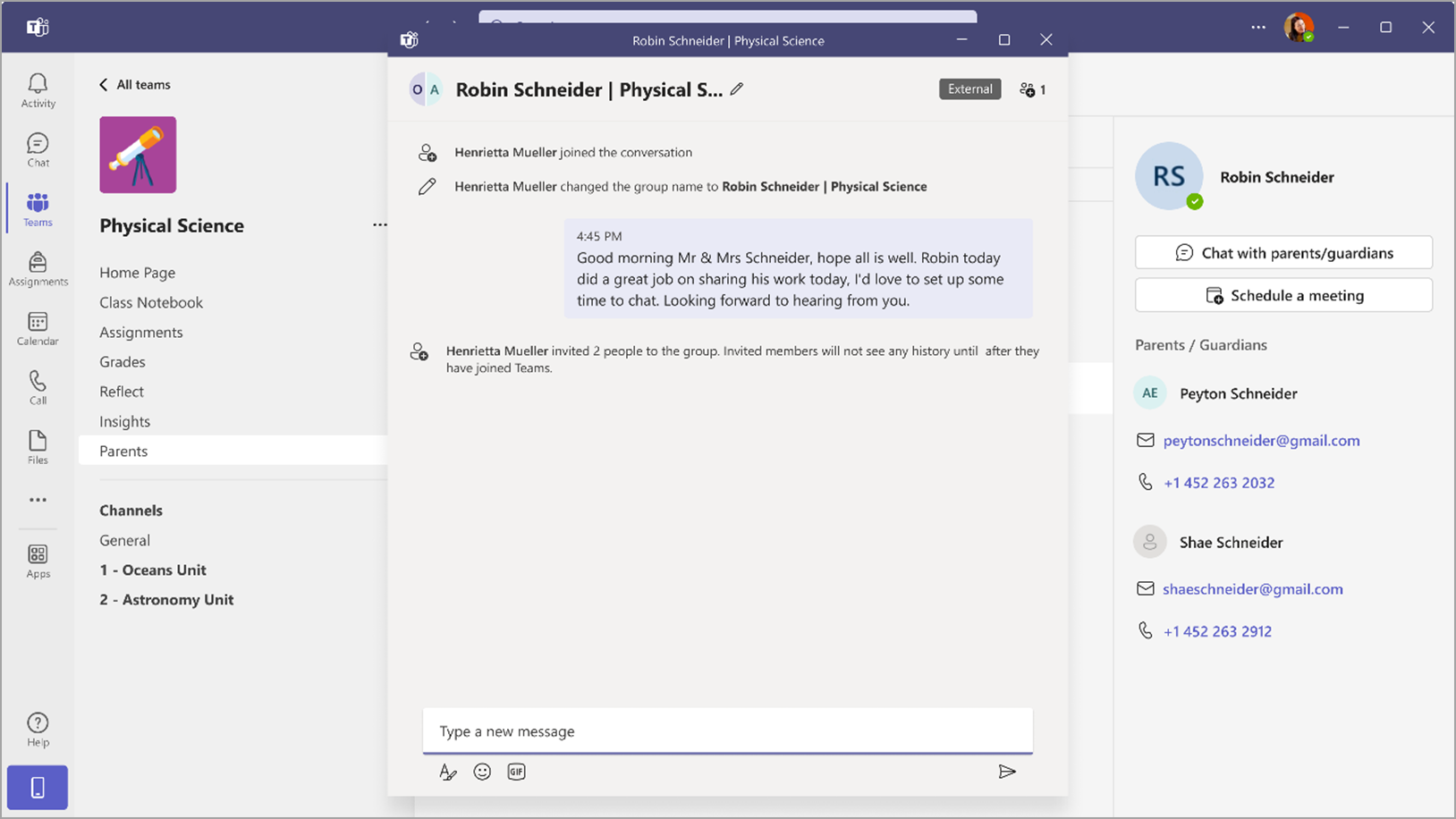
Send massemeddelelser
Lærere kan nu bruge Teams-forældreappen til at sende meddelelser til alle klasseforældrene.
Hvis du vil sende en meddelelse, skal du gå til fanen Meddelelse i den overordnede app, skrive din meddelelse og vælge knappen Send . Dette vil oprette en udsendelsesmeddelelse til alle de studerendes forældre i klassen.
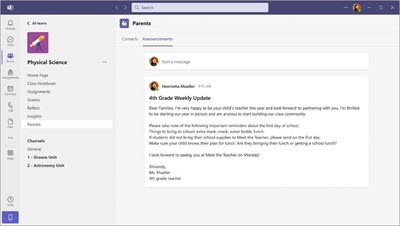
Opdater oplysninger om overordnede kontakter
Hvis du ikke kan se oplysninger om forældre (hvilket kan ske, hvis din skole ikke bruger SDS), kan du direkte tilføje kontaktoplysninger for forældre, der svarer til hver studerende. Der kan maksimalt tilføjes fem værger pr. studerende.
-
Hvis du vil tilføje eller opdatere overordnede kontaktoplysninger, skal du klikke på redigeringsikonet.
-
Du kan opdatere en eksisterende forælders oplysninger ved at vælge den overordnede og ændre vedkommendes kontaktoplysninger.
-
Du kan tilføje en ny overordnet ved at vælge Tilføj ny overordnet.
-
Udfyld det overordnede navn og mail (obligatoriske felter).
Bemærk!: Desuden kan du også tilføje det overordnede kontaktnummer. Bemærk! Dette tal skal være i E.164-format. Du kan f.eks. formatere telefonnumre som +[landekode][områdekode][telefonnummer], f.eks. +12223334444.
-
Vælg Gem.
-
Når alle de overordnede oplysninger er opdateret, skal du vælge Send til godkendelse. Dette genererer en godkendelsesanmodning, som sendes til din skoles globale administrator eller teamadministrator til gennemsyn. De overordnede kontaktoplysninger kan ikke ændres, hvis der allerede er en aktiv godkendelsesanmodning.
-
Når administratoren godkender anmodningen, kan du begynde at kommunikere med forældre om de nyligt opdaterede kontaktoplysninger.
Hvis du vil spore status for godkendelsesanmodningen, kan du følge disse trin. Gå til godkendelsesappen i Teams -> vælg fanen Sendt -> Vælg filter , og søg efter titelanmodning om godkendelse for at opdatere oplysninger om forældre/værger. Dette giver mulighed for en visning af alle sendte anmodninger om opdatering af overordnede oplysninger.
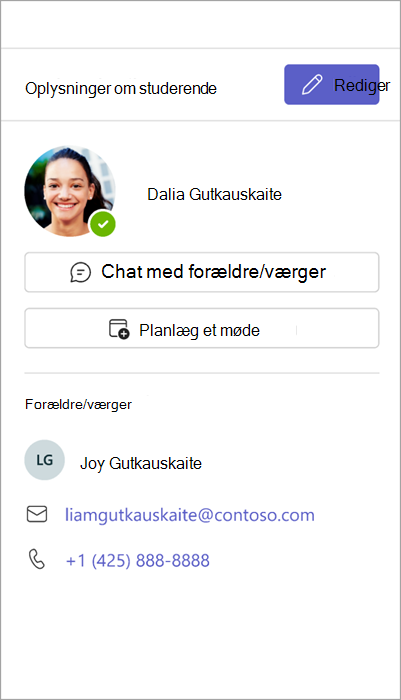
Hvad forældre/værger ser
Når du sender en meddelelse til en forælder/værge, der ikke deltager i Teams, modtager de en invitation via mail med din besked og en anmodning om at deltage i Teams-chatten.
For at hjælpe forældre og værger med at komme i gang skal du dele denne ressource om, hvordan du opretter forbindelse til undervisere i Teams.
Bemærk!: Meddelelser, der sendes til værger, indeholder kun almindelig tekst i meddelelsen uden HTML og andet formateringsindhold.