Bemærk!: Denne artikel er tjent sit formål, og fjernes snart. For at forhindre meddelelser om "Siden blev ikke fundet", fjerner vi de links, som vi kender til. Hvis du har oprettet links til denne side, skal du fjerne dem og sammen vi internettet tilsluttet.
Fjernelse af røde øjne i Picture Manager
Picture Manager understøttes ikke i Office 2013 og nyere versioner. Du kan finde oplysninger om billedredigeringsfunktioner i Office 2016 og Office 2013i redigere fotos uden Picture Manager.
-
Vælg det billede, du vil arbejde med.
-
På værktøjslinjen formatering skal du klikke på Rediger billeder.
-
Klik på fjernelse af røde øjneunder Rediger ved hjælp af disse værktøjeri opgaveruden Rediger billeder .
-
Klik på alle de røde øjne, du vil rette.
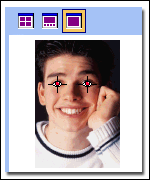
-
Hvis du vil fjerne markeringen af øjnene, skal du klikke på Nulstil markerede øjne.
-
Klik på OK, når du er klar til at lave rettelsen.
-
Du kan fortryde en ændring ved at klikke på den tilsvarende kommando Fortryd i menuen Rediger. Ændringer gemmes ikke, før du gemmer dem. Du kan enten gemme ændringer, umiddelbart efter at du har redigeret billedet, eller inden du lukker Microsoft Office Picture Manager.
-
Fjernelse af røde øjne kan kun udføres på ét billede ad gangen.










