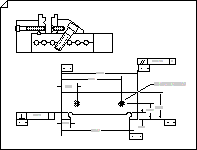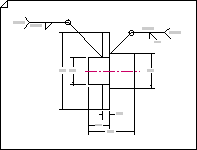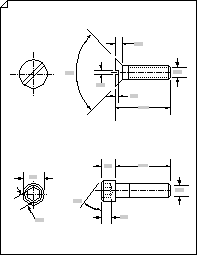Brug skabelonen Del- og Samlingstegning til at udarbejde følgende:
|
|
|
|
|
Samlingstegninger |
Svejsetegninger |
Fastgørings- og fjedre |
-
Åbn Visio.
-
Opret en ny tegning fra skabelonen Tegning af del og samling – som findes i kategorien Teknik .
Denne tegningstype åbner en skaleret tegningsside i liggende retning

-
Træk figurer fra Figurer til tegneværktøj over på tegningssiden for at tegne konturer af objekter. Tegn f.eks. et bæltesystem med figurerne Cirkel-tangenter og Arc-tangenter , og brug figuren Afrundet rektangel til at repræsentere tanke eller fartøjer.
Brug figurerne Cirkel tangenter og Arc Tangenss
-
Fra Figurer til tegneværktøjet skal du trække enten figuren Cirkel-tangens ellerArc tangens over på tegningssiden.
Bemærk!: Brug disse figurer til at tegne bæltesystemer, som vist i illustrationen.
-
Hvis du vil ændre størrelsen på en cirkel eller en bues radius, skal du trække i justeringshåndtagene.
-
Hvis du vil ændre længden på en tangenslinje, skal du trække i et slutpunkt.
-
Når du tegner bæltesystemer, skal du fastklæbe slutpunkterne på én figur til slutpunkterne på en anden.
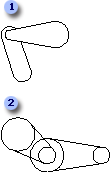
Tegn bæltesystemer ved hjælp af figurerne Arc tangenss (1) og Cirkel-tangenter (2).
Brug af figuren Afrundet rektangel
-
Fra Figurer til tegneværktøj skal du trække figuren Afrundet rektangel over på tegningssiden.
Bemærk!: Brug figuren Afrundet rektangel til at repræsentere en tank eller et fartøj, som vist i illustrationen.
-
Hvis du vil ændre rundheden af enderne, skal du trække i justeringshåndtaget.
-
Hvis du vil ændre størrelsen på rektanglet, skal du trække i markeringshåndtagene.
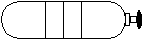
Tank med ventil oprettet med figuren Afrundet rektangel og andre tegneværktøjer.
-
-
Træk figurer fra Fastgør 1, Fastgør 2 og Fjedre og lejer over på tegningssiden. Du kan angive data for disse figurer.
Angive figurdata
-
Højreklik på figuren, og vælg Figur > Figurdata.
-
I ruden Figurdata skal du klikke i hvert datafelt og skrive eller vælge en værdi.
-
-
Føj dimensioner til tegningen ved at trække figurer fra Dimensioneringsteknik over på tegningen.
-
Tilføj datum-funktionssymboler og funktionskontrolrammer.
Tilføj et datum-funktionssymbol
-
Fra Geometrisk dimensionering og Tolerancing skal du trække en af datumfigurerne over på tegningssiden.
-
Hvis du vil ændre teksten i datumfiguren, skal du dobbeltklikke på figuren, markere den tekst, du vil erstatte, og derefter skrive.
Opret en funktionskontrolramme
-
Fra Geometrisk dimensionering og Tolerancing skal du trække en af datumrammefigurerne over på tegningssiden.
-
Åbn gruppevinduet ved at dobbeltklikke på datumrammefiguren.
Bemærk!: Hvis det er nødvendigt, kan du markere vinduerne, så du kan se figurerne.
-
Fra Geometrisk dimensionering og Tolerancing skal du trække geometriske karakteristiske symboler, f.eks . Fladhed, ind i boksen længst til venstre på datumrammefiguren i gruppevinduet.
-
Hvis du vil ændre teksten i datum-rammefiguren, skal du dobbeltklikke på figuren, markere den tekst, du vil erstatte, og derefter skrive.
-
Luk gruppevinduet for at vende tilbage til tegningssiden.
-
-
Føj svejsesymboler til tegningen.
Opret et svejsesymbol
-
Fra Svejsesymboler skal du trække en af pilefigurerne over på tegningssiden.
Placer pilefiguren, så pilen (fyldtegn) peger på svejseleddet.
-
Konfigurer pilefiguren ved at gøre en eller begge af følgende ting:
-
Tilføj et sammensvejs-all-around-symbol ved at højreklikke på pilefiguren og vælge Vis hele cirklen.
-
Føj en hale til referencelinjen ved at højreklikke på pilefiguren og vælge Vis hale.
-
-
Åbn vinduet til gruppe af pilefigurer ved at dobbeltklikke på pilefiguren.
Bemærk!: Hvis det er nødvendigt, kan du markere vinduerne, så du kan se figurerne.
-
Træk svejsesymboler fra Svejsesymboler til pilefiguren i gruppevinduet. Anmærk ved hjælp af billedforklaringer (klik på Billedforklaring under fanen Indsæt).
Fastklæb svejsesymboler og anmærkningssymboler til hjælpelinjerne i gruppevinduet, så symbolerne forbliver korrekt placeret, hvis du ændrer størrelsen på pilen.
-
Hvis du vil ændre teksten i en svejset symbolfigur eller en anmærkning, skal du dobbeltklikke på figuren, markere den tekst, du vil erstatte, og derefter skrive.
-
Luk gruppevinduet for at vende tilbage til tegningssiden.
-