Senest opdateret: 14. juli 2020 10:00 PST
Dette problem er nu løst. Du kan finde flere oplysninger i afsnittet Næste trin.
Sammendrag
Efter opdatering til Windows 10, version 2004, kan visse ældre enheder eller enheder med visse ældre apps, der bruger ældre filsystemfilterdrivere, muligvis ikke oprette forbindelse til OneDrive via OneDrive-appen. Påvirkede enheder kan muligvis ikke downloade nye Filer efter behov eller åbne tidligere synkroniserede/downloadede filer.
Påvirkede enheder modtager muligvis fejlen "OneDrive kan ikke oprette forbindelse til Windows. Filer efter behov kræver en forbindelse til Windows for at vise dine filer uden at bruge plads på denne enhed. OneDrive kan forsøge at oprette forbindelse til Windows, eller du kan vælge at hente alle dine filer. Du vil ikke kunne bruge filer, der kun er online, før dette er rettet."
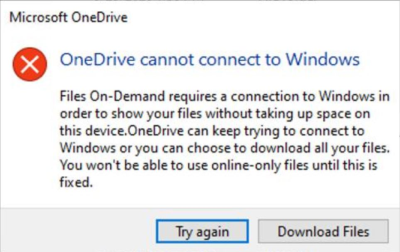
Bemærk! Nogle eller alle dine filer kan være blevet downloadet lokalt, hvis knappen Hent filer er valgt i fejldialogboksen ovenfor.
Løsning ved hjælp af Fejlfinding
Der er udgivet et anbefalet fejlfindingsværktøjet til de berørte Windows 10-version 2004-enheder for at gendanne adgangen til Filer efter behov. Fejlfindingsværktøjet kører muligvis automatisk afhængigt af brugerindstillingerne. Hvis du bliver bedt om at køre fejlfindingsværktøjet, anbefales det, at du tillader, at det kører. Du kan kontrollere, at fejlfindingsværktøjet har kørt, ved at følge disse trin:
-
Vælg Start, og skriv: fejlfinding
-
Vælg Indstillinger for fejlfinding.
-
Vælg Vis historiki sektionen Fejlfinding i dialogboksen Indstillinger.
-
Hvis fejlfindingsværktøjet har forsøgt at køre, får du vist et anbefalet fejlfindingsværktøjet med titlen, fejlfindingsværktøjet Files On-Demand og beskrivelse. Du har muligvis mistet adgangen til Filer efter behov. Dette fejlfindingsværktøjet gendanner adgangen eller forhindrer, at der mistes adgang i den nærmeste fremtid. Vigtigt! Genstart enheden, når fejlfindingsværktøjet er færdigt.
-
Hvis det kunne køres uden problemer, vil det sige, at det kørte den <dato> med den dato, det kørte på. Hvis det ikke kunne køres uden problemer, står der, at Kunne ikke køres på den <dato> med den dato, den kørte på.
-
Vigtigt! Hvis enheden ikke er blevet genstartet, siden fejlfindingsværktøjet blev kørt, skal du gøre det, før du følger resten af trinnene for at afhjælpe afhjælpningen.
-
Vigtigt! Hvis du vil bekræfte, at Filer efter behov stadig er aktiveret, skal du højreklikke eller trykke længe på OneDrive-ikonet i meddelelsesområde og vælge Indstillinger.
-
Vælg fanen Indstillinger i dialogboksen OneDrive, og bekræft, at Spar plads, og download filer, efterhånden som du bruger dem, er aktiveret, og vælg derefter knappen OK.
-
Hvis du bruger mere end en enkelt OneDrive-konto i appen, eller du bruger både OneDrive Personal og OneDrive for Business, skal du gentage trin 5 og 6 for hver konto.
-
OneDrive-appen bør nu oprette forbindelse og køre som forventet.
Vigtigt!: Hvis din enhed påvirkes af dette problem, og fejlfindingsværktøjet automatisk kørte, skal du stadig udføre trinnene ovenfor manuelt fra trin 6.
Løsning ved hjælp af manuelle trin
Hvis du vil afhjælpe problemet på Windows Server, version 2004, eller hvis fejlfindingsværktøjet ikke har kørt, skal du følge nedenstående trin:
-
Vælg knappen Start, og skriv: cmd
-
Højreklik eller tryk i lang tid på Kommandoprompt, og vælg Kør som administrator.
-
Skriv eller kopiér og indsæt følgende kommando i dialogboksen Kommandoprompt:reg add HKLM\System\CurrentControlSet\Services\Cldflt\instances /f /v DefaultInstance /t REG_SZ /d "CldFlt"
-
Genstart enheden, når kommandoen er fuldført.
-
Hvis du vil bekræfte, at Filer efter behov stadig er aktiveret, skal du højreklikke eller trykke længe på OneDrive-ikonet meddelelsesområde vælge Indstillinger.
-
I dialogboksen Indstillinger skal du bekræfte, at Spar plads og download filer, efterhånden som du bruger dem, er aktiveret, og vælg derefter knappen OK.
-
Hvis du bruger mere end en enkelt OneDrive-konto i appen, eller du bruger både OneDrive Personal og OneDrive for Business, skal du gentage trin 5 og 6 for hver konto.
-
OneDrive-appen bør nu oprette forbindelse og køre som forventet.
Noter
-
Når du følger ovenstående trin i afsnittet Løsning ved hjælp af Fejlfinding, får du muligvis vist meddelelsen Kunne ikke køres for et kritisk fejlfindingsværktøjet med titlen Hardware og enheder. Dette indikerer, at din enhed ikke påvirkes af problemet Filer efter behov. Fejlfindingsværktøjet Filer efter behov er ikke nødvendigt og kan ikke køres. Du behøver ikke at genstarte enheden eller følge nogen af trinnene efter trin 5.
-
Du kan også få adgang til eller downloade filer i din webbrowser ved hjælp af OneDrive-websiden. Filer, der er downloadet manuelt fra OneDrive-websiden, synkroniseres ikke automatisk og skal uploades manuelt.
Næste trin
Dette problem blev løst i KB4565503.



