Senest opdateret: 2. 8juni 2020
2. juni 2020
Version 2.38 (200601)
Word
Læs dokumenter i redigeringstilstand
Du kan nu læse dine dokumenter i redigeringstilstand uden at frygte at lave utilsigtede ændringer. Hvis du vil aktivere denne funktion, skal du trykke på Blyantsikonet for at åbne redigeringstilstand. Prøv det i dag ved at læse et langt dokument!
Outlook
Søgning med faneinddelte resultater
Find hurtigt det, du leder efter, ved at skifte mellem søgeresultaterne i mail, personer og begivenheder.
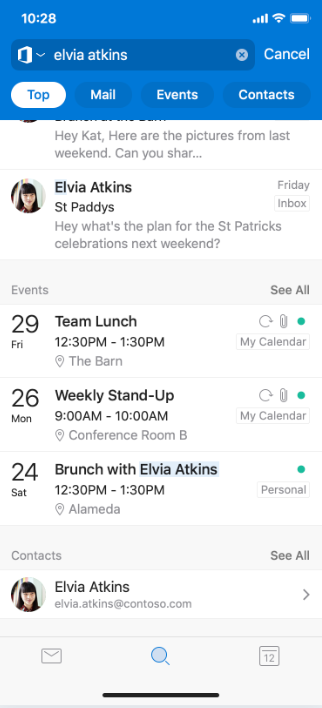
OneDrive
Rediger filer når du er offline,
Det er nu blevet nemmere at redigere filer, mens du er offline. Du kan nu redigere Office-filer, der er gemt i OneDrive, som er markeret som tilgængelige offline.
Office
Overfør billeder med høj effektivitet til dit skrivebord
Vi har modtaget din feedback og er glade for at annoncere en ny funktion, der giver dig mulighed for hurtigt at overføre billeder med høj effektivitet til dit skrivebord. De fleste billeder på iOS-enheder er HEIC formater, som filoverførslen ikke tidligere understøttede. Nu kan du overføre næsten alle billeder på din telefon til dit skrivebord.
Sådan fungerer det
1. Tryk på fanen Handling.
2. Tryk på Overfør Filer.
3. Tryk på Tilstand som Send (hvis denne indstilling er tilgængelig).
4. Åbn transfer.office.com på dit skrivebord.
5. Tryk på Scan for at fuldføre parringen.
6. Acceptér pairing fastgørelse, hvis den matcher skrivebordsfastgørelsen.
7. Vælg de billeder, du vil overføre fra dit galleri.
HEIC-billeder vil blive konverteret til JPG for at aktivere overførsel. Giv tilladelse til denne konvertering for at fuldføre overførslen.
Vælg flere billeder på mediefanen
Nu kan du vælge flere forskellige billeder og tage forskellige handlinger. Tidligere kunne der ikke udføres handlinger med mediefiler. Nu kan du vælge flere og foretage kontekstspecifikke naturlige handlinger såsom at vælge billeder for at slette, dele eller pakke dem til Word og PowerPoint.
Tryk på fanen Medier og langt tryk på et hvilket som helst billede for at aktivere flere valg. Voilà! Nu kan du markere flere fotos, og der kan foretages forskellige handlinger ved at klikke på det relevante ikon øverst.
29. april 2020
Version 2.37 (200427)
Word
Læs højt
Med denne talerelaterede funktion kan du lytte til dit Word-dokument på din iPhone eller iPad. Brug Læs højt til korrekturlæsning, forøge forståelsen (ordene fremhæves, efterhånden som de læses, så de kan hjælpe dig med at følge med) og forbrug, mens du bruger multitasking.
Selvom den ikke er ny, har denne funktion lige modtaget adskillige opdateringer. To er en højere kvalitet af stemmer, der er mere naturlig og behageligt at lytte til, og automatisk genkendelse af sprog. Din spansk tekst bliver f.eks. læst op med en spansk stemme!
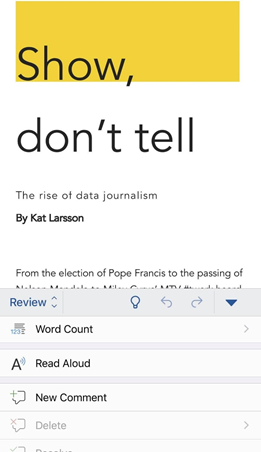
Word, PowerPoint
Åbn flere dokumenter*
Udnyt den større skærm på din iPad med den nye understøttelse af flere vinduer i Word og PowerPoint. Åbn og arbejd på to dokumenter eller dæk side om side.
Du kan få adgang til denne funktion på flere måder:
-
Tryk, hold og træk et dokument fra listen Filer i appen for at åbne det side om side.
-
I Word og PowerPoint skal du stryge op fra bunden af skærmen for at åbne dockingstationen. Derefter skal du trykke og holde på den anden app, og trække den fra dockingstationen til venstre eller højre side af skærmen. Tryk derefter på dokumentet for at åbne det.
-
I Word eller PowerPoint skal du gå til visningerne Seneste, delte og åbne i appen startskærmbilledet, trykke på menuen "..." på fillisten, og derefter trykke på Åbn i nyt vindue.
*Denne funktion kræver iPadOS 13.
Outlook
Planlæg nemt møder på tværs af tidszoner
Vi gør det nemmere at samarbejde med kollegaer på tværs af tidszoner ved at give dig mulighed for at vælge en anden tidszone, når du planlægger møder og vil sikre, at tidspunktet passer alle de involverede. For at gøre det skal du oprette en Ny begivenhed, og trykke på din foretrukne Tidszone under indstillinger for Dato og klokkeslæt.
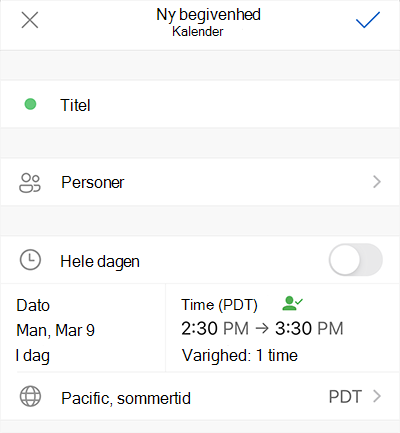
Vi præsenterer svar fra personsøgninger
Find oplysninger om personer i dit netværk med personers søgesvar. Spørg om en vens telefonnummer eller en kollegas kontorplacering, og få et intelligent svar tilbage!
Vi præsenterer svar fra kalendersøgninger
Find oplysninger om dine begivenheder og møder med svarene fra kalendersøgning. Spørg, hvor dit næste møde er, eller hvilke møder du har i morgen, og få et relevant svar!
Bedste resultater
Se de mest relevante meddelelser i Outlook med de bedste resultater. Når du søger efter noget, får du vist de bedste resultater øverst på listen over søgeresultater.
Nemmere rapportering af phishing og spam
Ser du noget, der ikke er rigtigt? Nu kan du nemt rapportere phishing- og spam-meddelelser, og holde din indbakke sikker. Når du er i en meddelelse, skal du trykke på Rapporter som uønsket fra rullemenuen.
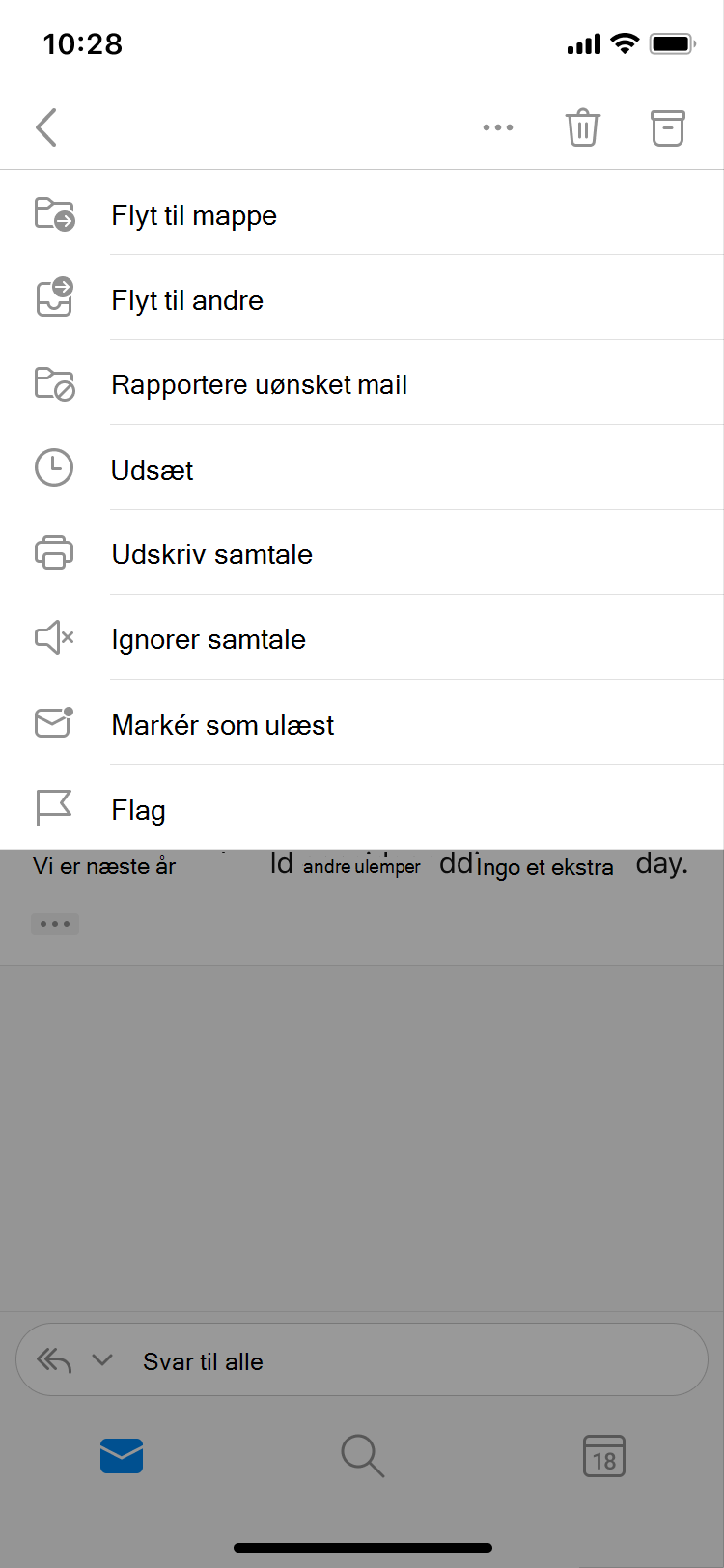
30. marts 2020
Version 2.36 (200329)
Word, Excel, PowerPoint
Undgå at anstrenge øjnene
Har du nogensinde haft svært ved at navigere bekvemt i apps på din mobilenhed? Det er slut nu! Nu kan du øge størrelsen på elementer i brugergrænsen og gør dem lette at læse. Hvis du vil prøve det af, skal du vælge Indstillinger > Tilgængelighed > Skærm og tekststørrelse for at aktivere muligheden for at øge størrelsen på tekst og diverse elementer i brugergrænsefladen, og derefter skal du trykke på og holde fingeren nede på det brugergrænsefladeelement, du vil vise anderledes.
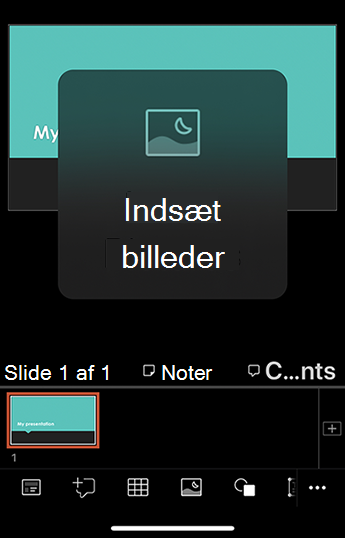
Outlook
Søgning får valgmuligheder for stavning
Slåfejl og stavefejl kommer ikke til at sænke dig! Outlook foreslår et alternativt søgeord, så du kan finde de oplysninger, du leder efter, uden at du skal skrive din forespørgsel igen, uden slåfejl.
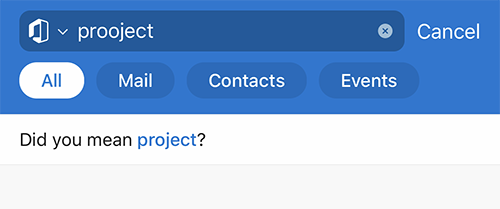
Øg produktiviteten med opdelt skærmbillede i Outlook *
Udnyt den større skærm på din iPad med den nye understøttelse af flere vinduer i Outlook. Åbn flere meddelelser eller få vist din meddelelsesliste og kalender på samme tid, og flyt nemt rundt mellem vinduer. Prøv det!
-
Åbn Outlook.
-
Stryg op fra bunden af skærmen for at åbne dockingstationen.
-
På dockingstationen skal du trykke og holde på den anden app, du gerne vil åbne, og derefter trække den fra dockingstationen til venstre eller højre side af skærmen.
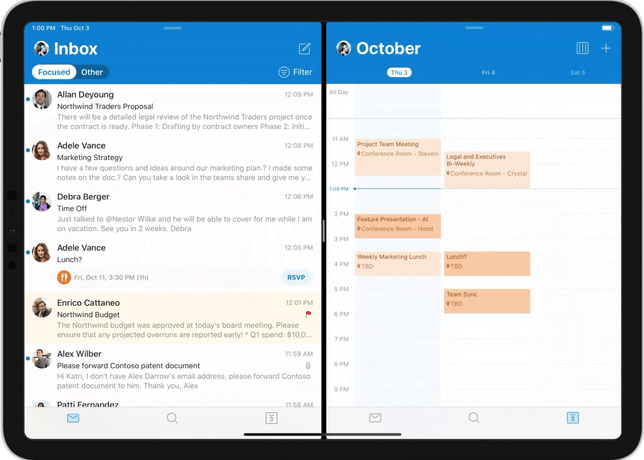
* Kræver iOS 13
24. februar 2020
Version 2.35 (200224)
Word
Skriv med din stemme
Du kan nu bruge din stemme til at oprette indhold. Når du bruger stemmen til at diktere indhold, er det hurtigere og en mere direkte måde at lægge tankerne ind i dokumentet.
-
Tryk på Dikter for at starte diktatoplevelsen og aktivér mikrofontilladelser, hvis du bliver bedt om det.
-
Tryk på mikrofonknappen for at begynde at diktere.
Tips
-
Tal tydeligt og naturligt. Indsæt tegnsætning ved at sige navnet på punkttegnet, du vil indsætte. Du kan også trykke på tegnsætningstasten for at tilføje almindelig tegnsætning, mens du dikterer.
-
Hvis du laver fejl, mens du dikterer, kan du løse problemet ved at slette og tale igen. Du kan også skifte tilbage til tastaturet for at rette fejl.
-
Hvis du ser en masse forkerte ord, der skrives eller mislykkede ord, kan du prøve at tale mere bevidst.
-
Forsøg at undgå eller fjern baggrundslyde, der kan forstyrre din stemme.
-
Diktat afhænger af en skybaseret taletjeneste. Derfor er det vigtigt, at du har en hurtig og pålidelig internetforbindelse.
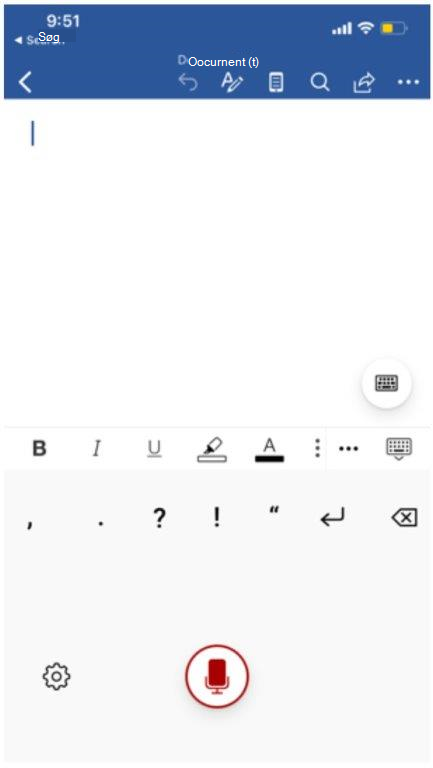
Excel
Kortvisning
Har du brug for en nemmere metode til at arbejde med tabeller? Se kortvisningen.
-
Åbn et Excel-regneark eller en projektmappe, der indeholder tabeller.
-
Markér en celle i tabellen.
-
Klik på knappen Kortvisning i den nederste rude.
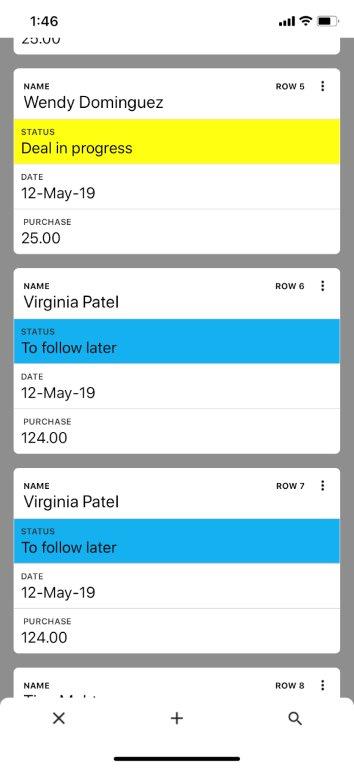
PowerPoint
Bedre håndskrift til udformning af diagrammer
Gå fra fri håndskrift til Office-figurer, tekst eller et matematisk udtryk i et par strøg. Bemærk, at du nu kan flytte objekter, efter de er blevet tegnet og forbundet, uden frygt for at miste forbindelsen.
-
Tegn eller skriv med digital håndskrift.
-
Vælg din håndskrift. Du kan enten trykke direkte på håndskriften eller trykke på Frihåndsmarkering og derefter trække for at slå cirkel om den håndskrift, du vil konvertere.
-
Tryk på handlingsknappen

-
Hvis konverteringen er utilfredsstillende, eller hvis du vil se andre mulige variationer, skal du trykke på knappen Flere forslag

Valgmuligheden længst til venstre, der åbnes, giver dig mulighed for at vende tilbage til den håndskrift, du tegnede. De andre valgmuligheder er variationer af, hvad du tegner. Tryk på den ønskede, eller tryk på Esc for at lukke pop op-vinduet.
Outlook
Send det med stil
Føj lidt glamour til dine meddelelser ved at anvende grundlæggende formatering. Den nye værktøjslinje, der er nem at finde nederst i meddelelsesvinduet, omfatter:
-
Fed skrift
-
Kursiv
-
Understrege
-
Punktopstilling
-
Opstilling med tal
-
Sammenkædning
-
(3) Tre typografier
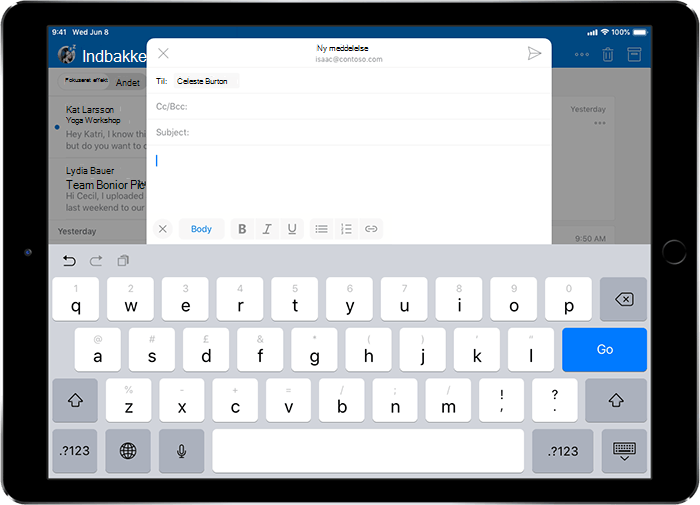
Tilføj valgfrie deltagere
Føj personer til dine begivenheder som valgfrie eller obligatoriske.
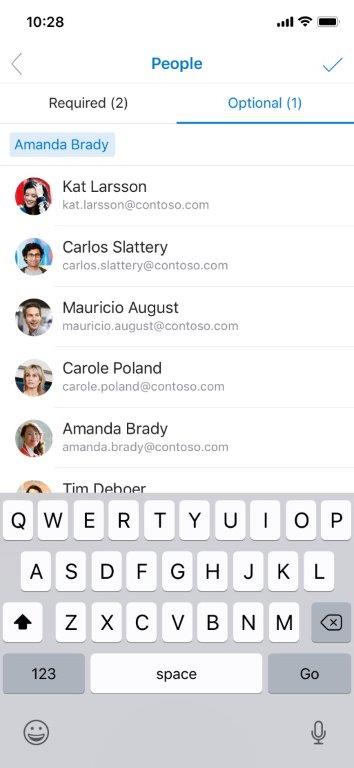
Stedfortræderindbakker
Stedfortræderpostkasser giver dig mulighed for at give en anden person i din organisation tilladelse til at administrere din mail, så du kan øge produktiviteten via andre personer.
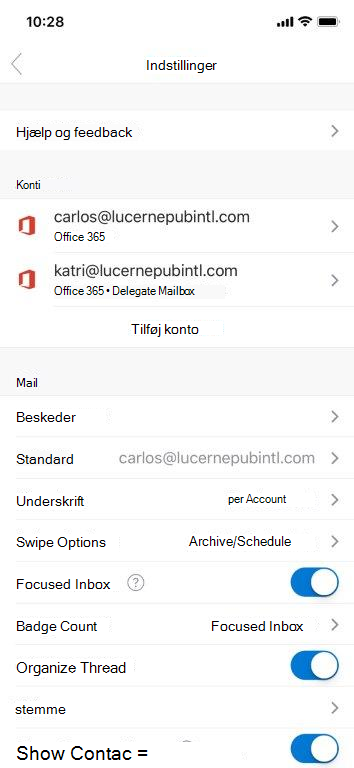
27. januar 2020
Version 2.34 (200127)
Excel
Se til venstre, se til højre...XLOOKUP er kommet!
XLOOKUP er efterfølgeren til den ikoniske funktion VLOOKUP! Den har fået sit navn efter dens mulighed for både at lede lodret og vandret (ja den erstatter også HLOOKUP!). I sin enkleste form skal XLOOKUP blot have 3 argumenter for at udføre det mest præcise opslag (ét mindre end VLOOKUP). Lad os se nærmere på dens signatur i den enkleste form:
XLOOKUP(lookup_value,lookup_array,return_array)
-
lookup_value: Det, du er på udkig efter
-
lookup_array: Hvor du kan finde den
-
return_array: Hvad skal returneres
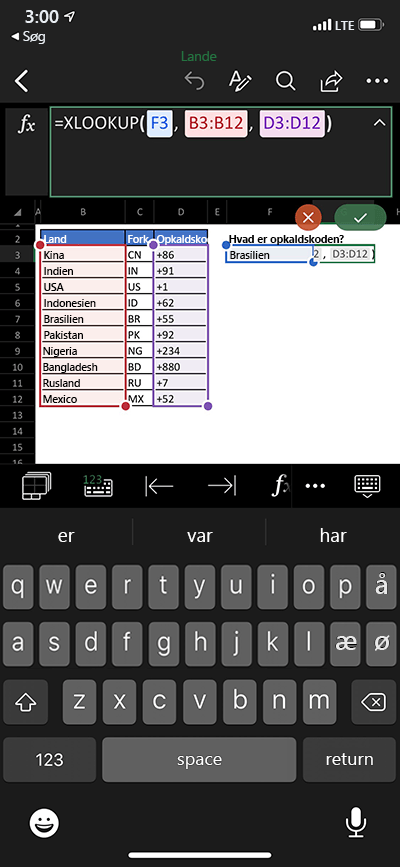
31. december 2019
Version 2.33 (19123100)
Outlook
Mødeindsigt > Fra siden Oplysninger om arrangement
Duk altid forberedt op. E-mails og dokumenter, der er relevante for dit møde eller aftale, er inkluderet i beskrivelsen for kalenderbegivenheden.
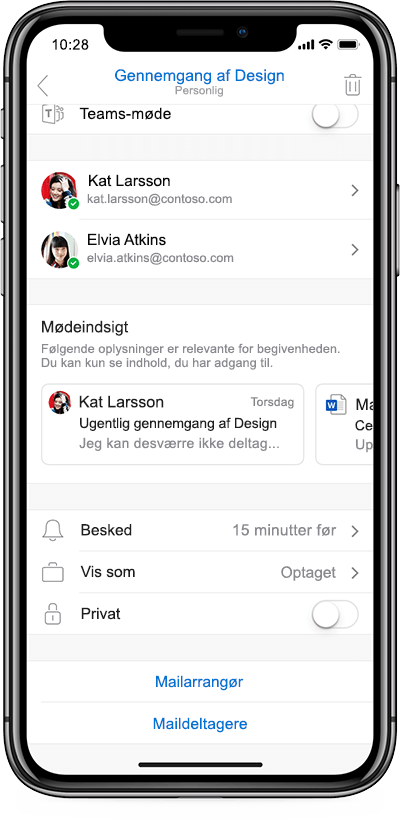
Foreslåede svar
Giv dine trætte tommelfingre et hvil! Tryk på et forslag for at starte dit svar til forskellige e-mails. Bare rolig. Du får mulighed for at redigere dit svar, før du sender det. Foreslåede svar vises i bunden af en e-mail over svarfeltet. Denne funktion er kun tilgængelig på engelsk (en-us), spansk (es-419) og portugisisk (Brasilien) (pt-BR).
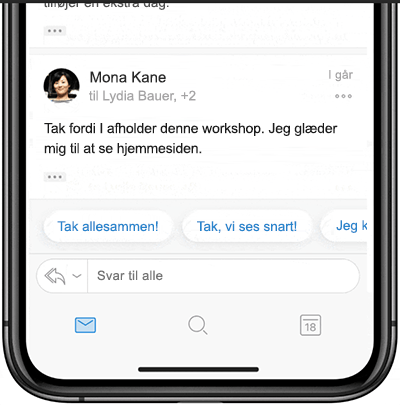
Word
Ruden Alternativ tekst er opdateret
Du kan nemt gøre ikke-tekstindhold mere tilgængeligt ved at tilføje billedtekster i et enkelt beskrivelsesfelt eller ved at markere elementer som dekorative, hvis de kun er med af hensyn til det æstetiske. Næste gang du tilføjer en figur eller et billede, skal du vælge indstillingen Alternativ tekst og tilføje en beskrivelse eller markere elementet som dekorativ.
Excel
Ruden Alternativ tekst er opdateret
Se ovenfor.
PowerPoint
Ruden Alternativ tekst er opdateret
Se ovenfor.
25. november 2019
Version 2.32 (191125)
Outlook
Vil ikke forstyrres til Outlook
Luk op eller luk af, når du har mest brug for det. Med funktionen vil ikke forstyrres kan brugerne fokusere på deres arbejdsmails i løbet af arbejdstiden uden distraktionen fra personlige mailbeskeder, og omvendt kan man ved personlige begivenheder slå arbejdsbeskeder fra efter behov eller en tidsplan. Brugerne kan også vælge ikke at blive forstyrret af arbejdsmailbeskeder, når de sidder i møde, så de kan give arbejdsmøderne deres fulde opmærksomhed. Aktivér vil ikke forstyrres fra den venstre navigationsmenu ved at markere klokkeikonet med "zz" i.
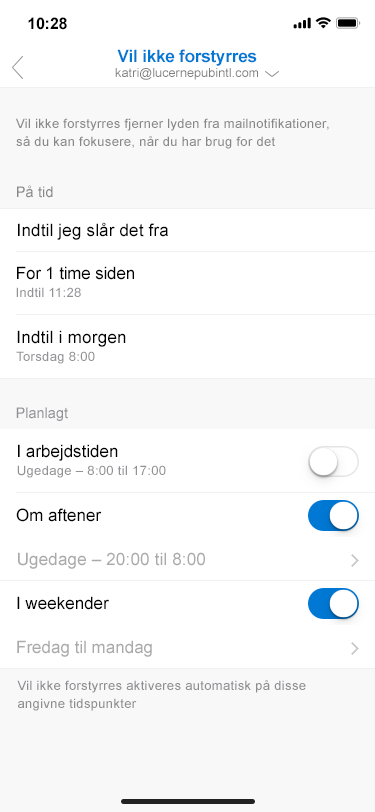
Begrænsning af følsomme data i beskeder
Hold følsomme oplysninger væk fra tilfældige iagttagere! Nu kan din administrator beskytte dine fortrolige organisationsdata, som kan være i notifikationer om elementer som f. eks. mødenotifikationer og meddelelser. Når indstillingen er aktiveret, kan oplysninger såsom afsenderens adresse, meddelelsens emne og et kort eksempel på meddelelsesteksten skjules på låseskærmen, indtil du har godkendt, at din enhed viser dem.
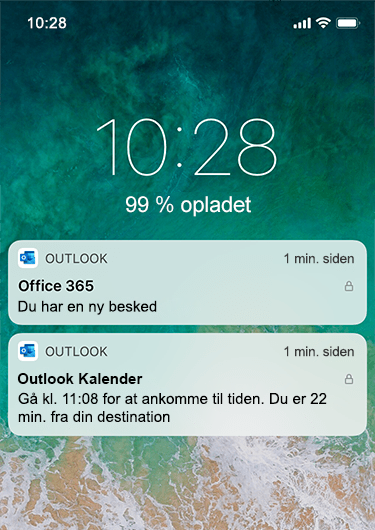
Excel
Læs og svar hurtigt på kommentarer i Excel fra Outlook-meddelelser
Visiter dine @omtale-beskeder fra Excel med mere informative beskeder! Nu kan du se kommentaren og konteksten, den vises i, og endda besvare kommentaren direkte fra brødteksten i din mailbesked.
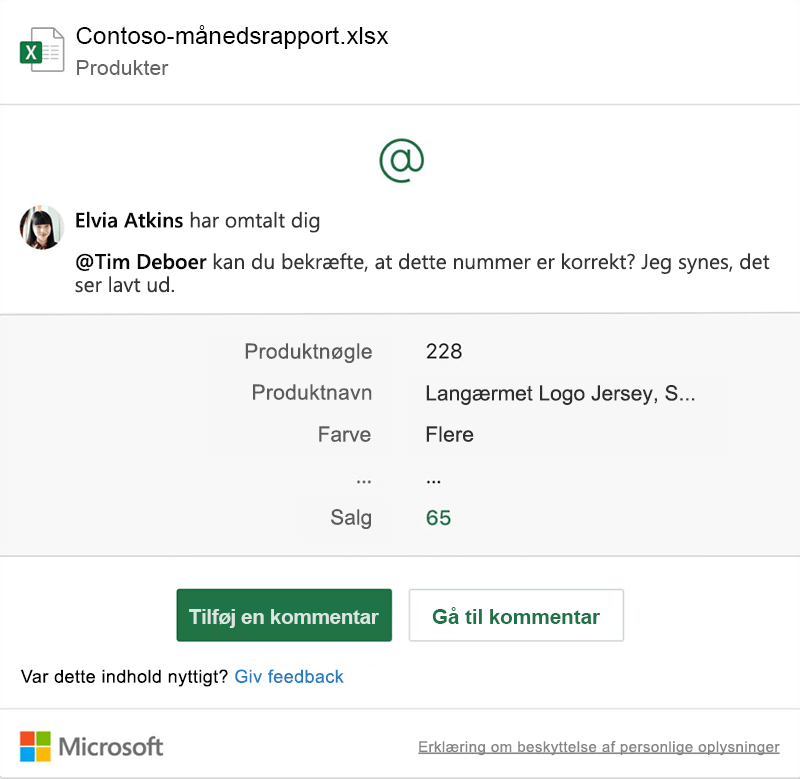
Word
Læs og svar hurtigt på kommentarer i Word fra Outlook-beskeder
Kan du ikke finde ud af, om din @omtale-besked er et formelt spørgsmål, et almindeligt tak eller bare en simpel information? Nu kan du holde styr på dine @omtale-beskeder fra Word med mere kontekst inkluderet i beskeden. Se kommentaren og konteksten, den vises i, og svar endda på kommentaren direkte fra brødteksten i mailbeskeden.
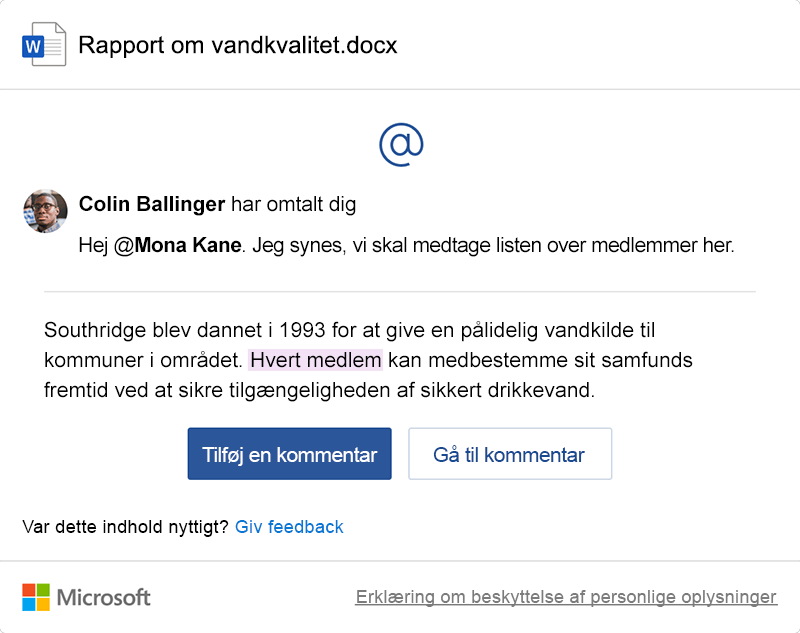
28. oktober 2019
Version 2.31 (191028)
Outlook
Acceptér forslag om et nyt tidspunkt
Har nogen foreslået et nyt tidspunkt til din mødeindkaldelse? Nu kan du acceptere, besvare eller redigere deres forslag, mens du er på farten.
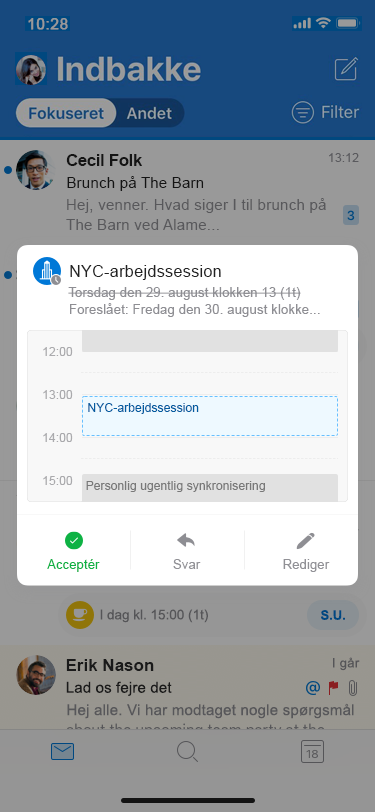
Foreslå et nyt tidspunkt
Har nogen planlagt et møde i frokostpausen? Nu kan du hurtigt svare på invitationen med et forslag til et nyt tidspunkt og tilføje en valgfri meddelelse.
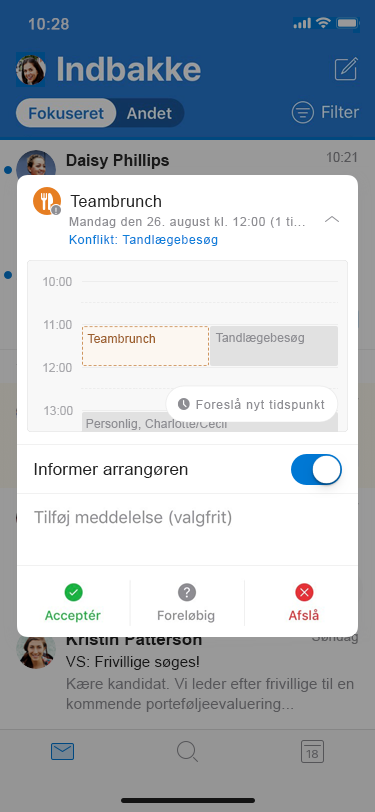
Klassificering, mærkning og beskyttelse
For Microsoft 365-kunder, der har konfigureret deres organisations følsomhedsmærkater i Microsoft 365 Security and Compliance Center eller i Microsoft 365 Overholdelsescenter, er der tilgængelige etiketter, som kan anvendes i Outlook til iOS-mails. Personer i din organisation kan anvende en foruddefineret etiket på en mail og sørge for, at den pågældende etiket og eventuel tilknyttet beskyttelse også anvendes, når den sendes til andre. De forskellige handlinger og beskyttelseslag, herunder kryptering, afhænger af de politikker, din organisation har defineret i Security & Compliance Center.
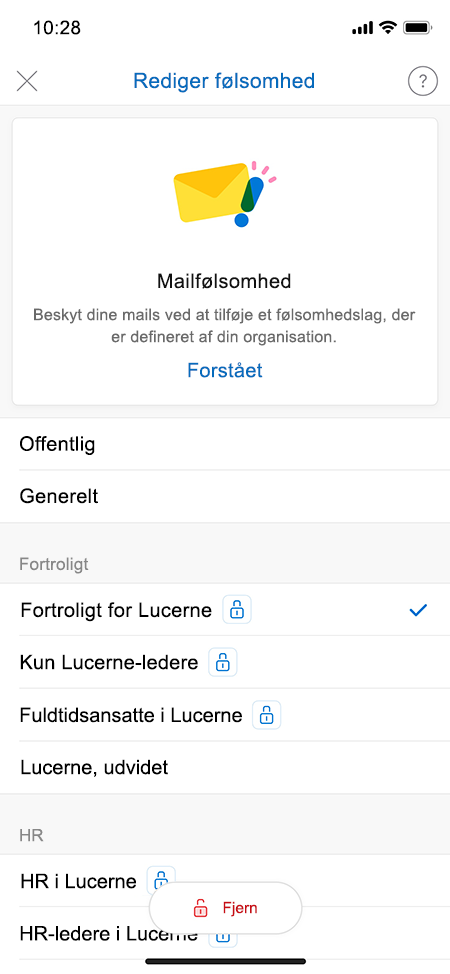
1. oktober 2019
Version 2.30 (191001)
Word, Excel, PowerPoint, OneNote og Visio
Nye kontrolelementer til beskyttelse af personlige oplysninger
Vi fortsætter vores bestræbelser på at skabe øget gennemsigtighed og kundekontrol over de indsamlede data, når du bruger Office-apps til at holde vores produkter og tjenester sikre, opdaterede og højtydende som forventet.
Med denne opdatering har du kontrol over de forbundne oplevelser i skyen, og du har adgang til indstillinger, der giver dig mulighed for at deaktivere og genaktivere følgende typer af forbundne oplevelser:
-
Oplevelser, der analyserer dit indhold, f.eks. PowerPoint Designer eller Editor i Word.
-
Oplevelser, der downloader onlineindhold, f.eks. PowerPoint Quick Starter eller Office-skabeloner.
-
Vi indsamler diagnostiske data for at holde Office-apps sikre, opdaterede og højtydende som forventet, og for at foretage løbende produktforbedringer. Der findes to niveauer af diagnostiske data:
-
Påkrævede data er de minimumsdata, der er nødvendige for at Office er sikkert, opdateret og fungerer som forventet på den enhed, det er installeret på, f.eks. oplysninger om, hvorvidt opdateringspakker blev downloadet og installeret korrekt.
-
Valgfri data indsamles kun med dit samtykke og hjælper med at forbedre Office for dig, f.eks. oplysninger om, hvorvidt filer gemmes lokalt eller i skyen, så vi bedre kan forstå kundernes lagerindstillinger.
Du kan når som helst ændre dine indstillinger for beskyttelse af personlige oplysninger i Office-indstillinger ved at klikke på appens navn på menulinjen og derefter klikke på Indstillinger > Beskyttelse af personlige oplysninger.
BEMÆRK: Hvis du er logget på med en arbejds- eller skolekonto, vil administratoren i din organisation afgøre, om disse forbundne oplevelser er tilgængelige for dig.
Word, Excel, PowerPoint, OneNote
Mørk tilstand i iOS 13
Det bliver lettere at se Office med understøttelse af mørk tilstand i iOS 13. Forbedret tilgængelighed og en opdateret brugergrænseflade hjælper dig med at være produktiv hvor som helst.
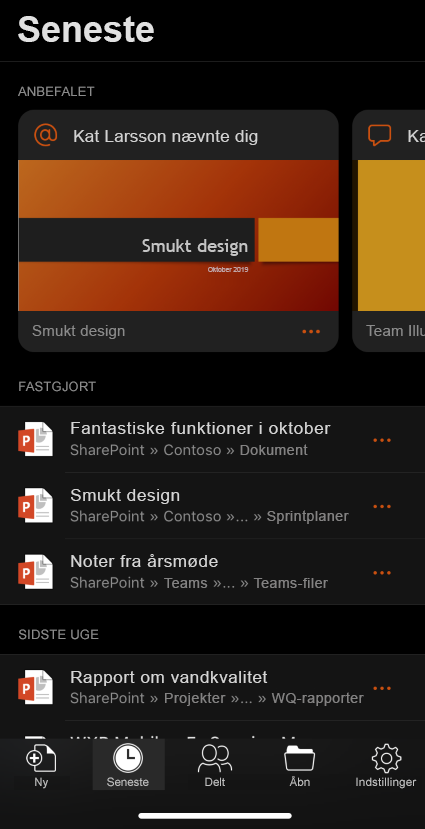
Outlook
Tilføj en placering i meddelelser om mødeinvitationer
Bliv bekendt med de steder, du skal til! Nu kan du se mødeplaceringen i meddelelsen, når nogen sender dig en invitation til et møde.
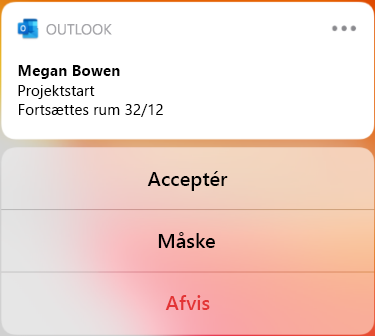
Gør sikkerheden bedre
S/MIME føjer et ekstra lag af sikkerhed og tillid til din mobiloplevelse, så du kan have større tillid til din mail. Med S/MIME kan du signere og kryptere dine mails digitalt, hvilket sikrer, at afsendere og modtagere har de rigtige legitimationsoplysninger, så de kan få vist indholdet på deres mobilenheder.
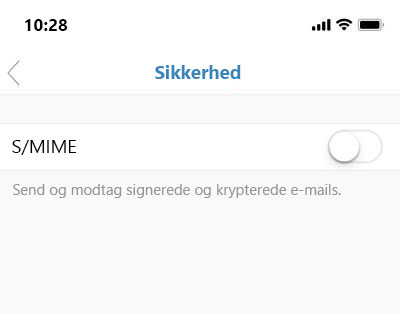
Smart flytning
Du kan nemt flytte mails til mapper ved hjælp af mappeforslag i Outlook!
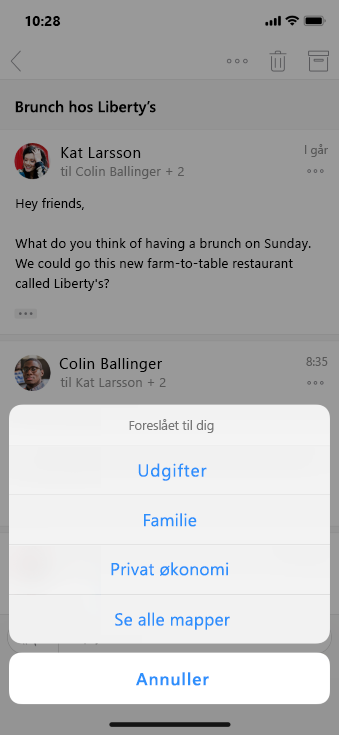
Få vist gruppekalendere
Har du problemer med at holde styr på gruppekalendere? Du kan nu få vist listen over forbundne grupper i Kalender i sidepanelet og vælge at overlejre en eller flere specifikke kalendere med din personlige kalender.
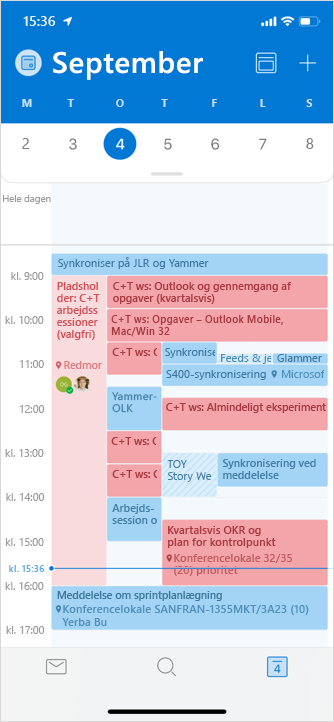
Opret møder og aftaler i gruppekalendere
Klar til at mødes? Opret møder og aftaler i gruppekalendere
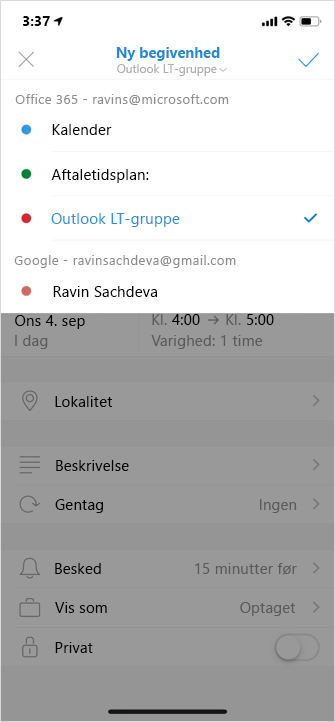
27. august 2019
Version 2.29 (190826)
Ingen nye funktioner udgives i denne måned
29. juli 2019
Version 2.28 (190729)
Outlook
Rediger mødetidspunktet for tilbagevendende begivenheder
Har du tilbagevendende begivenheder? Nu kan du opdatere mødetidspunktet for hver enkelt begivenhed i en serie ad gangen!
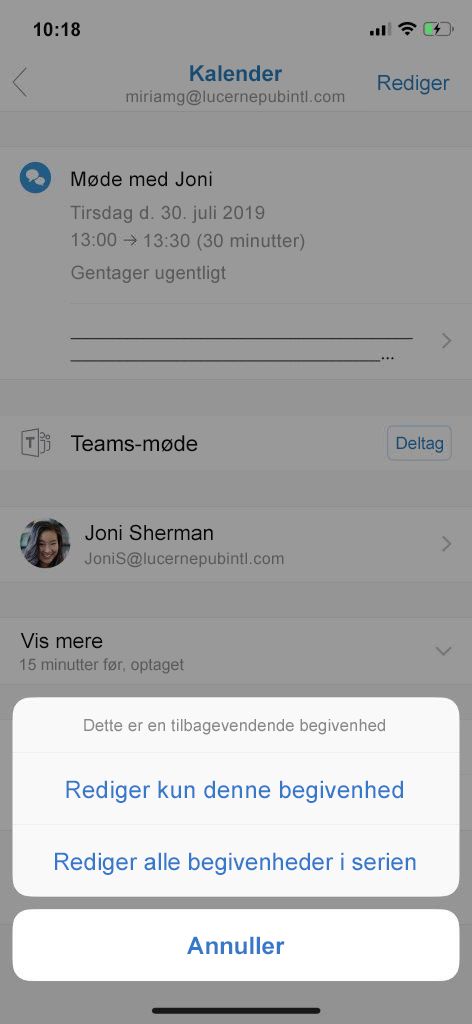
Word
Slet med præcision
Du elsker dem i PowerPoint, og nu kan du bruge dem i Word. Med de små og mellemstore viskelædere kan du fjerne små dele af håndskriften i stedet for hele pennestrøg.
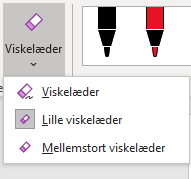
Excel
Løs kommentarer
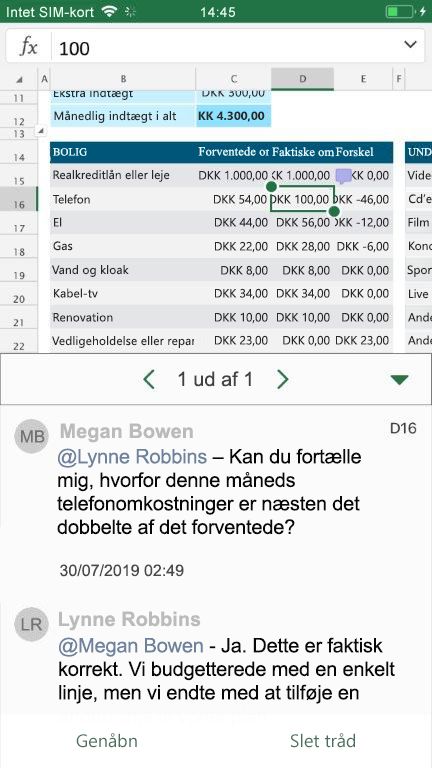
Fjern ting fra din liste. Når en eksisterende tråd ikke længere kræver handling, skal du blot vælge Løs for at skjule kommentarer og lade åbne elementer skille sig ud. Løste kommentarer kan åbnes igen når som helst, hvis du beslutter, at du vil føje noget til tråden.
2. juli 2019
Version 2.27 (190701)
Outlook
Delte postkasser
Vi har lyttet til jer! Nu kan du få adgang til Delte postkasser på din iOS-enhed. Du kan læse og sende mails, overvåge meddelelser og få vist delte kalendere, mens du er på farten.
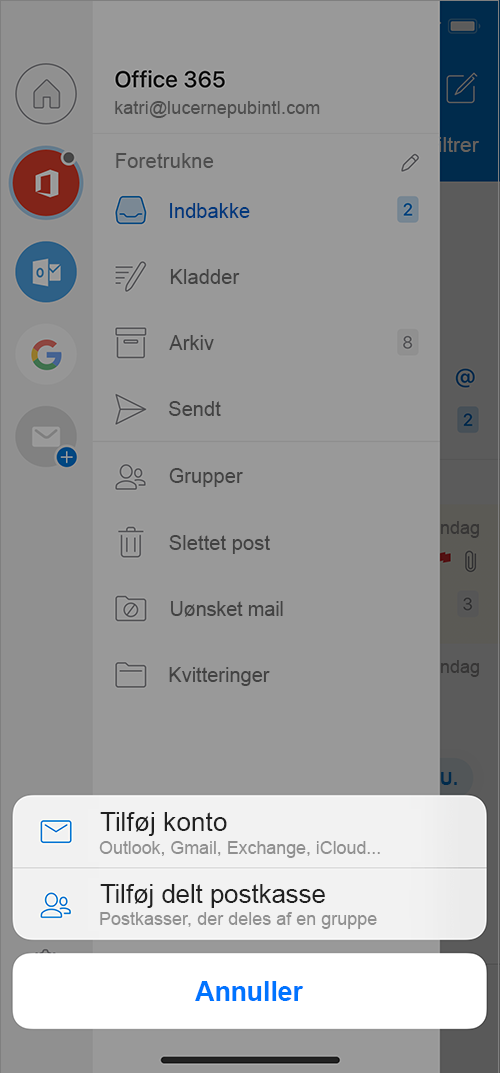
Markér som ulæst
Har du brug for at markere én meddelelse med flag i en samtale eller markere den som ulæst? Det er intet problem. Du skal bare åbne samtalen, trykke på ... i øverste højre hjørne af meddelelsen og så klikke på Ulæst eller Markér med flag.
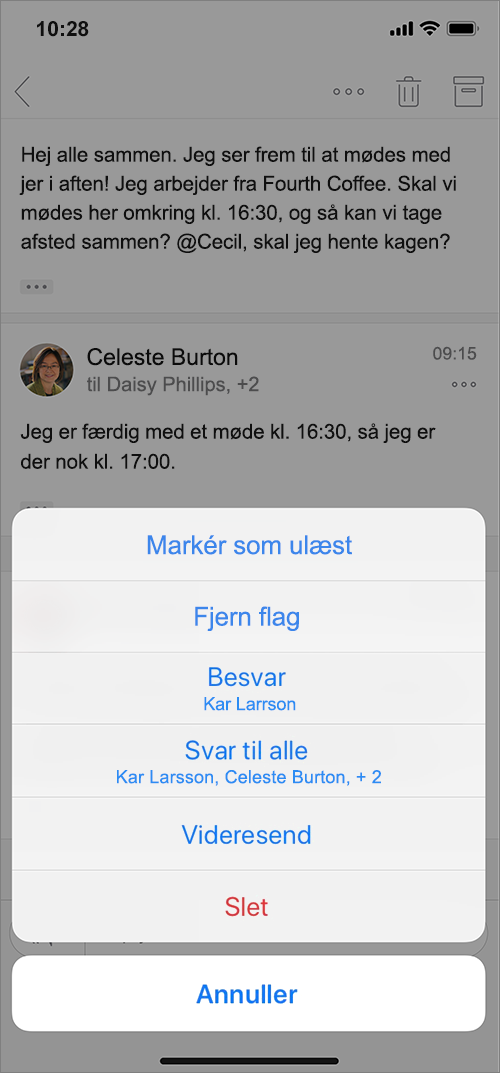
PowerPoint
Læs i fred
Få glæde af en læseoptimeret visning så du kan gennemgå en præsentation uden først at skulle åbne den i Redigeringstilstand.
Excel
Dynamiske matrixer
Skriv hurtigt en formel, der returnerer flere værdier, og se dem automatisk dukke op i de tilstødende celler. Du kan generere mere veludviklede regneark, hurtigere og med færre formler samt mindre risiko for fejl.

28. maj 2019
Version 2.26 (190528)
Outlook
Hurtigere adgang til dine filer*
Find og få adgang til skybaserede filer, der er gemt på tværs af dine foretrukne Cloud-lager muligheder: OneDrive, OneDrive for Business, SharePoint, Google Drive, iCloud, Dropbox og Box.
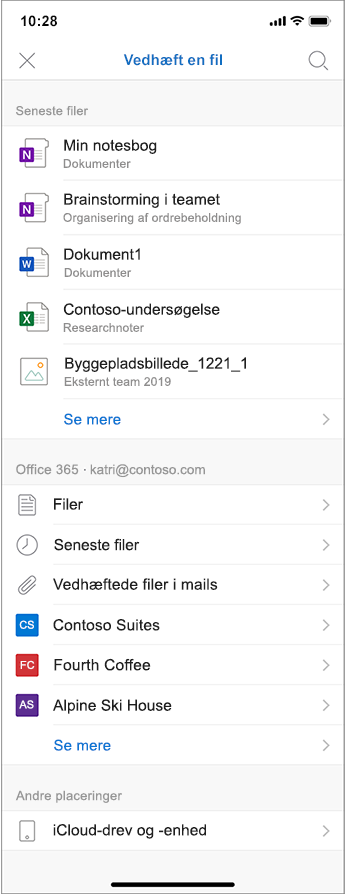
* Denne funktion rulles ud og er muligvis ikke tilgængelig med det samme.
Meddelelser på Apple Watch
Vi er ved at gøre meddelelserne mere overskuelige og hjælper dig med at finde det, du skal bruge.
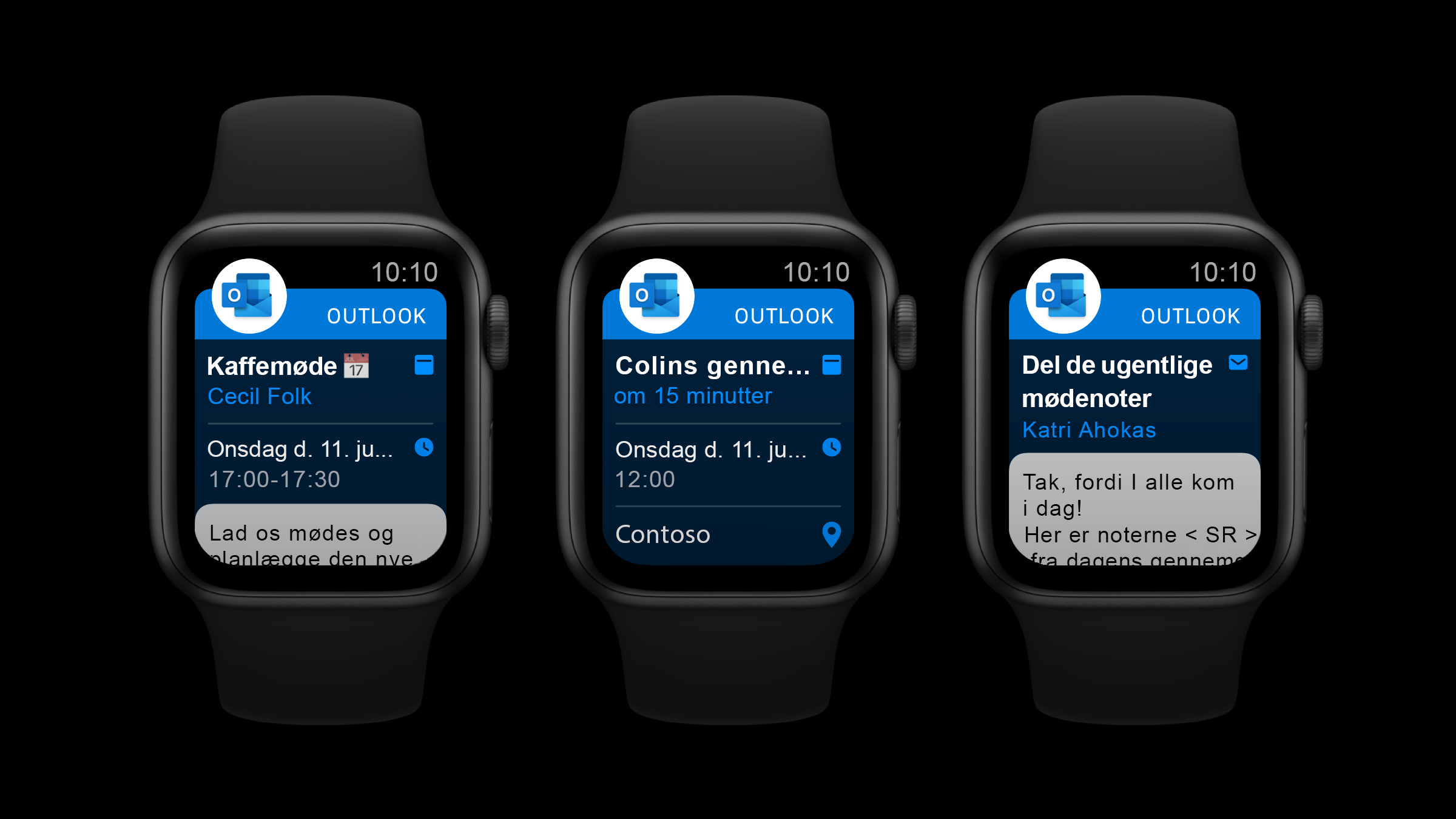
Word, Excel og PowerPoint
Vælg din destination
Du kan bruge kommandoen Flyt til nemt at flytte dine skybaserede filer fra en mappe til en anden.
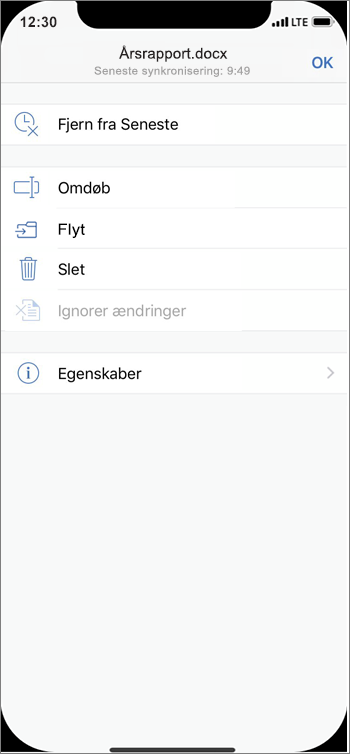
30. april 2019
Version 2.25 (190430)
Outlook
Gør det til et Teams-møde
Når du opretter en begivenhed, er det nu muligt at tilføje et Teams-møde, hvis din organisation bruger denne udbyder til at foretage onlinemøder.
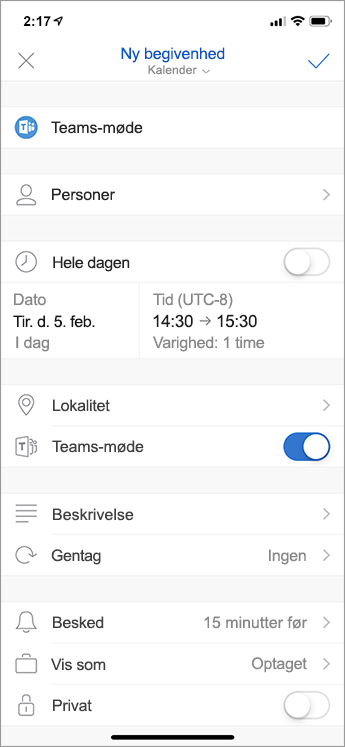
Bedre og hurtigere på Apple Watch
Forbind dit Apple Watch med din iPhone, og nyd den nye, lynhurtige Outlook-app på uret. Og vi understøtter den nye Serie 4-urflade!
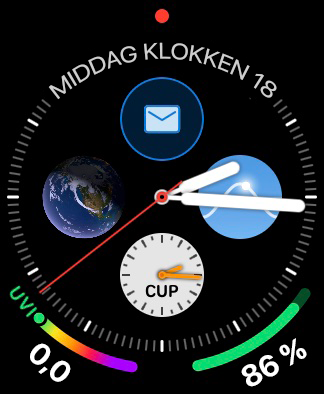
Favoritpersoner
Angive bestemte personer som favoritter og få nemmere og hurtigere adgang til alle de oplysninger, der er relateret til dem.
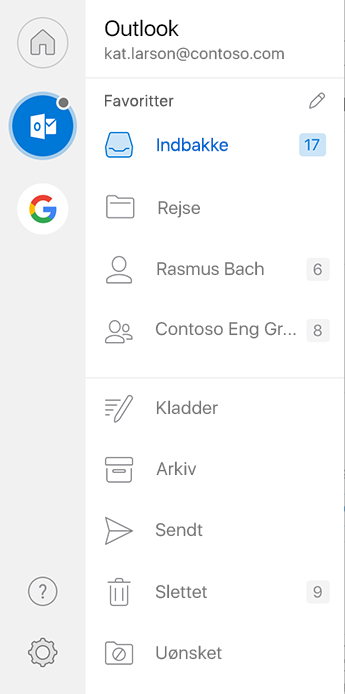
Meddelelser fra Favoritpersoner *
Reducer antallet af meddelelser ved at angive, at du kun vil have besked, når de personer, du har angivet som favoritter, kontakter dig.
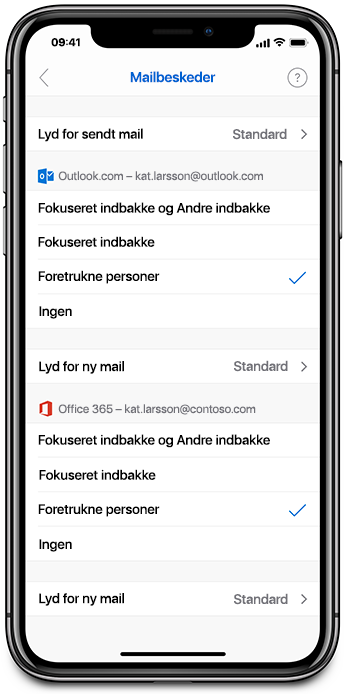
* Kræver et Office 365- eller Outlook.com-konto, der bruger Microsoft sync-teknologien
2. april 2019
Version 2.24 (190402)
Word, Excel, PowerPoint og Outlook
Ændrede produktikoner
Produktikonerne for dine yndlingsapps i Office er blevet ændret for at afspejle den simple, effektive og intelligente Office-oplevelse.
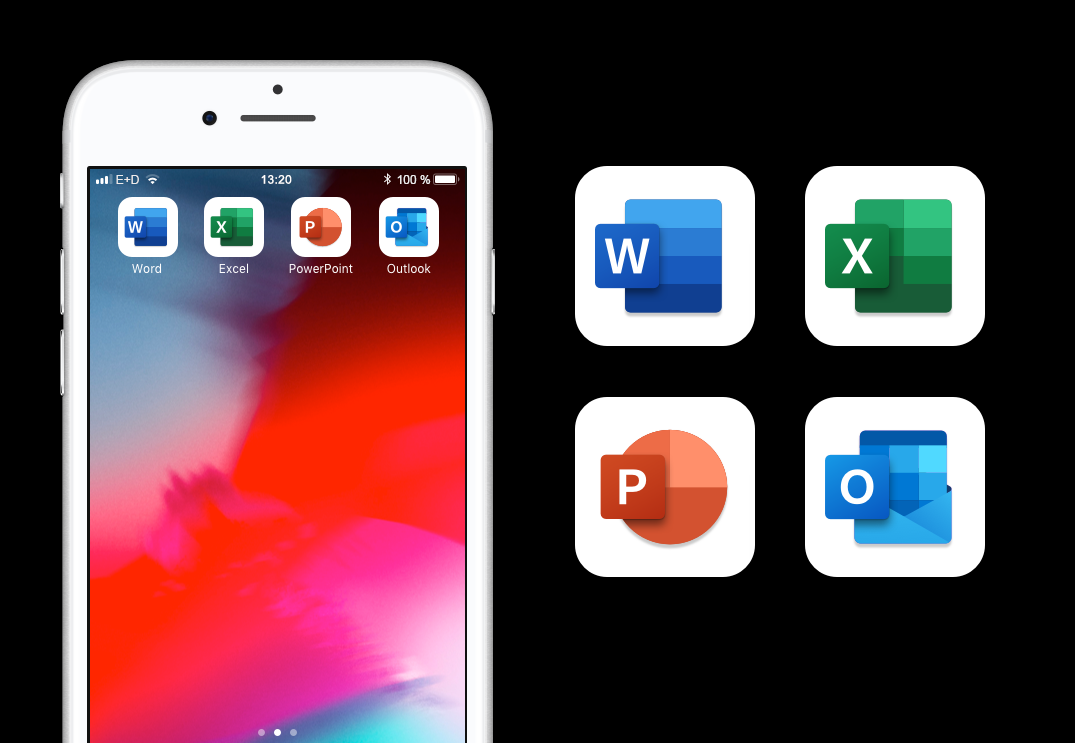
Outlook
Kalender i farver
Se de farvekategorier, der oprettes i Outlook Desktop, Outlook til Mac eller OWA, afspejlet i din kalender på din iPhone eller iPad.
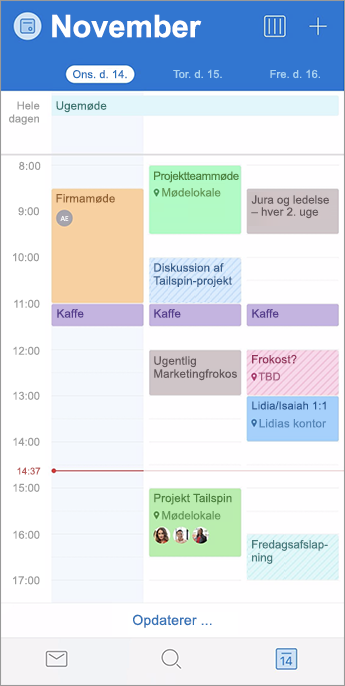
Kalendersøgning
Vi har lyttet til jer! Leder du efter en begivenhed? Dine kalenderbegivenheder vises nu som del af søgeresultaterne, så du kan holde styr på dit travle liv, når du er på farten
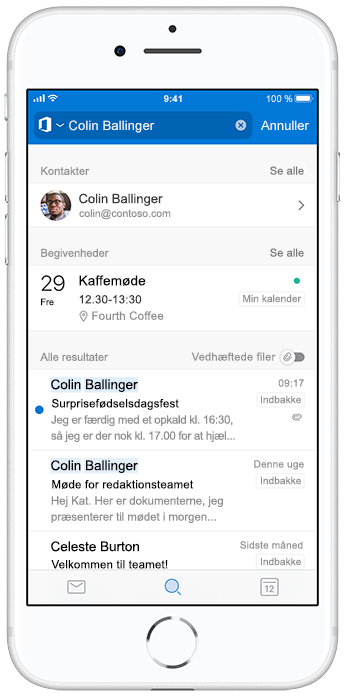
26. februar 2019
Version 2.23 (190225)
Outlook
Bliv aldrig forsinket igen
Find ud af, hvornår du skal tage afsted for ankomme til tiden til kommende aftaler og møder.
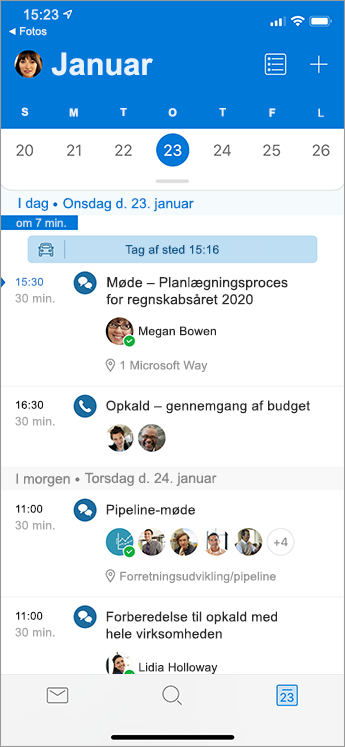
Øjeblikkelig optagelse og deling
Gør produktivitet og samarbejde bedre ved at optage, anmærke og dele billeder af alt fra whiteboards til dokumenter med få tryk og apps.

PowerPoint
Bedre shapeshifting
Få jævnere Omform-overgange, der er oprettet i PowerPoint til Windows desktop, PowerPoint til Mac eller PowerPoint Mobile.

4. februar 2019
Version 2.22 (190202)
Word
Office understøtter nu Apple Pencil 2
Har du en Apple Pencil 2? Bare dobbelttryk.
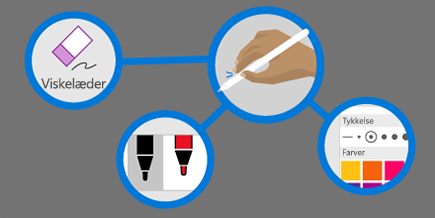
Rediger ligninger hurtigt
Word understøtter nu oprettelse og redigering af ligninger. Skriv dine matematiske ligninger i et lineært format, f.eks. a^2+b^2=c^2, så konverteres de automatisk til et professionelt visningsformat, a²+b²=c², i Word.
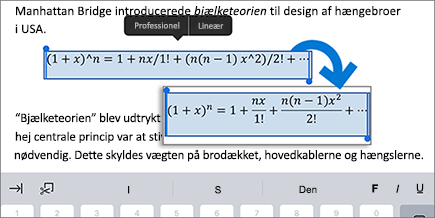
PowerPoint
Håndskrift, der glimter
Giv din håndskrift lidt trylleri og forunderlighed. Bare aktivér "Glimteanimation" under penneindstillingerne, så får du glimmer, når du skriver.

Office understøtter nu Apple Pencil 2
Har du en Apple Pencil 2? Bare dobbelttryk.
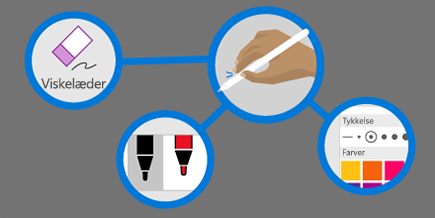
Outlook
Vær bevidst om, hvornår eksterne modtagere er inkluderet
Outlook giver dig en underretning via et mailtip, når din meddelelse inkluderer eksterne modtagere.
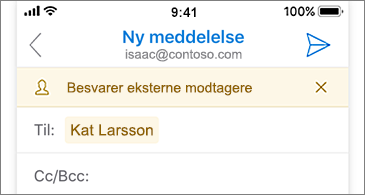
Få et hurtigt overblik over måneden
Vis alle begivenheder og aftaler i kalenderen for en hel måned ad gangen.
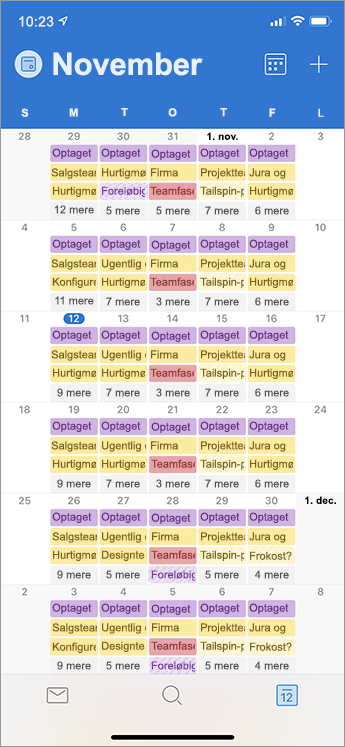
Excel
Office understøtter nu Apple Pencil 2
Har du en Apple Pencil 2? Bare dobbelttryk.
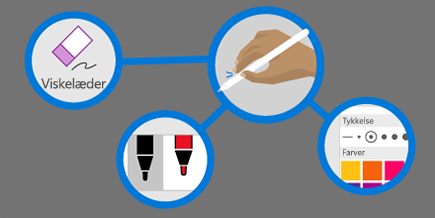
29. januar 2019
Version 2.22 (190128)
Word
Fang deres opmærksomhed med @omtaler
Du kan bruge @omtaler i kommentarer til at gøre dine kolleger opmærksomme på, at du har brug for deres input.
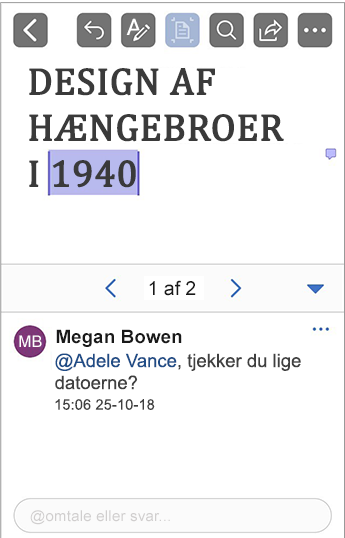
Excel
Samarbejd effektivt med kommentarer og @omtaler
Hold samtalen kørende direkte i regnearket med det indbyggede svarfelt, og gør kollegaer opmærksomme på, at du skal bruge deres input, ved at bruge @omtaler.
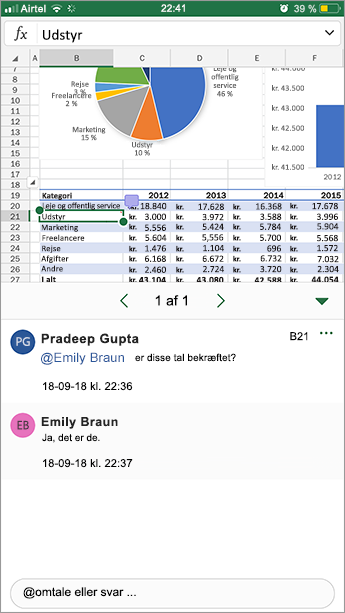
Om denne artikel
Hver måned fremhæver vi spændende nye funktioner, vigtige rettelser og større problemer, som du bør være klar over. Vi udruller ofte funktioner til Insiders over en periode for at sikre, at tingene fungerer problemfrit, før de udgives til en bredere målgruppe. Så fortvivl ikke, hvis der er noget af det, som er beskrevet her, du ikke kan se. Du får det på et tidspunkt.
|
Blog Få de seneste nyheder, eksempelvisninger af funktioner og meget mere. |
Hold dig opdateret om Insider-begivenheder og -meddelelser. |
Forum Fordyb dig i interessante emner med personer med Office-indflydelse. |
Nyhedsbrev Modtag nyheder og programopdateringer direkte i din indbakke. |










