Bemærk!: Denne artikel er tjent sit formål, og fjernes snart. For at forhindre meddelelser om "Siden blev ikke fundet", fjerner vi de links, som vi kender til. Hvis du har oprettet links til denne side, skal du fjerne dem og sammen vi internettet tilsluttet.
Microsoft Office Picture Manager er et værktøj, som du kan bruge til at beskære, justere, redigere og dele dine billeder. Picture Manager fungerer sammen med en lang række filformater, for eksempel .jpg, .gif og .bmp.
Brug Picture Manager til at:
-
Rette nogle af eller alle dine billeder på samme tid automatisk.
-
Sende billeder i mails eller oprette et Microsoft SharePoint-billedbibliotek på virksomhedens intranet.
-
Vælge mellem forskellige billedredigeringsværktøjer for at udføre mere specifikke opgaver.
-
Få vist alle dine billeder, uanset hvor du gemmer dem.
-
Finde dine billeder, hvis du ikke er sikker på, hvor de er.
Denne artikel indeholder
Hvor er Picture Manager?
Hvis du vil åbne Picture Manager, skal du pege på Alle programmer i menuen Start, derefter på Microsoft Office, derefter på Microsoft Office-værktøjer og derefter klikke på Microsoft Office Picture Manager.
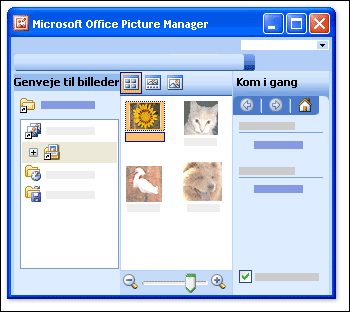
Hvad får jeg vist?
Picture Manager åbnes og viser tre ruder: Genveje til billeder, eksempelruden og opgaveruden Introduktion.
Find og markér de billeder, du vil arbejde med, i ruden Genveje til billeder. Der vises ingen billedfiler i denne rude, før du tilføjer genveje til de mapper, der indeholder dem. Du kan også få Picture Manager til automatisk at scanne et drev for mapper, der indeholder billeder, og derefter tilføje genveje til alle disse mapper for dig.
Eksempelruden viser billederne i en mappe, når du vælger en genvej til mappen. Du kan få vist billeder i visningen Miniature, Filmstrimmel eller Enkeltbillede. Du kan zoome ind eller ud for at forstørre et billede eller se mere af det i reduceret størrelse.
Brug opgaveruden Introduktion for at få vist en oversigt over de vigtigste opgaver, du kan gøre med Picture Manager. Du kan følge genvejene til opgaveruder, der er specifikke for den opgave, du vil bruge, eller du kan lukke opgaveruden Introduktion og kun vise de individuelle opgaveruder, du vil have vist, når du har kendskab til programmet.
Redigere billeder
Med Picture Manager kan du arbejde med flere billeder på én gang eller redigere billeder et ad gangen.
Du redigerer billeder i opgaveruden Rediger billeder. Den hurtigste og nemmeste metode til at rense alle dine billeder på én gang er ved blot at markere dem alle i opgaveruden Rediger billeder og derefter klikke på Autokorrektur i menuen Billede.
Kommandoen Autokorrektur retter lysstyrke, farve og kontrast.
Af andre ændringer, du kan foretage på flere billeder på én gang i ruden Rediger billeder, kan nævnes:
Beskær billederne for at fjerne uvæsentlige eller distraherende detaljer.
Roter eller Spejlvend billeder, hvis papirretning ikke er det, du ønsker.
rediger billedets størrelse.
Justere lysstyrken og kontrasten ved at ændre indstillingerne i opgaveruden.
Når du arbejder med ét billede ad gangen, kan du bruge Picture Manager til at justere billedets farve eller fjerne de røde øjne, der skyldes kameraets blitz.
Få vist og gemme de redigerede billeder
Hvis du vil have vist alle redigerede billeder sammen, inden du gemmer dine ændringer, skal du se mappen Redigerede ikke-gemte billeder.
Derefter kan du gemme ændringerne og erstatte de oprindelige billeder med de redigerede versioner ved hjælp af Gem eller Gem alle, eller du kan oprette nye filer til de redigerede billeder ved hjælp af Gem Som. Hvis du vil gemme de redigerede billeder med et andet navn, filformat eller på en anden placering, skal du vælge Eksportér i menuen Filer.
Dele billeder
Når billederne ser ud, som du vil have dem, kan du indsætte dem i Microsoft Office-dokumenter, vise dem på websteder eller føje dem til mails i Microsoft Office Outlook. Du kan tilpasse størrelsen og dimensionerne af dine billeder ved at komprimere dem, så de passer til situationen. På den måde indlæses billeder, der vises på et websted, hurtigere, og billeder, der sendes via mail, kommer hurtigere frem og optager mindre plads i postkassen.
Hvis din virksomhed bruger Microsoft Windows SharePoint Services, kan du bruge Picture Manager med Billedbiblioteker, så du kan overføre billeder til et bibliotek eller hente billeder til Picture Manager for at redigere dem.










