Rediger dine Word-dokumenter direkte i Microsoft Teams! Åbn et dokument, og vælg Flere indstillinger 
Sådan redigerer du Word-dokumenter i Teams:
-
Åbn Microsoft Teams.
-
Gå til Filer for at få vist alle dine dokumenter.
-
Markér og åbn det Word-dokument, du vil redigere.
Bemærk!: Som standard åbnes dokumentet direkte i Teams, men når du vælger din fil, kan du vælge Flere indstillinger

-
Hvis du vil fortsætte med at redigere i Word til internettet, skal du vælge Flere indstillinger

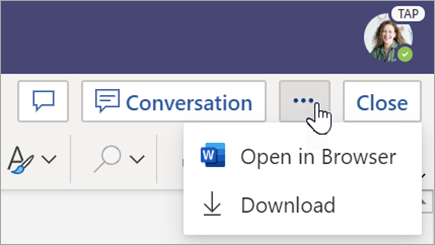
Gennemgå Word-dokumenter, som studerende har afleveret. Word-dokumenter, der sendes med opgaver, indlæses som standard som skrivebeskyttede. Følg trinnene nedenfor for at redigere dem og indsætte kommentarer direkte i dokumentet.
Bemærk!: Hvis din elev har vedhæftet en ældre .doc Word-dokument, bliver du muligvis bedt om at åbne filen i din skrivebordsapp, før du får vist eller redigerer den.
-
Naviger til dit klassehold, og vælg Karakterer.
-
Find den opgave, din elev har afleveret, og vælg Flere indstillinger

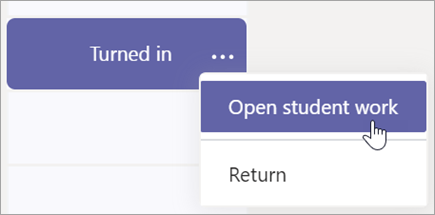
-
Dette åbner den studerendes lektie med felter til Feedback og Point, som du kan udfylde.
-
Hvis du vil skrive kommentarer i selve dokumentet, skal du vælge Rediger dokument og derefter vælge enten Rediger i skrivebordsapp eller Rediger i browser.
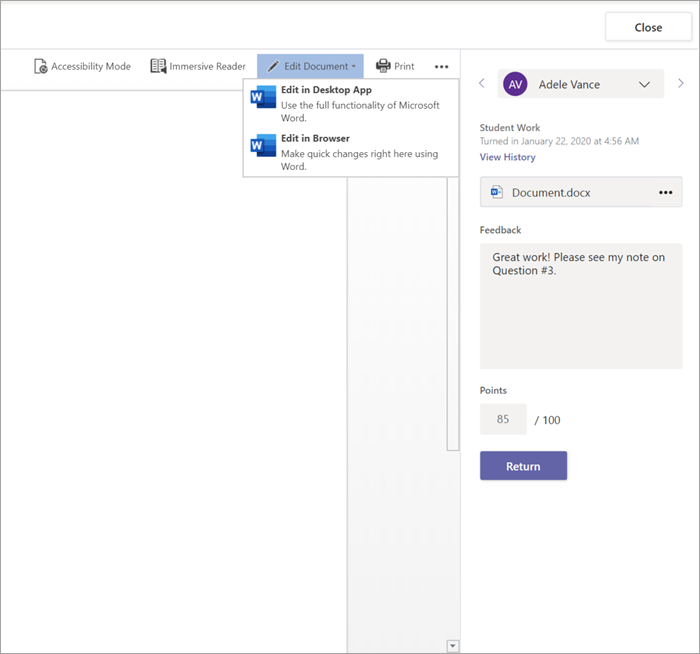
-
Tilføj kommentarer. Uanset om du arbejder i Teams eller i Word-skrivebordsappen, gemmes dine ændringer automatisk.
-
Når du er klar, kan du bruge pilene til at gå videre til den næste studerende eller vælge Returner for at returnere opgaven til din elev med dine kommentarer og feedback.
Hvis din underviser har tildelt dig et Word-dokument til hjemmearbejde, skal du åbne det for at redigere ved hjælp af Flere indstillinger 
-
Gå til dit klassehold.
-
Vælg Opgaver, og find din opgave.
-
Markér Word-dokumentet under Mit arbejde.
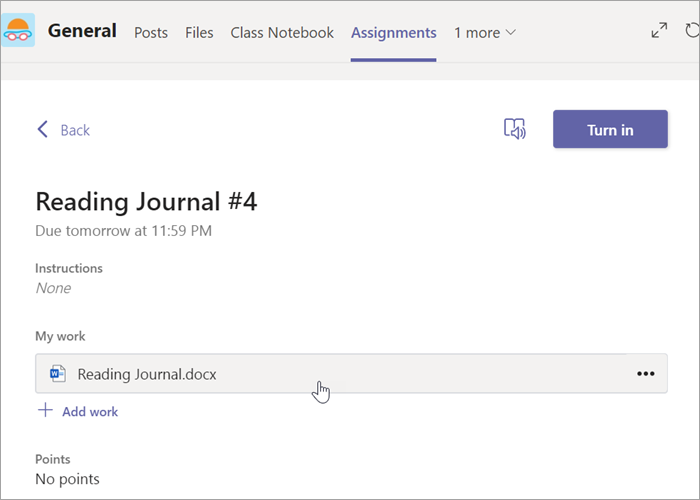
-
Følg trinnene i starten af denne artikel for at foretage eventuelle ændringer. Dine ændringer gemmes automatisk.
-
Når du er færdig, skal du vende tilbage til opgaven og vælge Aflevering for at indsende dit færdige arbejde.










