1 - Hvad er fototemaer?
Vi har introduceret fototemaer, da vi mener, at du skal kunne udtrykke din stil med mere end blot ord.
Funktionen giver dig mulighed for at designe dit eget tastaturtema ved at vælge et af dine billeder som baggrund. Tilpas dit tema yderligere ved at ændre størrelsen på billedet, vælge baggrundsmørke samt slå tastekanter og symboler til/fra.
2 – Design af et fototema
Her fører vi dig gennem alle de trin, der er nødvendige for at designe dit/dine egne fototemaer:

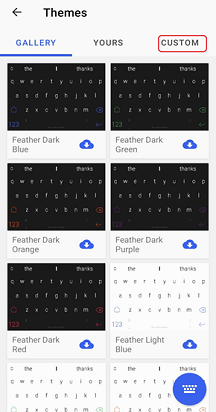
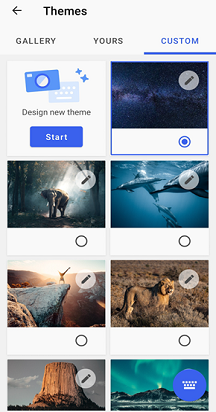
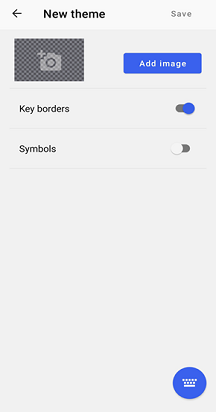
-
Tryk på ikonet "Temaer" på værktøjslinjen
-
Vælg fanen "Brugerdefineret"
Eller
-
Åbn din Microsoft SwiftKey-app
-
Tryk på "Temaer"
-
Vælg fanen "Brugerdefineret"
Så
-
Tryk på "Start" for at designe et nyt tema.
-
Tryk på knappen "Tilføj billede" for at vælge billeder fra din filmrulle eller en alternativ placering. Dine billeder skal være i enten JPG- eller PNG-format.
Derefter fører vi dig gennem de forskellige justeringsindstillinger, der er tilgængelige. Når du er færdig, skal du huske at trykke på "Udført", da dit design forsvinder.
Tilpas størrelse og flyt
Du kan:
Flytte fokus til et bestemt område. Knib blot for at zoome ind og ud på billedet.
Træk billedet rundt inden for grænsefeltet for at flytte det.
det er ikke muligt at rotere billedet på nuværende tidspunkt.
Juster baggrundslysstyrke
Baggrundslysstyrken kan styres ved at trække skyderen til venstre og højre. Denne indstilling bestemmer, hvor meget af billedet der er synligt bag tasterne. Standardindstillingen er 45 %.
Slå tastekanter til og fra
Vælg mellem at vise kanter omkring tasterne.

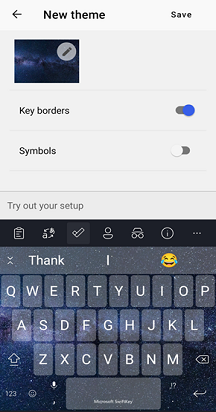
Slå symboler til eller fra på tastaturet
Du kan angive, om dit fototema skal indeholde symboler på tasterne.
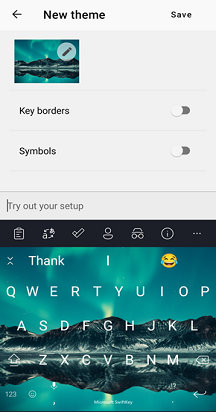

3 – Sådan sletter du fototemaer
Bemærk, at når du sletter et tema, kan du ikke få det tilbage. I stedet skal du starte dit design igen fra bunden.
Sådan sletter du:
Tryk længe på dit tema for at få vist prompten "Slet"
Tryk på den for at bekræfte
Du kan ikke slette et tema, der er i brug i øjeblikket.
4 – Ofte stillede spørgsmål
Tilladelser
Microsoft SwiftKey beder om din tilladelse til at få adgang til dine billeder, når du åbner guiden Fototemaer for første gang. Du skal bekræfte og acceptere for at oprette din egen.
Du kan finde flere oplysninger om vores politik om beskyttelse af personlige oplysninger ved at besøge dette link: https://privacy.microsoft.com/en-gb/privacystatement
Fungerer fototemaer med Sikkerhedskopiering & synkronisering?
Det er i øjeblikket ikke muligt at bruge Sikkerhedskopiering & Synkronisering til at gemme dine fototemaer på din Microsoft SwiftKey-konto. Hvis du fjerner Microsoft SwiftKey fra din enhed, mister du derfor alle temaer, du tidligere har oprettet.
1 - Hvad er fototemaer?
Fototemaer til iOS blev introduceret i Microsoft SwiftKey 2.2.0, da vi mener, at du skal kunne udtrykke din stil med mere end blot ord.
Funktionen giver dig mulighed for at designe dit eget tastaturtema ved at vælge et af dine billeder som baggrund. Tilpas dit tema yderligere med tilpasningsindstillinger, vælg dine egne pop op-farver og giv det et navn.
2 – Design af et fototema
Her fører vi dig gennem alle de trin, der er nødvendige for at designe dit eller dine egne fototemaer: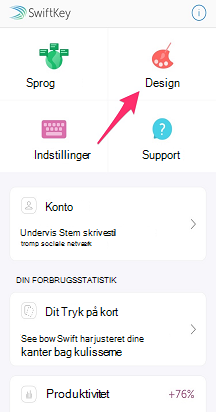
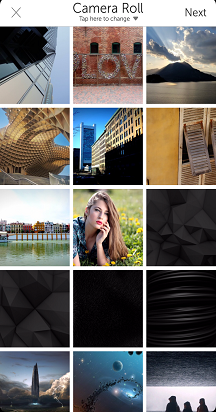
Kom i gang ved enten at: Åbne din Microsoft SwiftKey-app og trykke på "Temaer"
Eller
Åbn Microsoft SwiftKey-tastaturet, tryk på "+" for at få vist værktøjslinjen, og tryk på paletikonet
-
Tryk på "Design dit tema" eller "+". Hvis du allerede har gemt et fototema, kan du ikke se prompten "Design dit tema". I stedet skal du blot trykke på ikonet '+'.
-
Vælg billeder fra din filmrulle eller en anden placering. Dine billeder skal være i enten JPG- eller PNG-format.
-
Tryk på 'Næste'
Derefter fører vi dig gennem de forskellige justeringsindstillinger, der er tilgængelige. Når du er færdig, skal du huske at trykke på "Gem", da dit design forsvinder.
Tilpas størrelse, flyt og roter
Du kan:
-
Flytte fokus til et bestemt område. Knib blot for at zoome ind og ud på billedet.
-
Hvis du bruger den samme knibebevægelse, kan du også rotere billedet.
-
Træk billedet rundt inden for grænsefeltet for at flytte det.
Hvis du laver en fejl, skal du blot trykke på "Nulstil foto" for at starte på en frisk.
Navngiv dit fototema
Skriv et genkendeligt navn til dit tema. Dette kan kun ses af dig.
Juster baggrundslysstyrke
Denne indstilling bestemmer, hvor meget af billedet der er synligt bag tasterne. Microsoft SwiftKey forsøger at bestemme den optimale lysstyrke for billedet, men du kan justere det ved at trække skyderen til venstre og højre.
Angive pop op-farver for taster
Vælg mellem de tilgængelige pop op-farveindstillinger for taster. Du skal bare trykke på en farve for at markere den og derefter få vist et eksempel på dit valg ved hjælp af tastaturvisningen nedenfor.
Angiv nøglebaggrund
Du kan også angive din nøglebaggrund – vælg mellem toner af grå eller gennemsigtig.
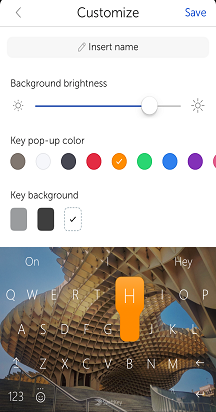
3 – Sådan sletter du fototemaer
Bemærk, at når du sletter et tema, kan du ikke få det tilbage. I stedet skal du starte dit design igen fra bunden.
Sådan sletter du:
-
Tryk længe på dit tema for at få vist prompten "Slet"
-
Tryk på den for at bekræfte
4 – Ofte stillede spørgsmål
Tilladelser
Microsoft SwiftKey beder om din tilladelse til at få adgang til dine billeder, når du åbner guiden Fototemaer for første gang. Du skal bekræfte og acceptere for at oprette din egen.
Du kan finde flere oplysninger om vores politik om beskyttelse af personlige oplysninger ved at besøge dette link: https://privacy.microsoft.com/en-gb/privacystatement
Fungerer fototemaer med Sikkerhedskopiering & synkronisering?
Det er i øjeblikket ikke muligt at bruge Sikkerhedskopiering & Synkronisering til at gemme dine fototemaer på din Microsoft SwiftKey-konto. Hvis du fjerner Microsoft SwiftKey fra din enhed, mister du derfor alle temaer, du tidligere har oprettet.
Det betyder også, at dine temaer ikke kan overføres mellem iOS- og Android-enheder.
Yderligere tilpasningsmuligheder
Der er forskelle mellem fototemaer på iOS og Android. Microsoft SwiftKey-teamet overvåger al feedback nøje og foretager ændringer i overensstemmelse hermed.



