Vi understøtter i øjeblikket ikke denne funktion på Microsoft SwiftKey til Android.
1 – Hvad er kamerafunktionen?
Kameraet er en nem metode til at føje GIF-filer og billeder til dine meddelelser uden at forlade dit Microsoft SwiftKey-tastatur.
Selve kameraet giver dig mulighed for at:
-
Optag en GIF ved at trykke længe på udløserknappen
Og
-
Tag et billede ved hurtigt at trykke på lukkeren
Derefter kan du føje tekst til dine optagelser eller ændre hastigheden, hvis du har optaget en GIF.
Hvis du trykker på ikonet "Kamera" på værktøjslinjen, får du også hurtig adgang til din filmrulle samt andre placeringer, der indeholder dine medier (f.eks. WhatsApp).
2 - Sådan starter du kameraet
Du skal blot trykke på ikonet "Kamera" på værktøjslinjen for at starte funktionen.
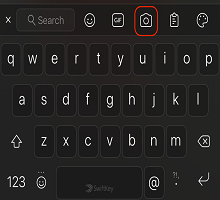
Sådan opretter du en GIF
1. Tryk på ikonet "Kamera".
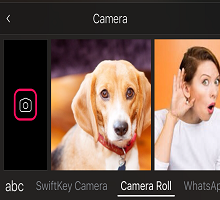
2. Hold udløserknappen nede for at starte optagelsen af din GIF. Slip, når du er færdig.
3. Hvis du vil tilføje tekst, skal du trykke på pladsholderen for at tilføje nogle ord, vælge typografien og ændre farven. Du kan også ændre hastigheden ved at justere skyderen korrekt.
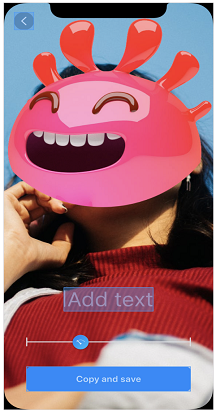
4. Tryk på "Gem", når du er færdig.
5. Din GIF kopieres automatisk til udklipsholderen. "Sæt ind" for at føje den til en meddelelse.
Sådan tager du et billede
1. Tryk på ikonet "Kamera".
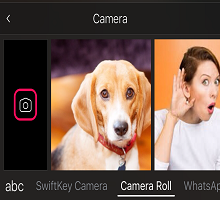
2. Tryk hurtigt på udløserknappen for at tage et billede.
3. Tilføj den ønskede tekst ved at trykke på pladsholderen. Du kan også vælge skrifttype og -farve.
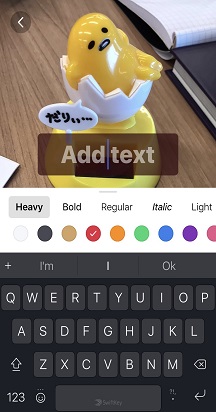
4. Tryk på "Gem", når du er færdig.
5. Dit billede kopieres automatisk til udklipsholderen. "Sæt ind" for at føje den til en meddelelse.
Bemærk! Du kan slette alle GIF-filer og billeder, der er oprettet ved hjælp af kameraet. Du skal blot trykke længe og trykke på prompten "Slet".
Sådan indsætter du billeder
Funktionen Kamera fungerer også i hånden som en genvej til alle dine billeder, der er gemt på din enhed.
1. I stedet for at trykke på kameraikonet skal du bruge rullepanelet til at bladre gennem de forskellige placeringer, der huser dine billeder.
2. Når du har fundet den, du vil bruge, skal du trykke længe for at kopiere den til udklipsholderen.
3. "Sæt ind" for at føje den til en meddelelse.










