Microsoft SwiftKey fungerer sammen med nogle fysiske (Bluetooth) tastaturer, men med hundredvis af forskellige tilgængelige modeller vil funktionalitet variere.
Når du har parret tastaturet med din enhed, kan du få adgang til indstillingerne for det fysiske tastatur fra Microsoft SwiftKey.
1 – Sådan parrer du bluetooth-tastaturet
-
Aktivér Bluetooth på din enhed
-
Tænd dit fysiske tastatur
-
Åbn indstillingerne for "Bluetooth", og tryk på det tastatur, du vil tilføje. Du bliver muligvis bedt om at skrive en kode på tastaturet for at bekræfte parringen.
-
Når parringen er fuldført, vises der muligvis en meddelelse, hvor du bliver bedt om at konfigurere tastaturet. Hvis dette ikke sker, kan du gå til menuen "Sprog & input" på din enhed og trykke på "Fysisk tastatur". Du skal bruge dette for at angive dine sprogindstillinger som beskrevet nedenfor
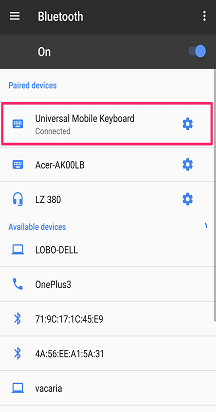
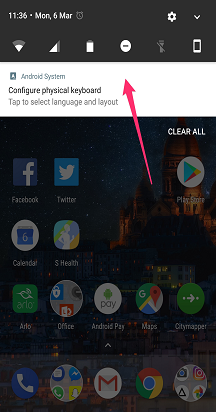
2 – Skift indstillinger for fysisk tastaturlayout
Dit fysiske tastatur arver ikke dine layoutindstillinger for Microsoft SwiftKey. I stedet skal du angive dem separat.
Sådan gør du:
-
Åbn menuen "Indstillinger" på din enhed. Se nu efter "Sprog & input" (afhængigt af din model kan dette være formuleret en smule anderledes).
-
Vælg "Fysisk tastatur".
-
Find din tastaturmodel, og tryk på "Microsoft SwiftKey Keyboard".
-
Vælg det layout, dit fysiske tastatur skal skrive med.
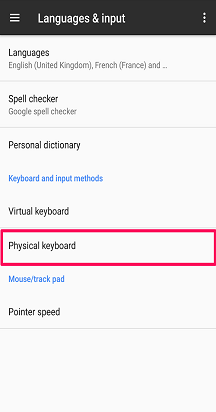
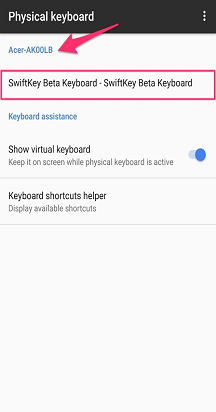
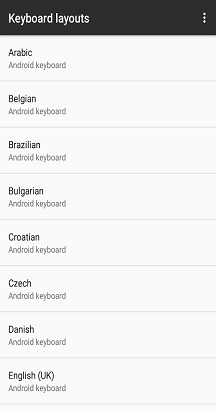
3 – Sprogindstillinger
Du kan stadig vælge op til fem sprog til brug via menuen "Sprog" i Microsoft SwiftKey.
Når du skriver, kan du skifte mellem sprog ved enten at:
-
Trykke på ikonet "Globus" og vælge et sprog på listen
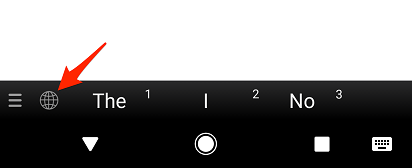
Eller
-
Tryk på Ctrl+Skift på det fysiske tastatur for at gennemgå de tilgængelige indstillinger
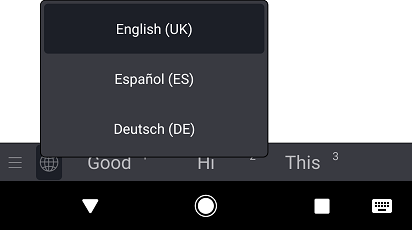
4 – Konfigurer indstillinger for fysisk tastatur
Microsoft SwiftKey har også sine egne indstillinger for "Fysisk tastatur". For at få adgang til disse skal du enten:
-
Åbn Microsoft SwiftKey-appen fra din enhed
-
Tryk på "Indtastning"
-
Juster de fysiske tastaturindstillinger efter behov
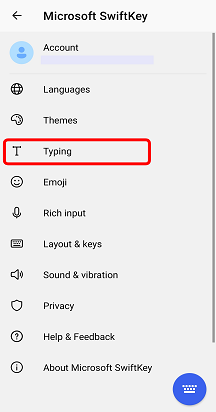
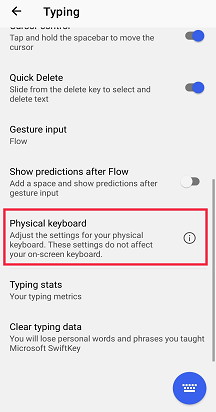
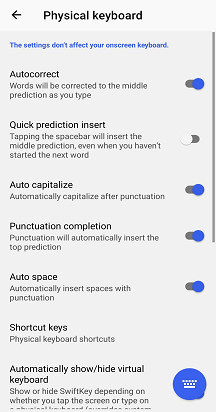
5 – Tastaturgenveje
Vi har føjet en række tastaturgenveje til Microsoft SwiftKey, når du bruger et eksternt tastatur.
-
Tryk på piletasten 'Ctrl+op/ned' for at udvide/formindske tekstfuldførelseslinjen, når du bruger asiatiske sprog.
-
Tryk på 'Ctrl' efterfulgt af et tal (1-9) for at indsætte den respektive forudsigelse.
-
Tryk på Ctrl+Skift for at skifte mellem sprog
Fra Android 7.0 og frem vil din enhed også have sit eget udvalg af tilgængelige genveje. Hvis du vil se en komplet liste, skal du trykke på prompten "Hjælp til tastaturgenveje" i menuen Hjælp til Android-tastatur.
6 – Fejlfinding
Hvis din Bluetooth-tastaturoplevelse ser anderledes ud, eller dine tastaturgenveje ikke fungerer, skal du sikre dig, at du bruger den nyeste version af Microsoft SwiftKey, der er tilgængelig i Google Play Butik.
Hvis du vil skjule Microsoft SwiftKey-tastaturet på skærmen, skal du se denne artikel.
Bruger du en BlackBerry? Disse tastaturer falder ikke ind under vores Bluetooth/fysiske tastaturklassifikation og kan derfor ikke bruges på denne måde.
Dit Microsoft SwiftKey-tastatur er kompatibelt med eksterne, fysiske (Bluetooth) tastaturer.
Men for at få mest mulig ud af dit eksterne tastatur skal følgende punkter være angivet:
1 – Sådan skjuler du Microsoft SwiftKey-tastaturet
Dit virtuelle Microsoft SwiftKey-tastatur forbliver på skærmen, når et Bluetooth-tastatur er tilsluttet.
Heldigvis er det nemt at skjule det virtuelle tastatur – nogle apps giver dig mulighed for at bruge en strygebevægelse til at lukke tastaturet. I appen iPhone Beskeder skal du f.eks. stryge ned fra dine meddelelser og ind i dit tastaturområde, for Gmail stryger nedad i en mail og ind i dit tastaturområde.
2 – Indstillinger for sprog/layout
Du vil opdage, at Sprog/Layout-indstillingerne for dit eksterne tastatur findes uden for Microsoft SwiftKey-appen.
Gå i stedet til Indstillinger > Generelt > tastatur > hardwaretastatur på din enhed
Kontrollér, at tastaturet for dit område/din landestandard er markeret. I de fleste tilfælde vil den som standard være indstillet til "Automatisk".
Indsætte apostroffer og specialtegn
Ved at sikre, at dit eksterne tastatur er konfigureret korrekt, bør du ikke have problemer med at skrive specialtegn eller tegnsætning.










