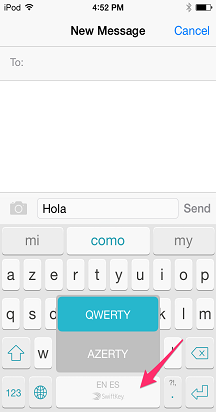Med Dit Microsoft SwiftKey-tastatur kan du bruge op til fem sprog samtidigt.
Vi har forbedret vores flersprogede supportramme for at gøre den endnu mere effektiv ved hele tiden at scanne inputtekst for at vurdere, hvilke af de aktiverede sprog der bruges, og justere prognoserne i overensstemmelse hermed.
Microsoft SwiftKey understøtter i øjeblikket mere end 700 sprog på Android. Klik her for at se hele listen.
Et link til vores YouTube-video: Sådan skriver du på flere sprog med SwiftKey – YouTube
1 – Sådan tilføjer du en sprogpakke
Sådan tilføjer du en sprogpakke:
-
Åbn Microsoft SwiftKey-appen: Tryk på "Sprog"
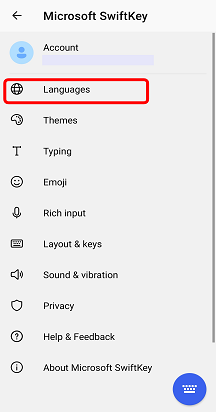
Eller
-
Fra værktøjslinje: Tryk på de tre prikker ... > vælg ikonet "Layout", > tryk på ikonet "Tilføj".
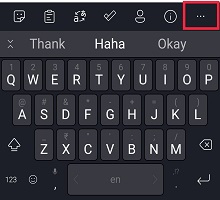
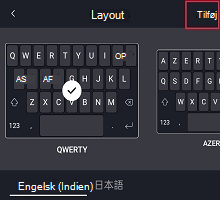
-
Vælg det eller de sprog, du vil downloade, på listen.
-
Dit/dine sprog bliver automatisk aktiveret.
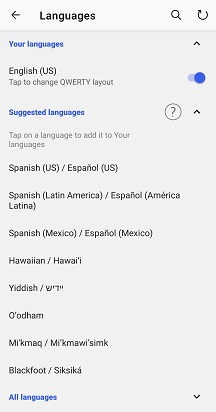
For sprog med det samme alfabet/layout er der ingen grund til at skifte mellem sprog – du begynder bare at skrive, og så finder dit Microsoft SwiftKey-tastatur ud af, hvilket sprog du bruger!
For sprog med forskellige alfabeter (dvs. engelsk og russisk) skal du blot skubbe til venstre eller højre på mellemrumstasten for at skifte mellem dem, når du skriver.

2 – Sådan opdaterer du en sprogpakke
Sådan opdaterer du de installerede sprogpakker:
-
Åbn Microsoft SwiftKey-appen: Tryk på "Sprog"
Eller
-
Fra værktøjslinje: Tryk på de tre prikker ... > vælg ikonet "Layout", > tryk på ikonet "Tilføj".
Derefter:
-
Tryk på den cirkulære pil i øverste højre hjørne af appen for at opdatere alle installerede sprogpakker. Du kan også altid opdatere en sprogpakke manuelt, hvis der vises en "Opdater"-prompt.
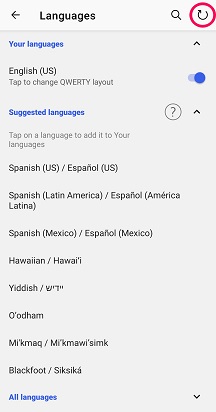
3– Sådan fjerner du en sprogpakke
Sådan sletter/fjerner du en sprogpakke:
-
Åbn Microsoft SwiftKey-appen: Tryk på "Sprog".
-
Fra værktøjslinje: Tryk på de tre prikker ... > vælg ikonet "Layout", > tryk på ikonet "Tilføj".
Derefter:
-
Fjern markeringen i den sprogpakke, du vil slette.
-
Tryk længe for at slette sproget.
-
Der vises en dialogboks, hvor du bliver bedt om at bekræfte dine handlinger. Vælg "Slet".



4– Sådan ændrer du layout
For at tage højde for flere sprog tilbyder dit Microsoft SwiftKey-tastatur en række forskellige tastaturlayout.
Læs mere: Hvordan gør jeg ændre tastaturlayoutet (f.eks. QWERTY til AZERTY)?
Med Microsoft SwiftKey til iPhone og iPad kan du skrive på op til to sprog samtidigt.
Den aktuelle liste over understøttede sprog findes her.
1 – Vælg dine sprog
På iOS fungerer Microsoft SwiftKey-tastaturet med op til to sprog ad gangen.
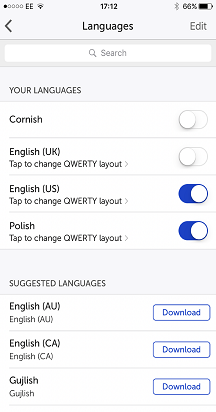
Hvis du allerede har valgt to sprog, slås et sprog fra, når du trykker på skyderen, så du kan tilføje et andet i stedet.
2 – Sådan downloader du en sprogpakke
Det er nemt at føje sprog til Microsoft SwiftKey, blot:
-
Åbn Microsoft SwiftKey
-
Tryk på "Sprog"
-
Vælg en sprogpakke på listen. Du vil bemærke, at dine "Foreslåede sprog" vises først. Du kan også søge ved hjælp af søgelinjen.
-
Tryk på "Download". Den netop hentede sprogpakke aktiveres som standard, medmindre du allerede har to sprog i brug.
3 – Sådan fjerner du en sprogpakke
Sådan fjerner eller sletter du et sprog fra Microsoft SwiftKey:
-
Åbn Microsoft SwiftKey
-
Tryk på "Sprog"
-
Tryk på "Rediger"
-
Tryk på det røde symbol "Slet" ud for det sprog, du vil fjerne
-
Bekræft dit valg
Bemærk! Hvis du fjerner en sprogpakke, påvirker det ikke nogen af dine tidligere lærte ord, der er gemt på din Microsoft SwiftKey-konto.
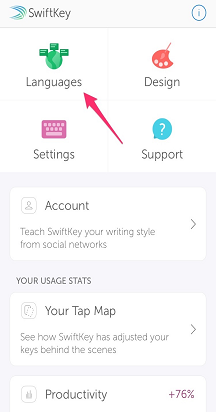
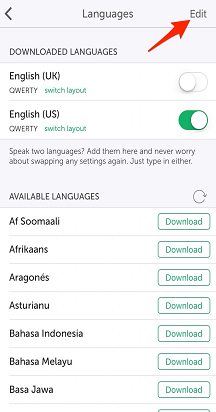
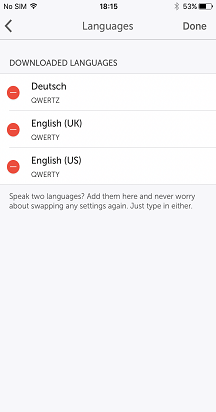
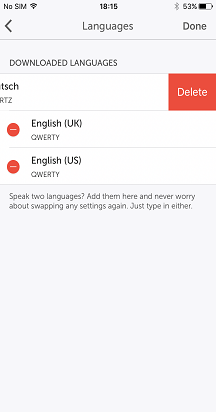
4 – Sådan skifter du sproglayout
Sådan skriver du med to sprog ved hjælp af det samme tastaturlayout:
-
Åbn Microsoft SwiftKey
-
Tryk på "Sprog"
-
Sørg for, at begge dine aktiverede sprog har samme layout (dvs. QWERTY) valgt
Næste gang du skriver, registrerer Microsoft SwiftKey-tastaturet automatisk, hvilket sprog du skriver på, og giver relevante forslag.
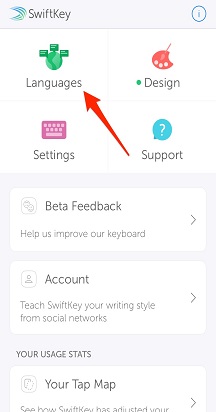
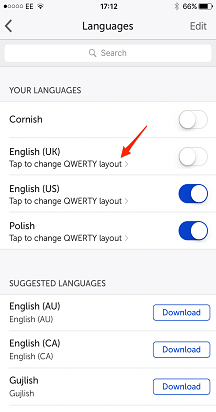
Sådan skriver du med to sprog ved hjælp af forskellige tastaturlayout:
-
Åbn Microsoft SwiftKey
-
Tryk på "Sprog"
-
Sørg for, at begge dine aktiverede sprog har valgt et andet layout (dvs. QWERTY & AZERTY)
-
Skub blot til venstre eller højre på mellemrumstasten for at vælge det ønskede layout. Du har mulighed for at skifte mellem dine to sproglayout.