I aktuelle Windows 11-builds løser vi automatisk visse kritiske problemer på din Windows, så den kører uden problemer.
Vi anbefaler også fejlfinding til andre problemer, der ikke er kritiske for den normale Windows, men kan påvirke din oplevelse. I modsætning til vigtige fejlfindingsværktøjet kan anbefalede dem ændre en indstilling, du har tilpasset, så vi beder dig om tilladelse først.
Kritisk fejlfinding
Kritisk fejlfinding retter automatisk ting som beskadigede indstillinger, der holder vigtige tjenester kørende, foretager justeringer for at arbejde med din hardware eller foretager andre specifikke ændringer, der kræves, for at Windows kan fungere med den hardware, de apps og de indstillinger, du har valgt. Dette er ændringer, du ikke bemærker. Kritisk fejlfinding sker automatisk og kan ikke deaktiveres.
Anbefalet fejlfinding
Windows 11 enheder får anbefalet fejlfinding vedr. problemer, vi kender til, og problemer, der findes i diagnostiske data, der sendes til Microsoft. Vi kan afgøre, at et problem påvirker et bestemt sæt enheder, der er baseret på oplysninger om Windows-version, brugerfeedback, fejloplysninger, enhedsindstillinger, hardwarekonfiguration og enhedsegenskaber som installerede apps og drivere. Vi giver dig besked, når vi kan hjælpe, og du kan vælge at køre fejlfindingsværktøjet eller ignorere det. Du skal have forbindelse til internettet for at bruge anbefalet fejlfinding.
Der findes to niveauer af diagnostiske data: obligatoriske og valgfrie. Anbefalet fejlfinding fungerer med begge indstillinger, men vi kan muligvis ikke registrere nogle problemer på enheder, der kun sender nødvendige data. Hvis du kun sender påkrævede data, får du vist følgende meddelelse: "For flere fejlfindingsværktøjer skal du dele valgfrie diagnostiske data." Du kan finde flere oplysninger om diagnostiske data og forskellene mellem obligatoriske og valgfrie data, herunder hvordan du ændrer dit valg, under diagnosticering, feedback og beskyttelse af personlige oplysninger Windows.
Det kan f.eks. være, at en funktion ikke fungerer som designet i en bestemt version af Windows på grund af manglendekompatibilitet forårsaget af en fejl, der blev fundet efter udgivelsen. Vi bruger diagnostiske data til at identificere enheder, som:
-
Oplev nedbrud
-
Få den specifikke version af Windows påvirket af, at fejlen er installeret
-
Have den inkompatible app eller driver installeret
Disse enheder tilbydes microsofts anbefalede fejlfinding til problemet, mens andre enheder, der ikke oplever problemet, ikke kan. Hvis det er et kritisk problem, kører vi automatisk fejlfindingsværktøjet for at løse problemet, ellers lader vi dig beslutte, hvad du skal gøre.
Anbefalede fejlfindingsindstillinger
Hvis du vil ændre, hvordan anbefalet fejlfinding køres på din enhed, skal du gå til Start > Indstillinger > System > Fejlfinding. Derefter skal du vælge mellem følgende indstillinger for "Anbefalede indstillinger for fejlfinding":
-
Kør automatisk, giv mig ikke besked
Windows kører automatisk anbefalede fejlfindingsværktøjet for problemer, der registreres på din enhed, uden at det forstyrrer dig. -
Kør automatisk, og giv mig besked
Windows fortæller dig, når anbefalede fejlfindingsværktøjet har løst et problem, så du ved, hvad der skete. -
Spørg, før jeg kører (standard)
Vi giver dig besked, når anbefalet fejlfinding er tilgængelig. Du kan gennemse problemet og ændringerne, før du kører fejlfindingsværktøjet. -
Kør ikke nogen
Windows kører automatisk vigtige fejlfindingsværktøjet, men anbefaler ikke fejlfinding i forbindelse med andre problemer. Du får ikke meddelelser om kendte problemer, og du skal foretage en manuel fejlfinding af disse problemer på din enhed.
Bemærk! Enheder, der er tilmeldt Windows Insider Program, kan ikke vælge "Løs kun kritiske problemer for mig".
Anbefalede fejlfindingsmeddelelser
Windows 10 enheder, der er konfigureret til "Spørg mig, før jeg kører", modtager en meddelelse, når ny fejlfinding er tilgængelig.
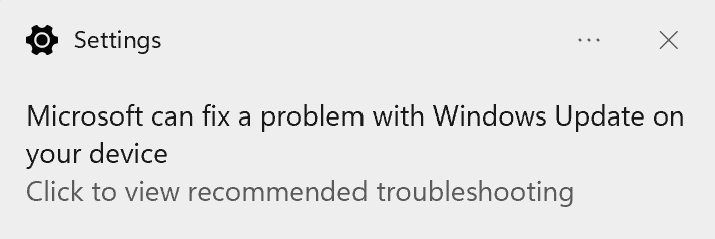
Klik eller tryk på meddelelsen for at få vist siden Fejlfindingsindstillinger, hvor du kan få mere at vide om problemet, og hvad fejlfindingsværktøjet gør. Vælg Kør for at starte den med det samme. Hvis du ikke vil køre fejlfindingsværktøjet nu, kan du finde det senere ved at gå til Start > Indstillinger > System > Fejlfinding .
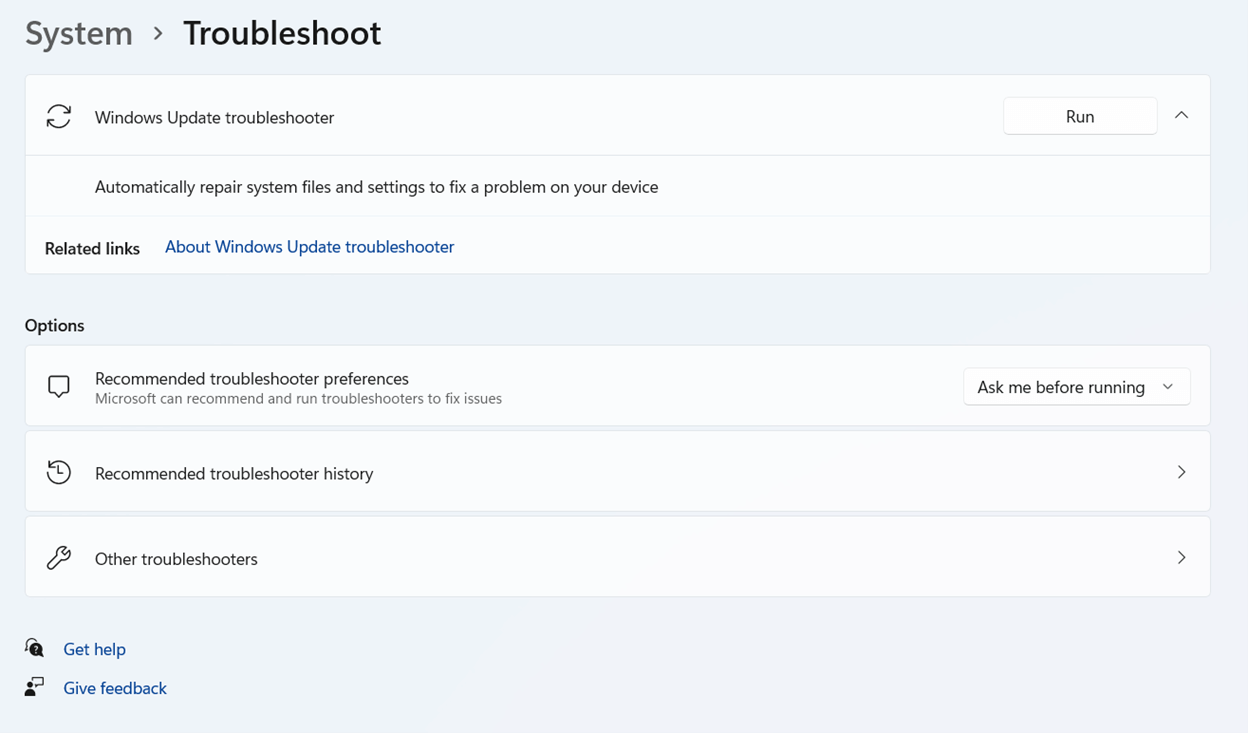
Fejlfindingsværktøjet, der ikke er blevet kørt, bliver muligvis automatisk fjernet fra listen over anbefalede fejlfindingstrin, når de ikke længere gælder for din enhed.
Fejlfindingsoversigt
Windows holder styr på den kritiske og anbefalede fejlfinding på din enhed, så du ved, hvilke problemer vi har løst. Du kan finde fejlfindingsoversigten ved at gå til Start > Indstillinger > System > fejlfinding > Oversigt over anbefalede fejlfinding.
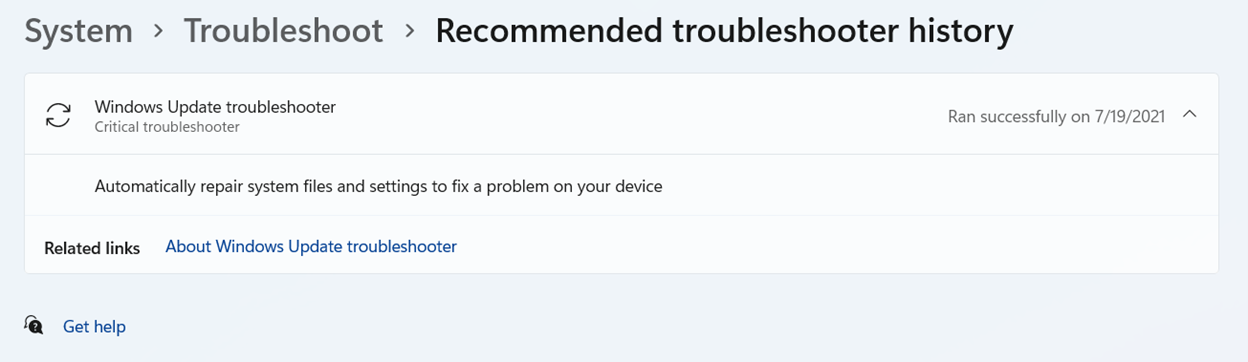
Enheder, der er konfigureret til "Kør automatisk, og giv mig besked", kan klikke eller trykke på meddelelsen for at få vist fejlfindingsoversigten og få mere at vide.
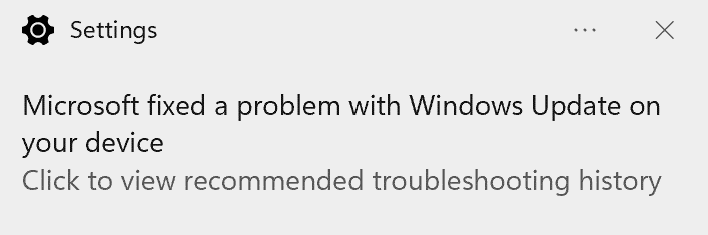
Fejlfindingsoversigten sporer kun kritiske og anbefalede fejlfindingsværktøjet. Fejlfindingsguider, f.eks. "afspiller lyd", vises ikke i oversigten.



