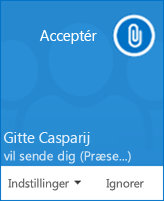Med Skype for Business kan du straks begynde at arbejde sammen med andre om noget, som kræver øjeblikkelig opmærksomhed, uden at du behøver at planlægge et møde i forvejen. Du kan hurtigt starte et ad hoc-møde ved at ringe, sende en chatbesked eller dele din skærm, et program eller en fil med mere end én kontakt.
Starte et telefonmøde
Start et telefonmøde i Skype for Business for at holde et hurtigt, improviseret møde med dine kollegaer. Kontrollér, at dine kontakter er ledige ved først at kontrollere deres status. Gør derefter følgende:
-
Mens du er på listen over kontakter, skal du holde Ctrl på tastaturet nede og klikke på kontakternes navne for at markere dem.
-
Højreklik på markeringen, og klik på Start et telefonmøde. Klik derefter på Skype for Business-opkald.
Dine kontakter modtager en meddelelse, og de kan acceptere eller afvise din anmodning om telefonmødet.
Tip!: Hvis du vil gøre det til et videoopkald, skal du enten vælge Start et videoopkald, når du starter opkaldet, eller tilføje video under mødet ved at klikke på videoikonet i mødevinduet.
Starte en gruppechatsamtale
Hvis du vil starte en gruppechatsamtale, skal du markere flere kontakter eller en kontaktgruppe på listen over kontakter.
-
Fra listen over kontakter skal du holde Ctrl på tastaturet nede og klikke på de kontakter, du vil invitere.
-
Højreklik på markeringen, og klik derefter på Send en chatbesked.
-
Skriv din besked, og tryk på Enter på tastaturet.
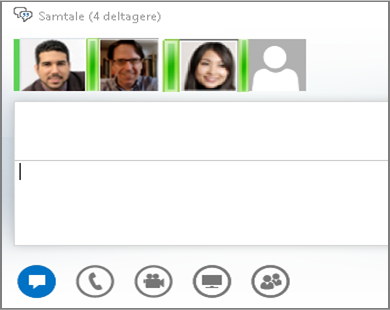
Eller du kan ændre en chatsamtale, du har kørende med en person, til en gruppesamtale ved at holde markøren over personikonet nederst i samtalevinduet og klikke på Inviter flere personer.
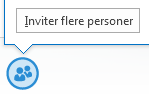
Tip!: Føj lyd, video eller begge dele til en chatsamtale vha. telefon- og/eller videoikonet under tekstområdet.
Tilføje deling
Kom hurtigt i gang med at dele din skærm med nogen fra et telefonmøde eller en gruppechat.
-
Peg på præsentationsknappen (skærm) i samtalevinduet, og klik på et af følgende under fanen Præsenter:
-
Skrivebord for at vise indholdet af hele skrivebordet.
-
Program, og dobbeltklik derefter på det ønskede program.
Der vises en delingsværktøjslinje øverst på skærmen, og du får besked om, at du deler.
-
Når du er færdig, skal du klikke på Stop deling på værktøjslinjen.
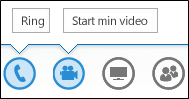
Dele PowerPoint-slides
-
Peg på præsentationsknappen (skærm) i samtalevinduet.
-
Klik på PowerPoint under fanen Præsenter, og overfør filen.
-
Hvis du vil flytte slidene, skal du klikke på Miniaturer og klikke på den slide, du vil vise, eller du kan bruge pilene nederst i møderummet.
-
Gør et af følgende:
-
Hvis du vil se dine præsentationsnoter, skal du klikke på Noter.
-
Hvis du vil bruge anmærkninger, skal du klikke på knappen Anmærkninger øverst til højre på sliden for at åbne værktøjslinjen, hvor du kan bruge fremhævninger, stempler, laserpegepind osv.
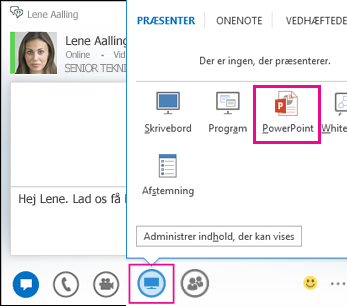
Sende en fil
Brug indstillingen til filoverførsel til at sende filer i en Skype for Business-samtale.
-
Træk filen fra computeren, og slip den i samtalevinduet.
Skype for Business giver modtagerne besked om, at der er blevet sendt en fil, og de kan acceptere eller afvise den. Hvis overførslen accepteres, begynder overførslen på modtagerens computer.
Du kan også sende en fil til kontakter, du ikke har en igangværende samtale med.
-
Brug Ctrl på listen over kontakter til at vælge de kontakter, du vil sende filen til.
-
Træk filen hen på markeringen.
Skype for Business sender en meddelelse til modtageren, om at vedkommende kan acceptere eller afslå filoverførslen.