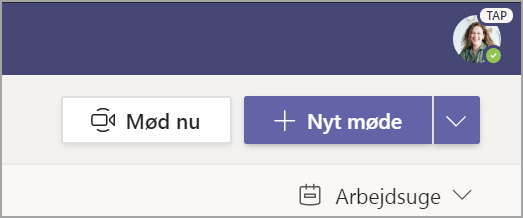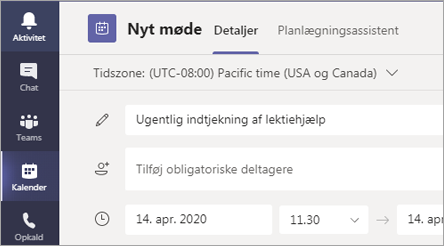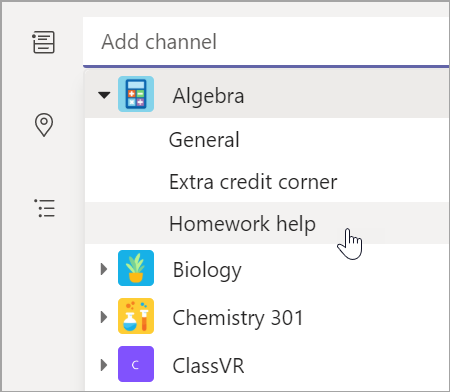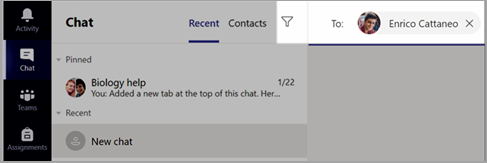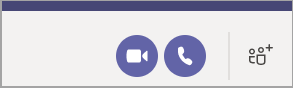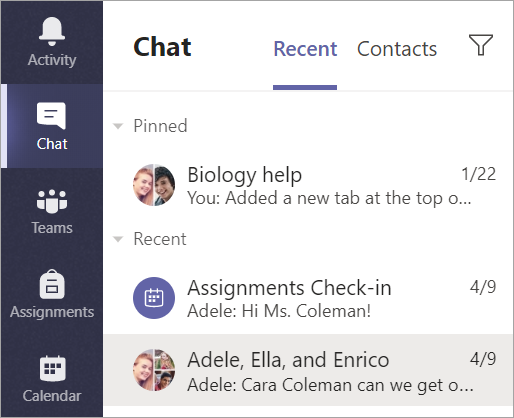Kom i gang med dit klassehold
Log på Teams
-
Åbn Office.com på din web browser og på med din skolemailadresse og adgangskode.
-
Vælg Teams-appen.
Bemærk!: Teams til uddannelse er en del af Office 365 Education. Studerende og undervisere ved berettigede institutioner kan gratis tilmelde sig Office 365 Education. Få mere at vide om at logge på.
Opret et klasseteam
Din IT-administrator har måske allerede konfigureret klasser for dig. Hvis ikke, så opret en.
-
Vælg Teams [ikon] på applinjen.
-
Vælg Tilmeld dig eller opret et team> Opret team.
-
Vælg Klasse som teamtype.
-
Angiv et navn og en valgfri beskrivelse til din kanal. Vælg Næste.
Tilføj studerende (valgfrit)
-
Skriv navnene på de studerende, og vælg Tilføj. Hvis din skole allerede har oprettet klassegrupper, skal du bede din IT-administrator om navnet på din klassegruppe.
-
Vælg Udført, når du er færdig. Hvis du vil føje andre lærere til dette klassehold, skal du vælge fanen Lærere og angive navne.
Det var det!
Hvis du vil tilføje studerende eller foretage ændringer på dette team senere, skal du gå til teamet og vælge Flere indstillinger [ikon].
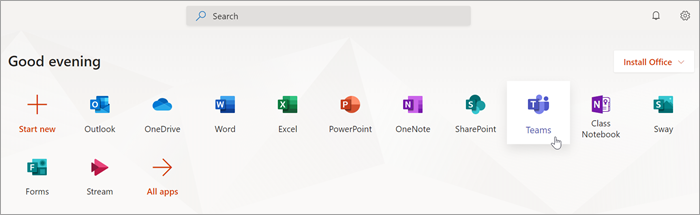
Bliv organiseret på dit klassehold
Klik på feltet for dit klassehold for at se dine kanaler.
Kanaler
Alle klassehold har en Generelt-kanal.
Kanaler samler alle filer, samtaler og apps for et emne på ét sted. Kanaler kan oprettes til gruppearbejde, emner, enheder med mere.
Hver kanal har faner. Kanalen Generelt har disse faner:
-
Fanen Indlæg til alle meddelelser i denne kanal.
-
Fanen Filer til opbevaring af alle de filer, der deles i denne kanal.
-
Fanen Klassenotesbog.
-
Fanen Lektier til at oprette lektier.
-
Fanen Karakterer til at holde øje med de studerendes fremskridt og bedømmelser.
Tip!: Føj en fane til en kanal ved at vælge Tilføj en fane [ikon].
Tilføj kanaler
-
Hvis du vil tilføje en kanal, skal du vælge Flere indstillinger [ikon] ud for klasseholdets navn og derefter vælge Tilføj en kanal.
-
Angiv et Navn og en valgfri Beskrivelse til din kanal.
-
Vælg, om din kanal skal være Standard eller Privat. Standard-kanaler er tilgængelige for alle. Privat-kanaler er kun tilgængelige for de studerende, du vælger.
-
Markér afkrydsningsfeltet for automatisk at vise denne kanal på alles kanalliste.
-
Klik på Tilføj.
Kontrollér meddelelser
Se, hvad der sker i klassen, ved at vælge Aktivitet på applinjen.
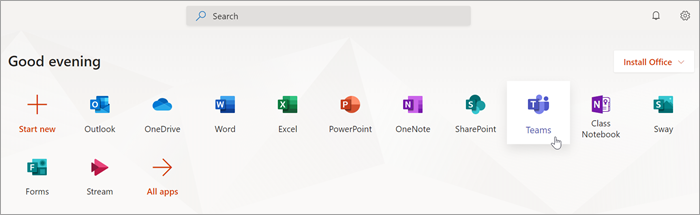
Planlæg et virtuelt møde for din klasse
Brug møder i Teams til at planlægge virtuelle præsentationer og diskussioner for hele klassen.
-
Vælg Teams [ikon], og vælg derefter Kalender [ikon].
-
Markér + Nyt møde.
-
Giv dit nye møde en titel. Find en dato og et klokkeslæt. Tilføj eventuelle andre oplysninger.
Tip!: Du kan indstille et hvilket som helst møde til at blive gentaget med daglige, ugentlige, månedlige, årlige eller endda brugerdefinerede intervaller.
-
MarkérTilføj kanal for at få vist en liste over dine klasseteams og tilhørende kanaler, og vælg derefter en kanal for at mødes.
Bemærk!: Når du markerer en kanal i et klasseteam for at være vært for et møde, kan alle elever med adgang til kanalen deltage i mødet. Desuden gemmes alle de ressourcer, der er delt, og eventuelle optagelser, der er levet under mødet, i kanalen.
-
Brug et øjeblik på at gennemgå dine mødedetaljer. MarkérSend, når du er færdig. Dermed tilføjes dit møde til din kalender og dine studerendes kalendere.
Bemærk!: Få mere at vide om bedste fremgangsmåder til at køre klassemøder og opretholde sikkerhed under møder med studerende.
Mød med dine studerende ved hjælp af video- eller lydopkald
Brug video eller lydchat i Teams til at mødes med dine studerende i grupper eller én-til-en.
-
Vælg Ny chat [ikon]. Angiv navn på en eller flere studerende i feltetTil.
-
Vælg Videoopkald [ikon] for at holde møde ved hjælp af video eller Lydopkald [icon], hvis du foretrækker kun at bruge lyd.
Du kan også mødes live med studerende i en eksisterende chat.
-
Vælg Chat [ikon] fra applinjen, og vælg derefter den chat, du gerne vil mødes fra.
-
Vælg Videoopkald [ikon] eller Lydopkald [ikon] for at starte et møde med en studerende eller en gruppe af studerende.
Tip!: Hvis du vil planlægge et møde i forvejen, skal du markereKalender > + Nyt møde.
Bemærk!: Få mere at vide om bedste fremgangsmåder til at køre klassemøder og opretholde sikkerhed under møder med studerende.
Deltag i og administrer et møde
Deltag i et møde, du har planlagt, eller andre har inviteret dig til.
-
Vælg Kalender [ikon] og gå til det møde, du vil deltage i.
-
Åbn mødet, og markér Deltag.
-
Kontrollér lyd -og videoinput, tænd for kameraet, og slå lyden til på din mikrofon for at blive hørt. Markér Deltag nu for at deltage i mødet.