Bemærk!: Denne artikel er tjent sit formål, og fjernes snart. For at forhindre meddelelser om "Siden blev ikke fundet", fjerner vi de links, som vi kender til. Hvis du har oprettet links til denne side, skal du fjerne dem og sammen vi internettet tilsluttet.
Velkommen til Open Up Resources
Open Up Resources har indgået partnerskab med Office 365 Education for at give en gratis og innovativ løsning til levering af standardjusteret indhold i klasseværelset. Open Up Resources fungerer som din egen digitale lærebog, men bedre. Konfigurer en OneNote klassenotesbog, der er forudfyldt med materiale til et helt kursus – alt fra daglige lektionsplaner til bedømmelser. Din klassenotesbogs struktur hjælper dig med at holde styr på tingene, sikkerhedskopiere alt til skyen og nemt distribuere indhold til studerende, når du har brug for det.
Når du konfigurerer en Open Up-klassenotesbog, indlæses der også automatisk bedømmelsesopgaver, som klassen skal Microsoft Forms. Derfra kan du tildele og bedømme tests.
Få mere at vide om Office 365 Education, og tilmeld dig nu gratis.
Download det gratis tilføjelsesprogram Klassenotesbog til OneNote.
Denne vejledning er inddelt i fire dele:
1. Introduktion til din Open Up Resources-notesbog
Til at begynde med skal du have din Open Up Resources-velkomstmail og tilføjelsesprogrammet Klassenotesbog til OneNote. Download det gratis tilføjelsesprogram Klassenotesbog til OneNote, hvis du ikke har det endnu. Sørg for at gemme din velkomstmail, så du kan henvise til den i fremtiden.
Følg trinnene nedenfor for hver klasse, hvor du skal bruge den digitale Open Up Resources-lærebog.
-
Åbn linket i din velkomstmail. Hvis du bliver bedt om det, skal du logge på med legitimationsoplysningerne til din skolekonto.
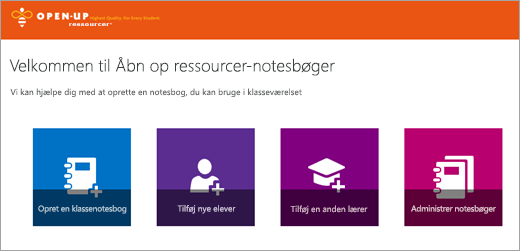
-
Vælg Opret en klassenotesbog.
-
Giv klassen et navn, og vælg Næste.
-
Vælg det undervisningsmateriale, du skal bruge i denne klasse, og vælg Næste. De materialer, du vælger, indlæses automatisk i klassenotesbogen og i Microsoft Forms.
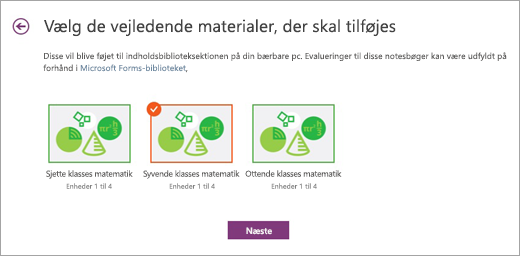
-
(Valgfrit) Føj andre lærere og studerende til klassenotesbogen. Du kan vende tilbage til dette trin senere, hvis du har brug for det.
-
Markér eller rediger de sektioner, du vil medtage i hver studerendes notesbog. Anbefalede: Tilføj mellemrum, der svarer til indholdssektionerne i dit Open Up Resources-materiale: Opvarmning, Lektioner, Nedkøling, Øvelsesproblemer, Mine refleksioner. Bare rolig – du kan redigere disse sektioner når som helst ved at gå til Administrer notesbøger.
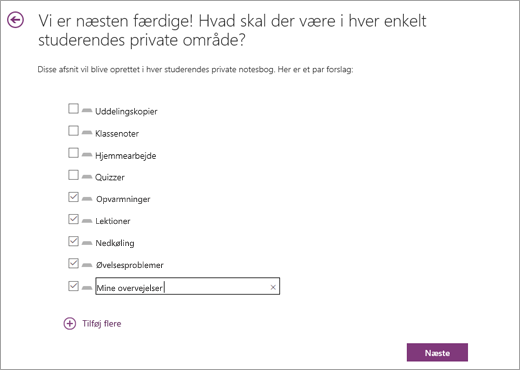
-
Se et eksempel på udseendet af dine notesbøger til lærere og studerende, og vælg Opret.
Tillykke! Din Open Up Resources-klassenotesbog er klar til brug.
Få mere at vide om OneNote, og hvordan du får mest ud af din Open Up Resources-notesbog:
-
Differentiere undervisningen ved at arbejde med studiegrupper
-
Søge efter OneNote indhold (velegnet til at få mere at vide om specifikke læringsstandarder)
2. Udforsk strukturen i din Open Up Resources-notesbog
Nu hvor du har konfigureret din første Open Up Resources-notesbog, så lad os åbne den på skrivebordet, se nærmere på hver sektion og se, hvordan dit indhold er struktureret. Hver notesbog indeholder et indholdsbibliotek, hvor lærere kan dele kursusindhold, et samarbejdsområde, hvor lærere og studerende kan arbejde sammen, og en privat notesbog til hver studerende.
Tip: Fastgør notesbogruden, så du nemmere kan navigere i din Open Up-notesbog.
Vilkår:
Hver OneNote Open Up Resources-klassenotesbog er struktureret med sider, sektioner og sektionsgrupper.
-
OneNote notesbøger består af sider. Tænk på disse som uddelingskopier, du giver til studerende eller de enkelte sider i en lærebog. Få vist siderne i hver sektion i højre side af din OneNote-app.
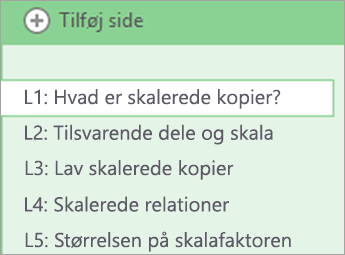
-
En sektion fungerer som fanen i en notesbog og organiserer sider under ét emne. Sektionen Velkommen indeholder f.eks. mere end én side med vejledninger og nyttige links. Sektioner vises som faner øverst i din app eller i notesbogruden, når du har fastgjort den som åben.

-
Sektionsgrupper organiserer andre sektioner. I denne notesbog er dit indholdsbibliotek, samarbejdsområde, kun for lærere, ressourcer til studerende og enheder alle sektionsgrupper. Udvid en sektionsgruppe for at se indholdet i den. Sektionsgrupper vises øverst i din app eller i notesbogruden, når du har fastgjort den som åben.

Sektioner og sektionsgrupper:
-
Velkomstsektion – Find yderligere kurser her, f.eks. disse Sway-lærreder, som omfatter konfiguration af din notesbog, flytning af indhold til andre notesbøger og distribution af indhold til dine studerende.
-
Sektionsgruppen Indholdsbibliotek og brugervejledning
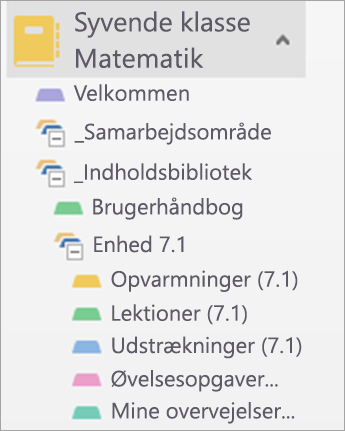
Udvid sektionen Indholdsbibliotek ved at vælge symbolet + ud for navnet. Indholdsbiblioteket er stedet, hvor alt det materiale, du deler med dine elever, vil være synligt for både dig og dem. Du vil bemærke sektionen Brugervejledning øverst. Din brugervejledning fungerer som en lærebogs indholdsfortegnelse – inde i den giver siden Indeks dig et eksempel på hver kursusenhed med et link direkte til den pågældende enhed i indholdsbiblioteket. Siden Ordliste indeholder en liste over alt det ordforråd, du vil bruge og undervise i i løbet af dette kursus.
Hvis du udvider en enhed, kan du se, at hver af dem indeholder følgende afsnit:
-
Opvarmning
-
Lektioner
-
Nedkøling
-
Øvelsesproblemer
-
Mine refleksioner
-
Lige nu er disse sektioner tomme. Du udfylder dem med indhold, afhængigt af hvornår du vil have dine studerende til at få adgang til hver enheds kursusindhold.
-
Sektionsgruppe
kun for lærere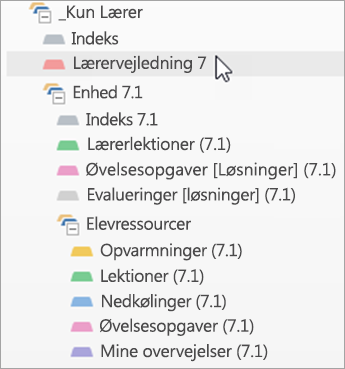
Sektionsgruppen Kun for lærere konfigureres automatisk, så kun du og dine andre lærere kan få adgang til dens indhold. Det fungerer som lærerens udgave af en lærebog, der indeholder lektionsplaner, svarnøgler og meget mere. Når du udforsker sektionen Kun for lærere i notesbogen, kan du se, at dens indhold svarer til de tomme enheder i dit indholdsbibliotek – du udfylder disse tomme sektioner med de materialer, der er organiseret her. Desuden indeholder dette afsnit yderligere nyttige ressourcer til dig og din klasse.
-
Lærervejledning: Her kan du finde en oversigt over alle dine enheder, instruktioner til, hvordan du bruger disse materialer, læringsmål, indholdsstandarder, ideer til at understøtte en række studerende og meget mere. Tag dig tid til at udforske hver side. Dette afsnit vil være en værdifuld reference gennem hele kurset.
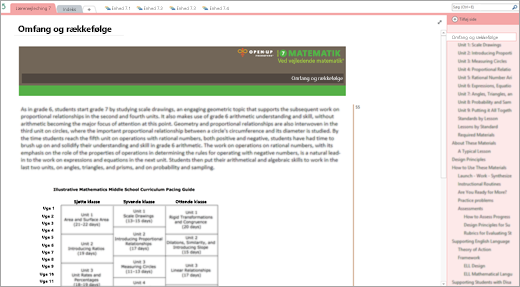
-
Indeks: Indekset indeholder links til hver enhed i notesbogen og en ordliste med ord, du skal bruge i løbet af kurset. Det er også her, du finder dit Vurderingsdashboard, når det er blevet konfigureret af en administrator. Vi gennemgår dashboardet i afsnit 5 i denne vejledning.
-
-
En enheds anatomi
-
Indeks – Dette afsnit indeholder alt, hvad du skal bruge til hver enhed på ét sted. Hver indekssektion indeholder en Oversigt med en introduktion til enheden og genvejslinks til det indhold, du skal bruge til dig selv og de studerende. Afsnittet Downloads indeholder en hurtig referenceside med alle de PDF-filer, du skal bruge til hver enhed, opdelt i sektioner. Påkrævede materialer er en nyttig tjekliste, der hjælper dig med at samle materialer i forvejen.
-
Lærerlektioner – Hver lærerlektionssektion er opdelt i de enkelte lektioner, der udgør din enhed. Hver "side" i lektionen indeholder alle de noter og planlægningsmaterialer, du skal bruge. Tip: Vær opmærksom på vandmærkerne i siderne på siden. Disse viser dig rækkefølgen af, hvor du er i hver lektion – fra Opvarmning til Nedkøling.
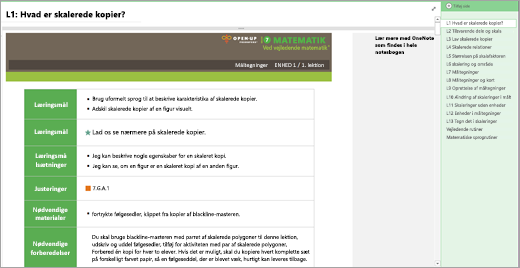
-
Øvelsesproblemer – Disse sider indeholder løsninger på øvelsesproblemer, du distribuerer til dine studerende.
-
Bedømmelsesopgaver – Disse sider indeholder løsninger til de bedømmelser, du distribuerer til dine studerende via Microsoft Forms. Du skal bruge disse løsninger, når det er tid til at gennemgå og bedømme bedømmelser. Bemærk!: Disse sider er beskyttet med adgangskode. Angiv den adgangskode, du har modtaget i din velkomstmail, for at få dem vist.
-
-
Nøgle til mærker og symboler
-
Mærker – Nedenstående mærker hjælper med hurtigt at identificere indholdet på en Open Up Resources-notesbogside. Du kan også selv kategorisere indhold ved at tilføje disse mærker. Brug tastaturgenvejene nedenfor, eller vælg fanen Hjem for at vælge et mærke i rullemenuen. Søg efter mærker her ved at vælge Find mærker. Organiser mærker efter indholdstype, dato og meget mere. Vælg derefter et link for at besøge den pågældende side. (Få mere at vide om at søge efter mærker i OneNote).
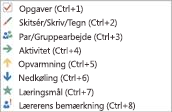
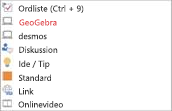

-
Vandmærker – Du finder disse langs siderne på lektionssiderne – de hjælper dig med at orientere dig om den type indhold, der er indeholdt i hver lektion. Opvarmning er orange, nummererede Aktiviteter er blå og grønne, og Nedkøling er mørkeblå.
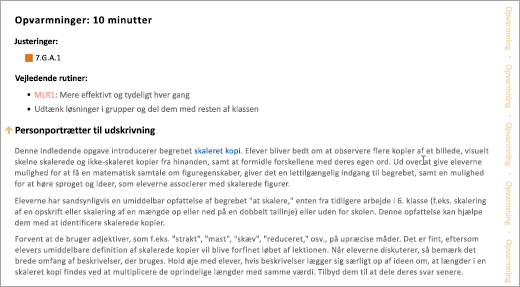
-
OneNote Tips – Se efter scriptet med fed øverst til højre på siderne i din Open Up-notesbog. Disse tip deler OneNote genveje og andre ekspertideer for at spare dig tid og besvær.
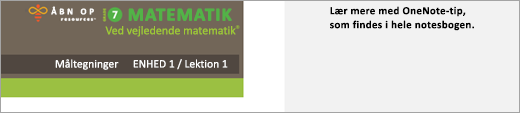
-
Undervisningsrutiner – Hver lærerlektionssektion indeholder de undervisningsrutiner , der bruges i lektionerne til din reference. I denne notesbog finder du rutiner til matematisk sprog.
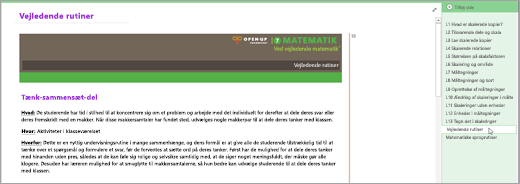
-
-
Sektionsgruppen
Ressourcer til studerende Hver enhed indeholder sektionsgruppen Ressourcer til studerende . Her kan du finde alle de tomme uddelingskopier og alt det materiale, du vil distribuere til dine elever. Hver sektion i Ressourcer til studerende svarer til den måde, dine lektioner er struktureret på, de tomme sektioner i indholdsbiblioteket og de sektioner i elevnotesbogen, du har oprettet under konfigurationen af din notesbog.
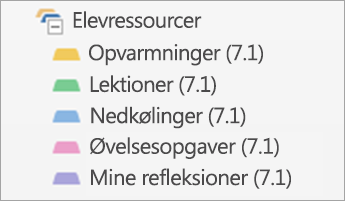
Du skal matche dit tomme indhold med disse sektioner. På din første dag med undervisning i Enhed 7.1 skal du f.eks. gå til sektionen Ressourcer til studerende , vælge Opvarmning og derefter vælge L1 for at finde Opvarmning til Lektion 1. Du skal distribuere L1-opvarmningen til den tomme enhed 7.1, sektionen Opvarmning i dit indholdsbibliotek.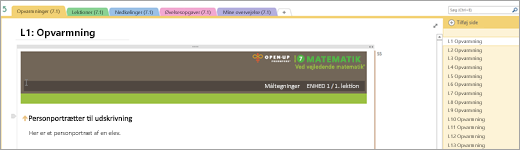
-
Tip: Når du bruger håndskrift, skal du indsætte ekstra plads, tilføje undersider for hver studerendes svar, der er udfyldt med håndskrift, eller tilføje gitterlinjer, så håndskrift forbliver på plads, når du eller dine studerende føjer mere indhold til en side.
3. Distribuer indhold til dine studerende
Det gode ved at bruge en Open Up Resources-klassenotesbog er dens alsidighed, når det gælder hvordan – og hvornår – du leverer indhold til dine elever. Vælg en indstilling, der fungerer bedst for dig og dine undervisningspræferencer.
-
Anbefalet bedste fremgangsmåde: Frigiv tomt Ressourcer til studerende-indhold til din notesbogs indholdsbibliotek, og distribuer det direkte til den studerendes private notesbøger. På den måde fungerer indholdsbiblioteket som en lærebog, der kan refereres til senere, herunder for nye studerende.
Påmindelse: Du kan redigere dine studerendes klassenotesbogssektioner, så de passer til indholdet i sektionen Ressourcer til studerende, ved hjælp af værktøjet Administrer notesbøger.
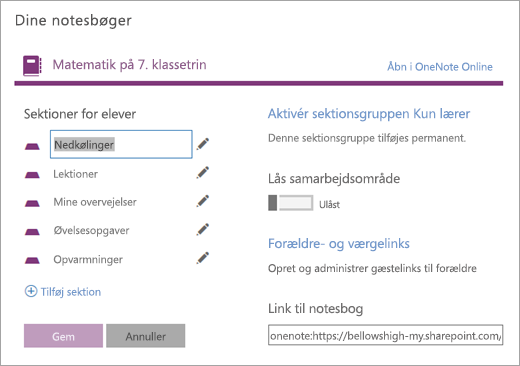
Kopiering til indholdsbiblioteket:
Kopiér og/eller flyt Open Up Resources-indhold til en klassenotesbog, du allerede bruger. Glem ikke at distribuere afsnittene i brugervejledningen under dette trin.
-
Højreklik på en side eller sektion.
-
Vælg Flyt eller kopiér.
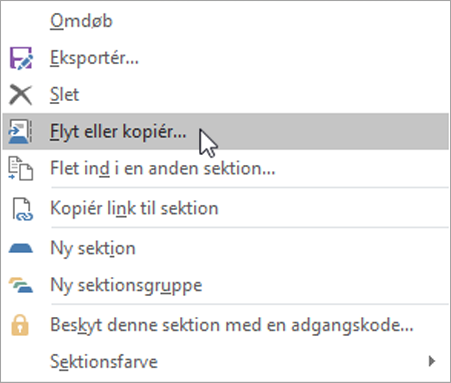
-
Vælg destinationsnotesbogen for den pågældende side eller sektion.
-
Vælg enten Flyt eller Kopiér.
Kopiér indhold fra sektionsgruppen Teacher-Only til indholdsbiblioteket i den samme notesbog:
-
Højreklik på en side eller sektion.
-
Vælg Flyt eller kopiér.
-
Vælg en destination i notesbogens indholdsbibliotek.
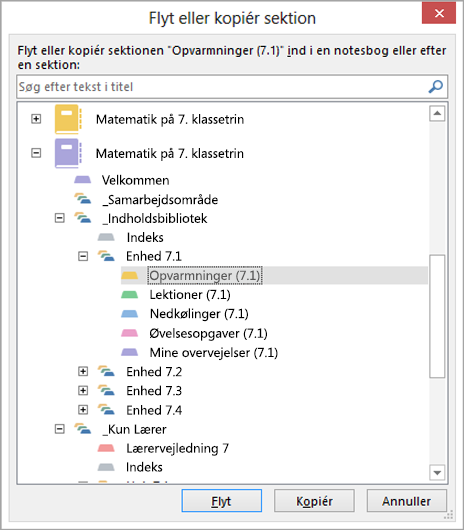
-
Vælg enten Flyt eller Kopiér.
Distribuere sider til studerendes private klassenotesbøger:
Skub uddelingskopier ud til studerende i dit eget tempo. Du kan distribuere flere, før klassen begynder, eller du kan distribuere dem "lige til tiden" under klassen.
-
Gå til den side, du vil distribuere til dine elever.
-
Vælg fanen Klassenotesbog og derefter Distribuer side.
-
Vælg den sektion i de studerendes notesbog, som siden skal kopieres til.
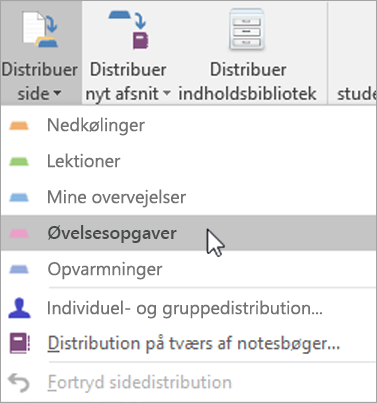
-
Bed dine elever om at synkronisere deres notesbøger ved at højreklikke på deres notesbogsnavn og vælge Synkroniser denne notesbog nu.
-
Bemærk! Du kan også distribuere sider til individuelle studerende eller studiegrupper i dette trin.
Få mere at vide:
Distribuer sider og sektioner i Klassenotesbog
Bedste fremgangsmåder for synkronisering af indhold i klassenotesbogen
4. Administrer og opret vurderinger i Microsoft Forms
Microsoft Forms og Open Up Resources i klasseværelset giver dig adgang til vurderinger, der er justeret i standard, og som hver især er designet til at blive parret med de enheder, du underviser i. Disse bedømmelsesopgaver kan nemt distribueres til studerende og opbevares i din Open Up-notesbog.
For at komme i gang skal du gå til https://forms.office.com og logge på med dine skolelegitimationsoplysninger.
Få adgang til dine bedømmelsesopgaver
-
I din Open Up Notebook: Hver enhed leveres med forudindlæste vurderingsløsninger. Vælg enheden, og vælg derefter fanen Bedømmelser. Disse løsningstaster hjælper dig med at bedømme dine studerendes opgaver.
-
Microsoft Forms: Vælg indstillingen Mine formularer. Her kan du distribuere og derefter bedømme alle bedømmelser.
Distribuer bedømmelsesopgaver
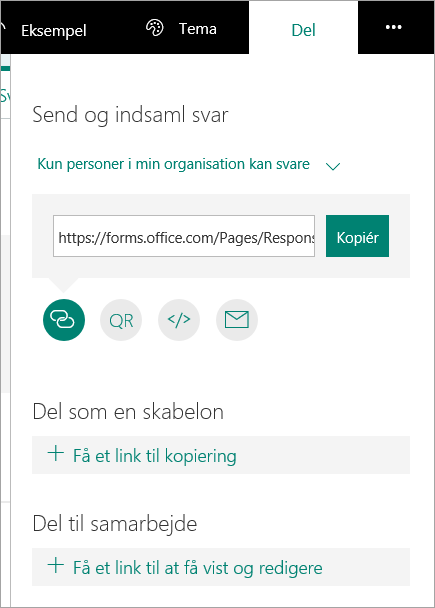
-
Til dine studerende:
-
I Microsoft Forms skal du åbne den vurdering, du vil dele.
-
Vælg Del.
-
Gå til feltet, der indeholder vurderingslinket. Derfra kan du vælge at kopiere linket (for at indsætte det i klassenotesbogen), downloade en QR-kode, kopiere koden for at integrere den på en webside eller distribuere den via mail.
-
-
Til andre lærere:
-
I Microsoft Forms skal du åbne den vurdering, du vil dele.
-
Vælg Del.
-
I ruden Del kan du vælge blot at dele bedømmelsesskabelonen med andre ved at vælge Del som skabelon. Du kan også vælge at dele, redigere og samarbejde for at oprette en anden version af vurderingen ved at vælge Få et link til visning og redigering.
-
Karaktervurderinger
-
I Microsoft Forms skal du åbne den bedømmelse, du vil give karakterer for.
-
Når svar er blevet sendt, skal du vælge fanen Svar .
-
Vælg Gennemse svar.
-
Øverst på bedømmelsestitlen øverst på siden vises fanerne Personer og Spørgsmål.
-
På fanen Personer kan du se individuelle detaljer for hver studerende, f.eks. den tid, det har taget at fuldføre bedømmelsen, antallet af point, der er optjent, og den eller de indstillinger, din elev har valgt.
-
På fanen Spørgsmål kan du se svar fra alle studerende grupperet efter spørgsmål og skrive kommentarer til hvert svar.
Bedømmelsespostark med uddelingskopier
Du kan give de studerende udskrevne uddelingskopier sammen med forms-bedømmelsesopgaver, så de kan vise deres arbejde, forklare svar, der er angivet i Forms-bedømmelsesopgaver, eller give andre tillæg til deres svar. Du kan finde postark med deres tilsvarende enheder i Open Up-klassenotesbogen. Alle bedømmelsesopgaver vil stadig blive bedømt i Microsoft Forms.
Del og kompiler vurderingssvar
Microsoft Forms giver dig en automatiseret optælling, der gør det muligt at gennemgå svar efter studerende eller spørgsmål. Hvis du vil have vist svardata, skal du åbne din bedømmelse i Forms, vælge fanen Svar og derefter vælge Vis resultater for at opdele svarene efter studerende eller spørgsmål.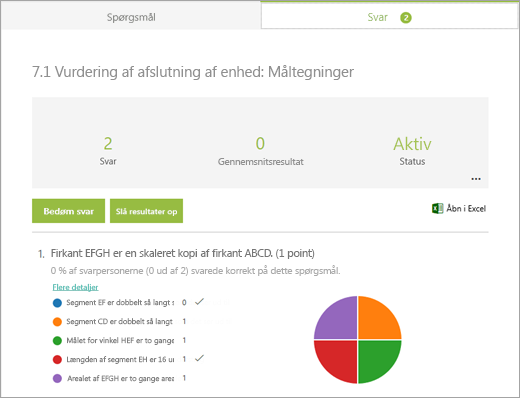
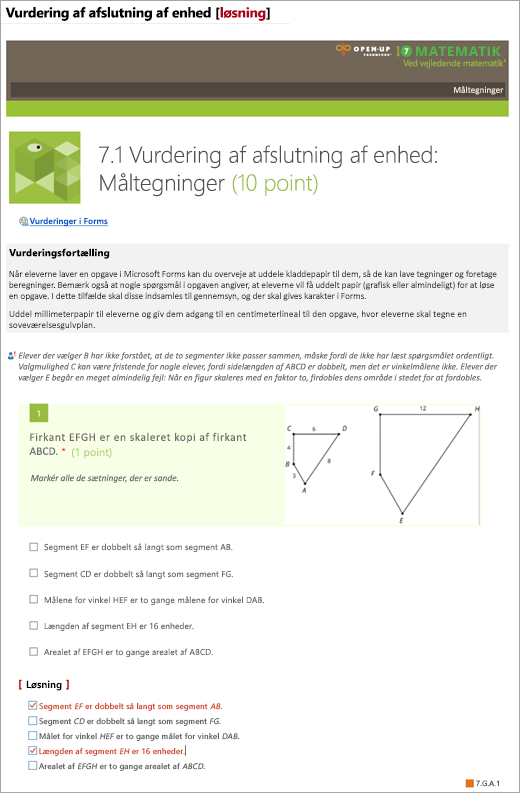
Eksportér til Excel
Få vist svardata i Excel ved at vælge Åbn i Excel under fanen Svar i Formularer.
I Excel bliver hvert spørgsmål til en kolonne, og hvert svar bliver til en række. De første fire kolonner viser start- og fuldførelsestider for hvert svar samt navn og mailadresse for hver studerende. Følgende kolonner viser de studerendes svar.
Få mere at vide om Microsoft Forms:










