Bemærk!: Denne artikel er tjent sit formål, og fjernes snart. For at forhindre meddelelser om "Siden blev ikke fundet", fjerner vi de links, som vi kender til. Hvis du har oprettet links til denne side, skal du fjerne dem og sammen vi internettet tilsluttet.
Med Open Up Resources og Office 365 Educationkan du oprette en OneNote klassenotesbog, der er forudfyldt med standardjusteret ELA-indhold. I én digital notesbog kan du få adgang til nok materiale til et helt ELA-kursus, fra daglige lektionsplaner til vurderinger – som en digital lærebog, men bedre.
Strukturen i klassenotesbogen kan holde dine klassematerialer organiseret, sikkerhedskopiere alt til skyen og nemt distribuere indhold til studerende, når du har brug for det. Få mere at vide om Office 365 Education, og tilmeld dig nu gratis.
Opret en Open Up Resources ELA-notesbog
Til at begynde med skal du have din Open Up Resources-velkomstmail og tilføjelsesprogrammet Klassenotesbog til OneNote. Download det gratis tilføjelsesprogram Klassenotesbog til OneNote, hvis du ikke har det endnu.
-
Åbn linket i din velkomstmail, og log på med din skolekonto.
-
Vælg Opret klassenotesbog. Giv klassen et navn, og vælg Næste.
-
Vælg det ELA-instruktionsmateriale, du skal bruge i denne klasse, og vælg Næste.
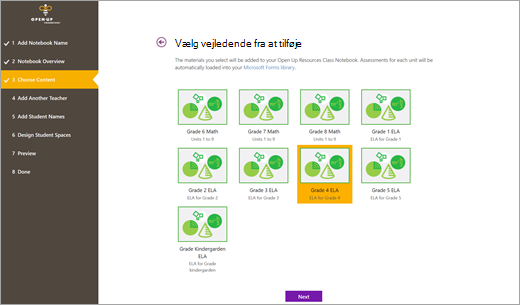
-
Valgfrit: Føj andre lærere og studerende til klassenotesbogen. Du kan udføre disse handlinger senere, hvis du vil.
-
Markér eller rediger de sektioner, du vil medtage i hver elevs notesbog. Uddelingskopier, klassenoter, hjemmearbejde og tests tilføjes automatisk som en del af klassenotesbogens struktur.
Bemærk!: For at matche din notesbog med det forudfyldede Open Up Resources ELA-indhold skal du føje sektioner til de studerendes notesbøger, der svarer til disse Open Up-indholdssektioner. Du kan når som helst redigere disse sektioner ved at gå til Administrer notesbøger under fanen Klassenotesbog i notesbogen.
Hvis du opretter en notesbog med K-2 ELA-materialer, skal du tilføje følgende afsnit: Bedømmelser, Øvelser, Modullektioner og Kompetenceblok.
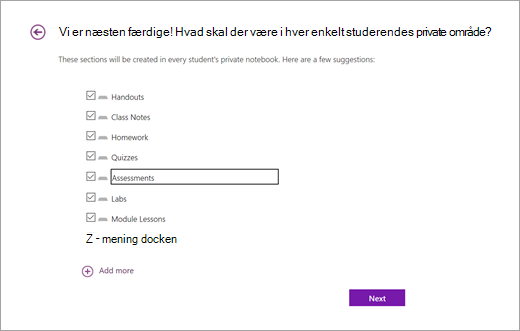
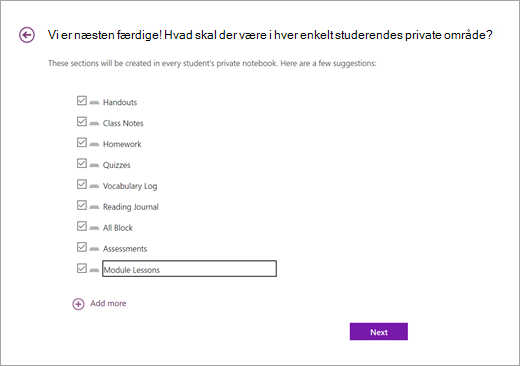
-
Få vist et eksempel på din nye notesbog, og vælg derefter Opret.
Din Open Up Resources-notesbog, der er udfyldt med materialer, der er tilpasset ELA-standarder, er nu klar til brug.
Udforsk strukturen i din Open Up Resources ELA-notesbog
Åbn din Open Up Resources ELA-notesbog i OneNote 2016 eller OneNote for Windows 10 for at se, hvordan dit indhold er organiseret.
Hver notesbog indeholder:
-
Et indholdsbibliotek, hvor lærere kan dele kursusindhold, som deres elever kan henvise til. Alle materialer på dette område er skrivebeskyttet for studerende.
-
Et samarbejdsområde, hvor lærere og studerende kan arbejde sammen om kursuspensum og projekter.
-
En privat notesbog til hver studerende med angivne sektioner til hjemmearbejde, bedømmelser, noter og andre initiativer. Din klassenotesbog er designet til at give dig mulighed for at distribuere indhold til alle dine studerendes notesbøger på én gang.
-
En valgfri tilføjelse af en sektionsgruppe kun for lærere , hvorfra du kan udvikle kursusmaterialer privat og sende opgaver ud til dine elever.
Få mere at vide om, hvordan din klassenotesbog er konfigureret her.
Distribuer indhold til dine studerende
En Open Up Resources-klassenotesbog giver dig mulighed for at bestemme, hvordan – og hvornår – du leverer indhold til dine studerende. Vælg en indstilling, der fungerer bedst for dig og dine undervisningspræferencer.
Tip!: Frigiv tomt Ressourcer til studerende-indhold til din notesbogs indholdsbibliotek, og distribuer det direkte til den studerendes private notesbøger. På den måde fungerer indholdsbiblioteket som en lærebog, der kan refereres til senere, herunder for nye studerende.
Påmindelse: Du kan redigere dine studerendes klassenotesbogssektioner, så de matcher indholdet i sektionen Ressourcer til studerende, ved at navigere til Administrer notesbøger.
Kopiér indhold fra sektionsgruppen Teacher-Only til indholdsbiblioteket:
1. Højreklik på en side eller sektion.
2. Vælg Flyt eller kopiér.
3. Vælg en destination i notesbogens indholdsbibliotek.
Distribuer sider til de studerendes private klassenotesbøger:
1. Gå til den side, du vil distribuere til dine elever.
2. Vælg fanen Klassenotesbog og derefter Distribuer side.
3. Vælg den sektion i dine studerendes notesbog, som siden skal kopieres til.
4. Bed dine studerende om at synkronisere deres notesbøger ved at højreklikke på deres notesbogsnavn og vælge Synkroniser denne notesbog nu.
Bemærk!: Du kan også distribuere sider til individuelle studerende eller studiegrupper i dette trin.
Få mere at vide:
Distribuer sider og sektioner til alle studerende i en klassenotesbog
Bedste fremgangsmåder for synkronisering af indhold i klassenotesbogen










