Microsoft bestræber sig altid på at forbedre og strømline vores produktoplevelser og tilbyder nye måder at bruge Outlook til Windows-appen og Microsoft Teams-skrivebordsappen til Windows med Microsoft Edge-webbrowseren.
Weblinks fra Outlook-mails eller Teams-chats åbnes nu i Microsoft Edge. Når linket åbnes, åbnes Outlook-mailen eller Teams-chatten også i sidepanelruden i Microsoft Edge, så du kan få vist linket og mailen eller chatten side om side.
Med denne oplevelse kan du nemt få adgang til, læse og svare på dine Outlook-mails eller Teams-chats ved hjælp af din matchende godkendte profil. Slut med at skifte forstyrrende – kun din fulde mail eller chat åbnes ved siden af dine weblinks, så du kan henvise til dem side om side og holde dig i gang.
Få mere at vide om multitasking på en smartere måde med Microsoft 365 og Edge.
Hvis denne oplevelse ikke passer til dig, kan du når som helst slå denne funktion fra i indstillingerne for Outlook eller Teams ved at vælge en bestemt browser for at åbne weblinks.
Bemærk!: Hvis du er it-administrator og ønsker at administrere denne funktion for din organisation, skal du se Få vist mails og weblinks side om side med Outlook og Microsoft Edge.
Generelle ofte stillede spørgsmål
-
For at forbedre din oplevelse, når du bruger Outlook-mail eller Teams-chat og -browsing – så du kan se mail eller chat og internettet på samme tid på samme sted. Slut med at skifte frem og tilbage mellem apps.
-
For at give en unik oplevelse – hos Microsoft bestræber vi os på at skabe den bedste kundeoplevelse på tværs af vores produkter.
-
For at reducere opgaveskift og forbedre arbejdsproces og fokus – ved at åbne browserlinks i Microsoft Edge kan den oprindelige meddelelse i Outlook eller chat i Teams ses sammen med webindhold for nemt at få adgang til, læse og svare på mailen eller chatten ved hjælp af den matchende godkendte profil.
Nej, det påvirker kun, hvilken browser der bruges til at åbne weblinks fra Outlook til Windows-appen og Teams-skrivebordsappen til Windows. Du har mulighed for at deaktivere denne funktion i indstillingerne i Outlook og Teams.
Nej, denne ændring anvendes kun på Windows 10 og Windows 11 enheder.
Du kan angive Microsoft Edge som din Windows-standardbrowser i Windows-indstillinger:
-
Gå til Start > Indstillinger > Apps > Standardapps.
-
Under Angiv standarder for programmer skal du søge efter og vælge Microsoft Edge.
-
Vælg Angiv standard ud for Gør Microsoft Edge til din standardbrowser.
Nej, uanset hvad du vælger til én app, afspejles det i den anden. Hvis du har tilmeldt dig Outlook, bliver du tilmeldt Teams og omvendt.
Ofte stillede spørgsmål om Outlook
Outlook-brugere med kommercielle Microsoft 365-abonnementer eller Microsoft 365 Personal- eller Family-abonnementer får denne funktion.
Hvis du vil deaktivere funktionen, kan du gøre det fra Outlook-indstillinger: Vælg Filer > Indstillinger > Avancerede > Fil- og browserindstillinger, og vælg derefter den ønskede browser i rullemenuen Åbn links fra Outlook i.
Bemærk!: Hvis du slår denne funktion fra i Outlook-indstillingerne, påvirker det funktionen i både Outlook og Teams.
I øjeblikket er muligheden for at få vist dine mails i sidepanelruden i Microsoft Edge i en side om side-visning med webindhold tilgængelig for arbejds- og skolekonti samt Microsoft-konti, f.eks. Outlook, Hotmail, Live og MSN. Vi arbejder på at levere denne funktion til tredjepartskonti i Outlook, startende med Gmail, for at skabe en ensartet oplevelse på tværs af mailudbydere.
Hvis du vil forhindre mail i automatisk åbning, skal du gå til siden med indstillinger for sidepanelet i Microsoft Edge på en af følgende måder:
-
Skriv edge://settings/sidebar i adresselinjen.
-
Vælg ikonet Indstillinger nederst i sidepanelet.
-
I Microsoft Edge skal du vælge Indstillinger mv . > Indstillinger > Sidepanel.
Fra siden med indstillinger for sidepanelet:
-
Under App- og meddelelsesindstillinger skal du vælge Outlook.
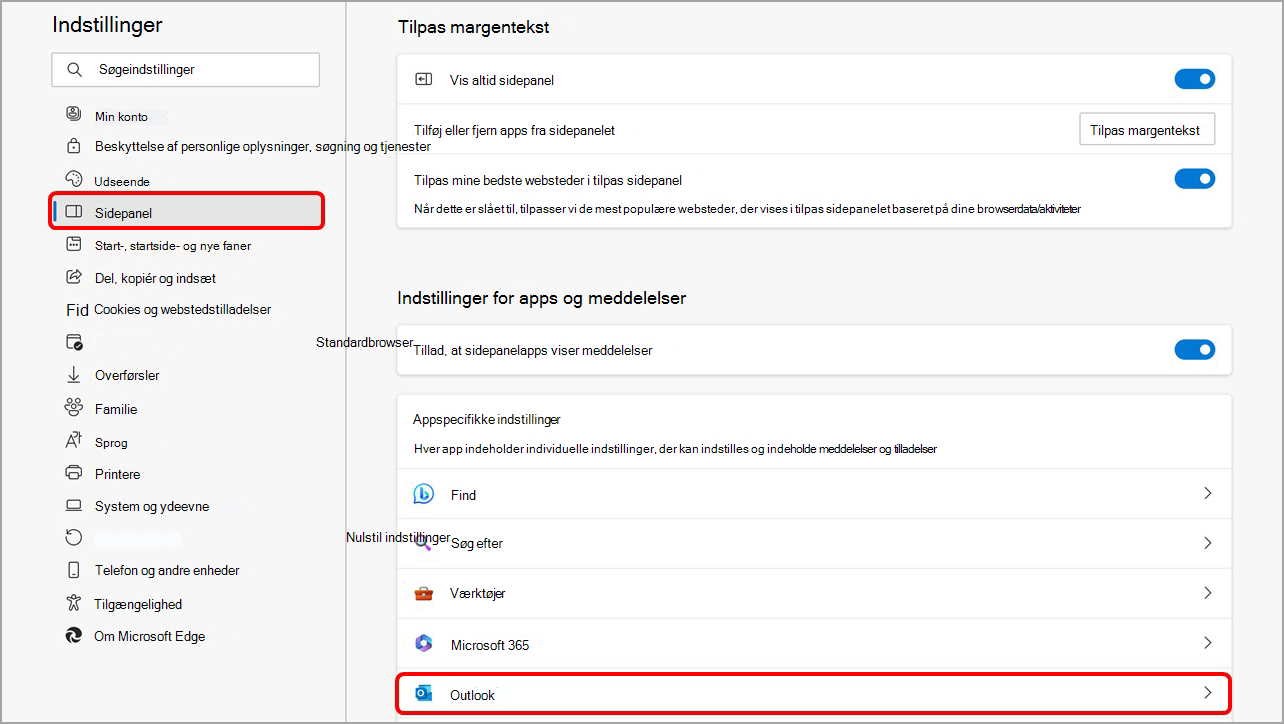
-
Slå til/fra-knappen Åbn outlook-mailkontekst automatisk i sideruden fra.
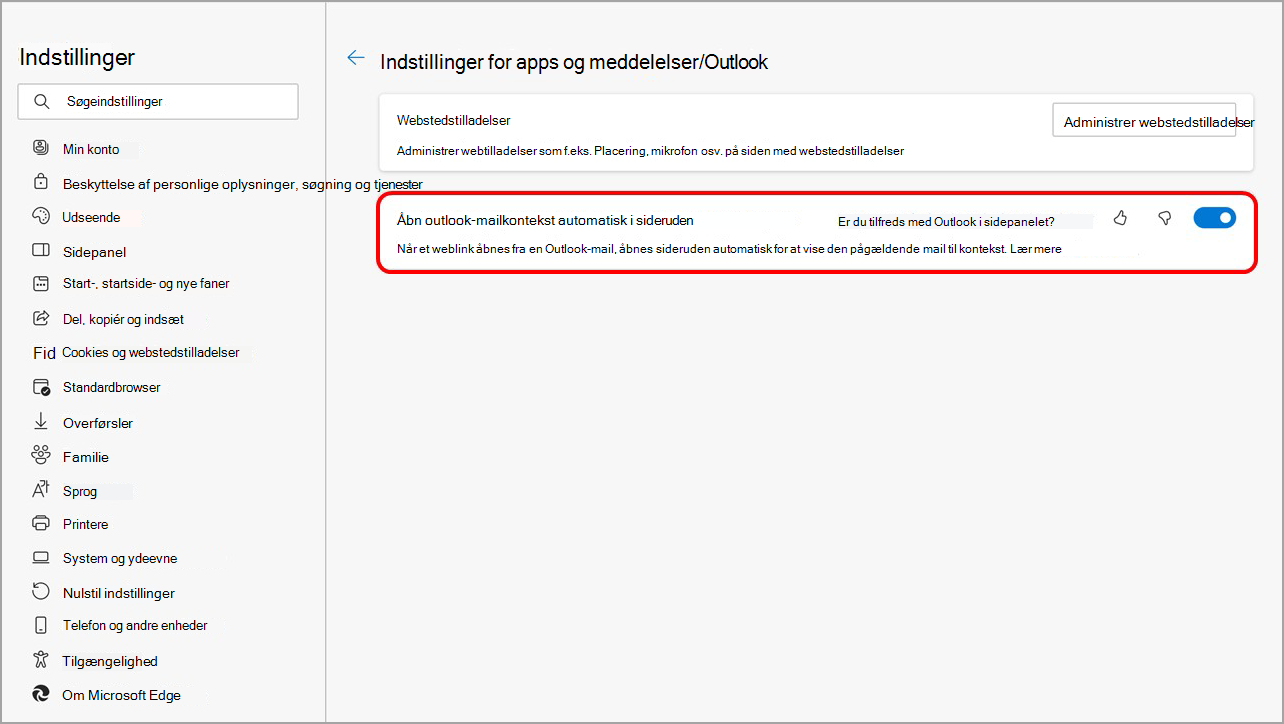
Du kan administrere Outlook – eller en hvilken som helst app, der vises i Microsoft Edge-sidepanelet – fra selve sidepanelet:
-
I Microsoft Edge skal du højreklikke (eller trykke og holde) på Outlook-ikonet i sidepanelet for at åbne genvejsmenuen.
-
Vælg Skjul fra sidepanel for at fjerne det.
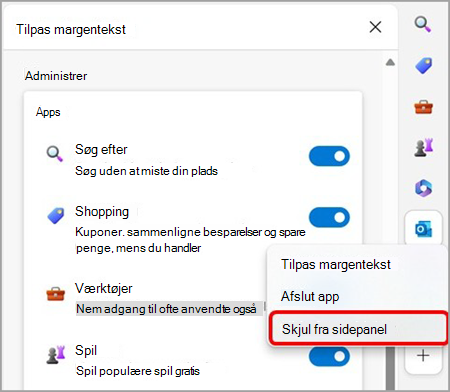
Ofte stillede spørgsmål om Teams
Brugere, der er logget på Microsoft Teams-skrivebordsappen til Windows med deres arbejdskonto, får denne funktion.
Hvis du vil deaktivere funktionen, kan du gøre det fra Teams-indstillinger: Åbn Indstillinger > Filer og links > Indstillinger for åbning af link, og vælg derefter den ønskede browser i rullemenuen.
Bemærk!: Hvis du slår denne funktion fra i Teams-indstillingerne, påvirker det funktionen i både Outlook og Teams.
Teams-appen i Microsoft Edge-sidepanelet tilbyder integreret chat i Edge, men der er i øjeblikket ingen andre traditionelle Teams-funktioner tilgængelige i sidepanelet-appen.
Med Teams-appen i Edge-sidepanelet kan brugerne få adgang til deres seneste chats og starte nye chats direkte fra Edge, så behovet for at skifte frem og tilbage mellem apps fjernes.
-
Hvis du vil forhindre, at Teams-chats åbnes automatisk, skal du gå til siden med indstillinger for sidepanelet i Microsoft Edge på en af følgende måder:
-
Skriv edge://settings/sidebar i adresselinjen.
-
Vælg ikonet Indstillinger nederst i sidepanelet.
-
I Microsoft Edge skal du vælge Indstillinger mv . > Indstillinger > Sidepanel.
-
-
Fra siden med indstillinger for sidepanelet:
-
Under App- og meddelelsesindstillinger skal du vælge Teams.
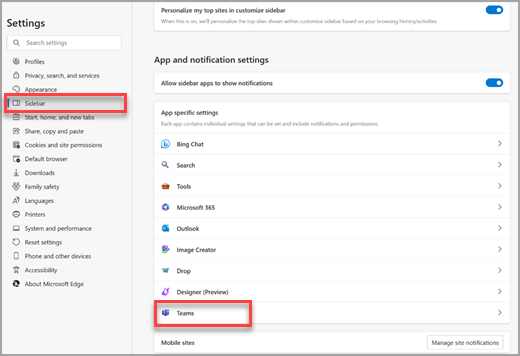
-
Slå til/fra-knappen Åbn Automatisk Teams-chatkontekst i sideruden fra.
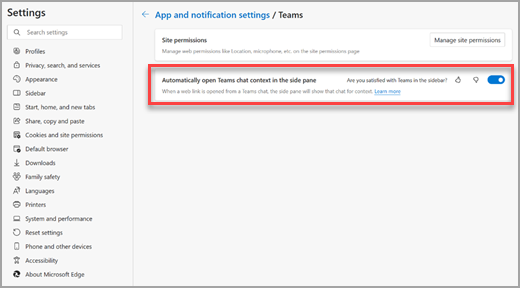
-
Hvis du skifter mening og ønsker, at dine chatsamtaler åbnes automatisk i Sidepanelet i Microsoft Edge, kan du når som helst slå denne funktion til igen.
Du kan administrere Teams – eller en hvilken som helst app, der vises i Microsoft Edge-sidepanelet – fra selve sidepanelet:
-
I Microsoft Edge skal du højreklikke på en mus (eller trykke og holde) på Teams-ikonet i sidepanelet for at åbne genvejsmenuen.
-
Vælg Skjul fra sidepanel for at fjerne det.
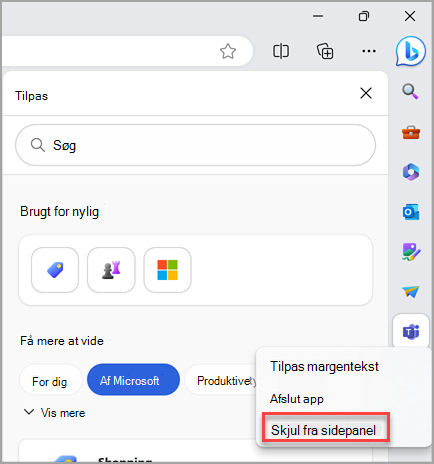
Send feedback
Fortæl os, hvad du synes om den nye oplevelse, på en af to måder:
-
I Microsoft Edge skal du gå til Indstillinger med mere > Hjælp og feedback > Send feedback. Følg vejledningen på skærmen, og vælg Send.
-
Tryk på Alt + Skift + I på tastaturet. Følg vejledningen på skærmen, og vælg Send.










