Denne artikel omhandler, hvad du skal gøre, hvis:
-
Filer, du føjer til din Clipchamp-videoindlæsning langsomt
-
En bestemt fil indlæses slet ikke (du kan få vist et trist ansigt eller en uændret 0 % indlæsningsprocent)
-
Hele redigeringsprojektet eller alle dine filer indlæses ikke, når du åbner det igen (du sidder muligvis fast i meddelelsen "Indlæser dine aktiver")
Ud over at bruge de fejlfindingstrin, der foreslås nedenfor, er en anden artikel, der kan hjælpe dig med at få dine medieaktiver og projekter til at blive indlæst , sørge for, at Clipchamp fungerer godt.
Langsom indlæsning af mediefiler
Når du føjer medier til et projekt, kan der blive vist et indlæsningssymbol og en procentdel:
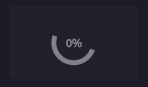
Hvis inputfilen er en understøttet filtype, forsvinder dette symbol efter et kort stykke tid, når aktiverne er indlæst.
Hvis inputfilen ikke understøttes, konverterer Clipchamp den i baggrunden, så du kan bruge den i projektet. Dette konverteringstrin kan tage lidt tid, afhængigt af filens størrelse og opløsning samt computerens CPU- og grafikkort. Det kan være derfor, du skal vente længere.
Hvis indlæsningen slet ikke skrider frem, er det muligt, at den sidder fast. Prøv at genindlæse siden, eller se andre tip nedenfor.
Mediefiler indlæses slet ikke
Hvis videofiler slet ikke indlæses, kan du prøve at konvertere dem til mp4 ved hjælp af et videokonverteringsværktøj, gemme de konverterede filversioner og derefter føje dem til dit Clipchamp-projekt.
Et redigeringsprojekt indlæses slet ikke
Når du åbner en eksisterende Clipchamp-video, vises der nogle gange en indlæsningsmeddelelse, og du skal vente på, at projektet indlæses.
Hvis denne meddelelse ikke forsvinder efter et kort stykke tid, kan du prøve følgende:
Mulighed 1. Opdater siden
Højreklik > genindlæs, eller brug knappen Genindlæs i browseren til at genindlæse den side, Clipchamp er på. Dette løser ofte problemet, og aktiverne indlæses med det samme, især hvis problemet opstår, når du åbner projektet første gang. Sørg for, at din internetforbindelse (Wi-Fi) er aktiv, når du gør dette.
Mulighed 2. Åbn projektet igen
Prøv at gå tilbage til projektsiden (ved at klikke på Clipchamp-logoet øverst til venstre på skærmen), og åbn derefter projektet igen.
Valgmulighed 3. Frigør hukommelse
Prøv at lukke andre browserfaner og -programmer for at frigøre hukommelse på computeren.
Sørg også for, at der er tilstrækkelig ledig plads på computerens interne drev, som er påkrævet til midlertidige projektfiler og plads i videobehandlings- og eksportfasen. Den ledige plads skal være større end størrelsen på de videofiler, du bruger i projektet. Prøv derefter at indlæse projektet igen.
Valgmulighed 4. Deaktiver browserudvidelser
Nogle gange kan Chrome- eller Edge-udvidelser forstyrre Clipchamp, hvis du har dem installeret. Vi har set tilfælde, hvor oversættelses-plug-ins, udvidelser til beskyttelse af personlige oplysninger eller adblockers forhindrede Clipchamp i at blive indlæst korrekt.
Prøv derfor at deaktivere browserudvidelser, genindlæs clipchamp, og kontrollér, om projekt- og medieaktiver indlæses.
Valgmulighed 5. Log af, ryd cachen, og genstart browseren
Hvis ovenstående trin ikke virker, kan du prøve nedenstående trin. Sørg dog for, at du stadig har dine oprindelige mediefiler (de video-, lyd- og billedfiler, du har føjet til projektet), da du muligvis skal sammenkæde dem igen, når du åbner projektet igen.
-
Følg trinnene i denne Edge-supportartikel eller denne Chrome-supportartikelom rydning af elementer fra browsercachen
-
Sørg for at vælge "Hele tiden" for tidsintervallet, og vælg "Cachelagrede billeder og filer". Du behøver ikke at rydde andre browserdata
-
Når du har fulgt trinnene, skal du skrive henholdsvis chrome://restart eller edge://restart i adresselinjen og trykke på Enter
-
Når Chrome/Edge er genstartet, skal du genåbne Clipchamp-projektet
Valgmulighed 6. Rydning af webstedsdata (avanceret)
En ekstra mulighed at prøve er at slette webstedsdataene i Chrome/Edge-udviklerværktøjerne og genindlæse clipchampsiden bagefter. Dette fører til, at alle videoredigerings- og behandlingsfiler genindlæses, så projekter kan åbnes korrekt igen.
Du skal muligvis sammenkæde medieaktiverne igen i redigeringsprojekter efter denne proces. Trinnene er de samme i enten Edge eller Chrome. Nogle af følgende skærmbilleder er derfor taget i Chrome, andre i Edge.
1) Vælg menuikonet 3 prikker ud for adresselinjen i browseren.
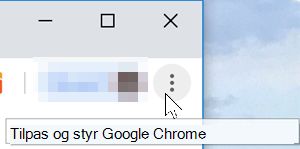
2) Vælg Flere værktøjer > Udviklerværktøjer
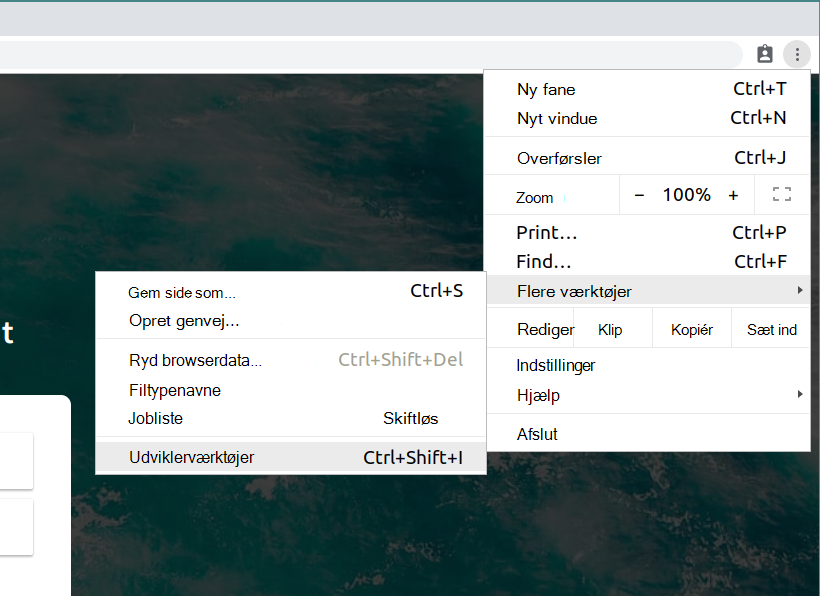
3) Vælg fanen Program øverst og derefter Lager på listen, der vises til venstre
4) Vælg Ryd webstedsdata
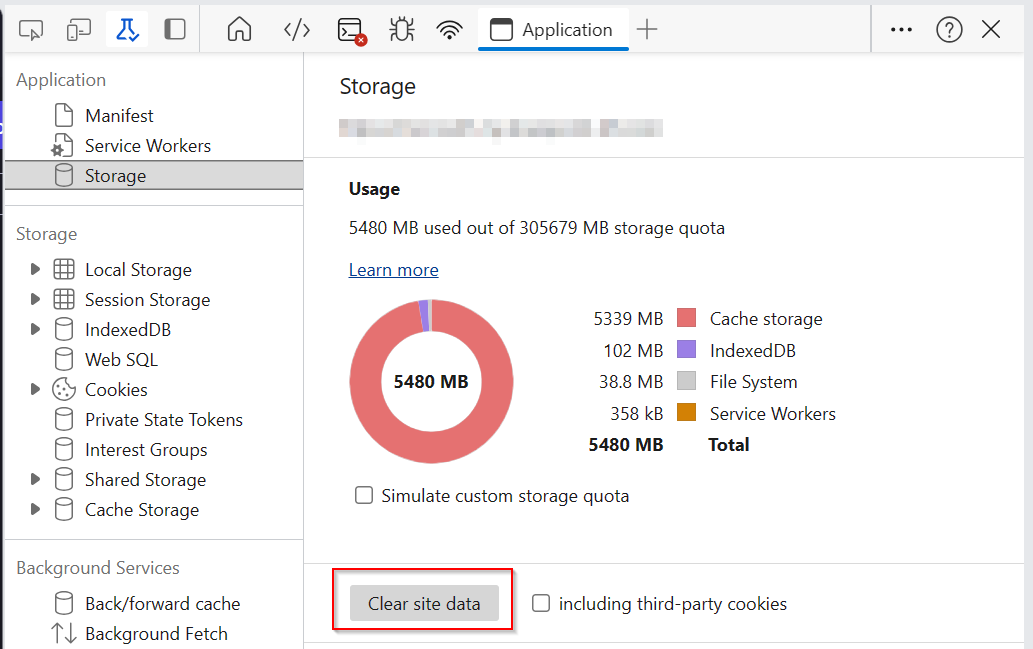
5) Til sidst skal du opdatere siden Clipchamp og åbne redigeringsprojektet igen
Hardware- og projektlængder
Hvis ingen af ovenstående forslag hjælper, kan du overveje at åbne Clipchamp-projektet på en anden computer eller opdele et længere projekt i flere kortere.
Den behandling, der sker, når du redigerer, indlæser mediefiler og eksporterer et fuldført projekt, kan være beregnet intens og kan bringe den computer, du bruger, til dens grænser, afhængigt af længden, formatet og filstørrelsen af de mediefiler, du føjer til et Clipchamp-projekt, og mængden af ledig hukommelse, typen af grafikkort og CPU, din enhed har til rådighed.
Den tilgængelige hukommelse/RAM skal være på mindst 8 GB (16 GB eller højere er bedre), og din computer skal være en 64-bit computer, der kører et 64-bit operativsystem og 64-bit versionen af Edge eller Chrome.
Grafikkortet er en anden vigtig faktor og bør være en nyere model.
Der skal også være tilstrækkelig ledig plads på computerens interne drev, hvilket er påkrævet til midlertidige filer i videobehandlings- og eksportfasen. Den ledige plads skal være større end størrelsen på de videofiler, du bruger i projektet.
Hvis du arbejder med en ældre computer, der ikke opfylder disse krav, fungerer editoren muligvis stadig, men du kan støde på problemer som langsom ydeevne, frysning og nedbrud og vil få en bedre oplevelse på en anden computer.
Du kan også prøve at opdele et længere redigeringsprojekt i flere kortere og teste, om kortere projekter indlæses korrekt. Se Oprette forskellige projektversioner.










