Lydoptager er en app, du kan bruge til at optage lyd i op til tre timer pr. optager fil. Du kan bruge den side om side med andre apps og dermed optage lyd, mens du fortsætter med at arbejde på din pc. Der findes også et skrivebordsprogram, som hedder Lydoptager, men i denne artikel beskrives appen Lydoptager.
-
Hvis du vil starte optagelsen, skal du trykke eller klikke på knappen cirkel med en mikrofon i midten. Knappen er din post .
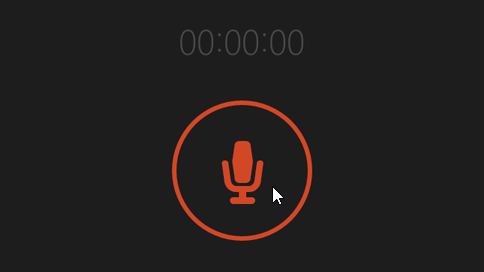
-
Hvis du vil stoppe optagelsen midlertidigt, skal du trykke eller klikke på pause.
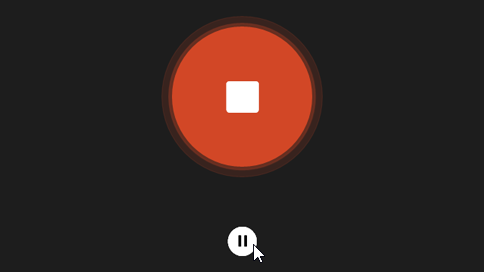
-
Du kan fortsætte med den samme optagelse, som du har afbrudt midlertidigt, ved at trykke eller klikke på Afbryd midlertidigt igen.
-
Tryk eller klik på Stop for at gemme optagelsen. Du får vist optagelsen på din liste over optagelser.
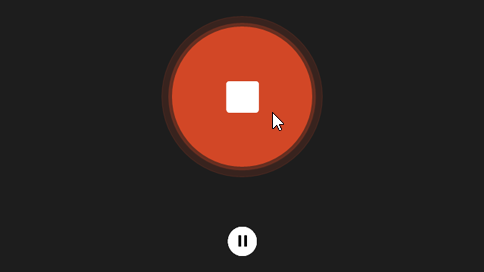
(næste gang du trykker eller klikker på Record, starter du en ny optagelse).
-
Tryk eller klik på den optagelse, du vil omdøbe.
-
Tryk eller klik på Omdøb.
-
Angiv et nyt navn til optagelsen. Tryk eller klik på Omdøb.
Dine optagelser gemmes i appen Lydoptager. Hvis du fjerner appen, slettes dine optagelser. Hvis du vil sende optagelsesfilen til en anden person via en anden app, skal du bruge amulettenDel.
-
Åbn Lydoptager.
-
Tryk eller klik på den optagelse, du vil dele.
-
Stryg ind fra højre side af skærmen, og tryk derefter på del.
Hvis du bruger en mus, skal du pege på øverste højre hjørne af skærmen, flytte musemarkøren ned og derefter klikke på del. -
Der vises en liste over de apps, du har, som kan dele. Du kan sende din optagelse i en mail ved at trykke eller klikke på Mail og følge instruktionerne. Hvis du vil dele din optagelse med en app, skal du trykke eller klikke på appen og følge instruktionerne.
Du kan også sende optagelsesfiler som vedhæftede filer direkte fra appen Mail. Tryk eller klik på Lydoptager i menuen, når du vælger en fil, der skal vedhæftes til en mail.
-
Tryk eller klik på den optagelse, du vil trimme.
-
Tryk eller klik på Trim.
-
Træk venstre og højre ender af tidslinjen til de nye start- og slutpunkter, du vil bruge.Du kan afspille den trimmede optagelse for at sikre, at den starter og stopper der, hvor du ønsker det. Juster start- og stoppunkterne efter behov. Tryk eller klik på OK.
-
Gør én af følgende ting:
-
Hvis du vil gemme den trimmede del af en ny optagelsesfil, skal du trykke eller klikke på Gem en kopi.
-
Hvis du vil erstatte din optagelse med den trimmede del, skal du trykke eller klikke på Opdater original.
Bemærk!: Du kan ikke trimme, hvis du har minimeret Lydoptager, så den fylder mindre en 672 pixel af bredden på skærmen – du skal gøre Lydoptager større for at kunne trimme.
-
Tryk eller klik på den optagelse, du vil slette.
-
Tryk eller klik på Slet.
Lydoptager fortsætter ikke optagelsen i baggrunden, når du bruger andre apps. Hvis du vil bruge Lydoptager sammen med andre apps, skal du bruge dem side om side.
Sådan bruger du Lydoptager sammen med andre apps
-
Åbn Lydoptager.
-
Stryg indad fra toppen af skærmen, indtil der vises en åbning bag ved appen, og træk derefter appen til venstre eller højre. Hvis du bruger en mus, skal du klikke øverst på skærmen og trække appen ned, indtil der vises en åbning bag ved den, og derefter trække appen til venstre eller højre.
-
Gå tilbage til startskærmen, og åbn endnu en app. Det vises ud for Lydoptager på den samme skærm.
-
Juster, hvor meget plads på skærmen Lydoptager skal bruge, ved at flytte linjen mellem apps.
-
Åbn Lydoptager.
-
Stryg ind fra skærmens højre kant, og tryk derefter på Indstillinger.
Hvis du bruger en mus, skal du pege på det nederste højre hjørne af skærmen, flytte musemarkøren op og derefter klikke på Indstillinger. -
Tryk eller klik på Tilladelser.
-
Angiv Mikrofon til Til. Du kan nu optage.
-
Stryg ind fra skærmens højre kant, og tryk derefter på Søg.
Hvis du bruger en mus, skal du pege på øverste højre hjørne af skærmen, flytte musemarkøren ned og derefter klikke på Søg. -
Skriv Lyd i søgefeltet, og tryk eller klik derefter på Lyd.
-
Tryk eller klik på fanen Optagelse.
-
Tryk eller klik på Mikrofon, og tryk eller klik derefter på Egenskaber.
-
Tryk eller klik på fanen Niveauer. Brug skyderne til at justere lydstyrke og forstærker for din mikrofon.
-
Tryk eller klik på OK, og tryk eller klik derefter på OK igen for at lukke Lyd.











