Bluetooth Low Energy Audio (LE Audio) er en ny teknologi til lydstreaming via Bluetooth. Det giver din pc og dine lydenheder mulighed for at køre længere på en opladning med forbedret lydkvalitet og reduceret ventetid.
LE Audio tilføjer også understøttelse af hjælpende høreapparater (høreapparater, cochlear implantater osv.). Muligheden for at tilslutte og streame til høreenheder er ikke tilgængelig på pc'er, der kun understøtter Bluetooth Klassisk lyd.
LE Audio-høreapparatfunktioner i Windows
Windows 11-pc'er med LE Audio-understøttelse kan oprette direkte forbindelse til LE Audio-høreenheder, så de kan streame medier direkte og ringe til høreenheden.
Fra og med Windows 11, version 24H2, kan du justere forudindstillinger for lyd og lydstyrke for omgivende lyd konfigureret af dig eller din audiolog under Indstillinger eller Hurtige indstillinger. Disse kontrolelementer giver dig mulighed for hurtigt at tilpasse dine høreapparaters funktionsmåde, så de passer til forskellige miljøer.
Bemærk!: Indstillinger for forudindstillet og omgivende lydstyrke og tilgængelighed varierer afhængigt af modellen og konfigurationen af dine høreapparater.
Windows-pc-kompatibilitet med Bluetooth LE Audio-høreenheder
Hvis du vil bruge høreapparater med din Windows 11-pc, skal LE Audio understøttes både på din pc og din høreenhed. Bluetooth LE Audio er bygget oven på Bluetooth LE-teknologi, men ikke alle pc'er eller høreenheder, der understøtter Bluetooth LE, understøtter også LE Audio. Beskyttede teknologier som ASHA (Audio Streaming for Høreapparater) og MFi (Made for iPhone) høreapparater er ikke baseret på LE Audio, selvom de markedsføres som bruger Bluetooth LE.
Høreapparater med understøttelse af LE Audio begyndte at komme ind på markedet i begyndelsen af 2024. Hvis du vil finde ud af, om en høreenhed understøtter LE Audio, skal du gennemse producentens specifikationer for at søge efter Bluetooth LE Audio-support eller kontakte producenten af enheden.
Ikke alle Windows 11-pc'er understøtter LE Audio, selvom pc'en markedsføres som understøttende Bluetooth LE. Windows-pc'er med understøttelse af Bluetooth LE Audio begyndte stort set at komme på markedet i 2024, selvom udvalgte 2023-modeller også understøtter det.
Hvis du vil bruge LE Audio-høreapparater, skal din pc:
-
Køre Windows 11
-
Har integreret Bluetooth LE-understøttelse fra fabrikken
-
Få LE Audio-kompatible Bluetooth- og lydundersystemdrivere leveret af producenten
Bemærk!: Windows 11 version 24H2 eller nyere kræves for at justere lydforudindstillinger og lydstyrken for omgivende lyd.
Få mere at vide om, hvordan du kontrollerer, om din Windows-pc understøtter LE Audio.
Par mellem dine høreenheder og din Windows 11-pc
Du kan parre din enhed ved hjælp af Hurtige indstillinger, eller hvis det understøttes, kan du parre din enhed med Lynpar.
Parring med hurtige indstillinger
-
På din pc skal du vælge ikonerne Netværk, Lyd eller Batteri ( ) ud for klokkeslæt og dato i højre side af proceslinjen.
-
Vælg Administrer Bluetooth-enheder i feltet Bluetooth i pop op-vinduet Hurtige indstillinger.
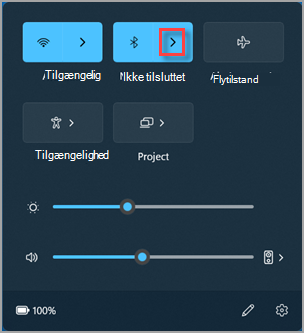
-
Tænd din LE Audio-høreenhed, og sørg for, at den er synlig. Hvis du ikke er sikker på, hvordan du kan tænde høreapparaterne og gøre dem synlige, skal du se instruktionerne, der fulgte med dem, eller du kan kontakte den audiolog, der har hjulpet dig med at konfigurere dem.
-
Vælg din høreenhed, når den vises under Nye enheder.
Parring med lynpar
Lynpar i Windows 11 giver dig mulighed for hurtigt at parre en understøttet Bluetooth-enhed med din pc. Hvis Bluetooth LE Audio-høreenheden understøtter Lynpar, modtager du en meddelelse, når den er i nærheden, og du sætter den i pardannelsestilstand for at gøre den synlig.
Tænd din LE Audio-høreenhed, og sørg for, at den er synlig. Hvis du ikke er sikker på, hvordan du kan tænde høreapparaterne og gøre dem synlige, skal du se instruktionerne, der fulgte med dem, eller du kan kontakte den audiolog, der har hjulpet dig med at konfigurere dem.
Hvis det er første gang, du bruger Lynpar, skal du vælge Ja , når du bliver spurgt, om du vil modtage meddelelser og bruge Lynpar.
Når der vises en meddelelse om, at der blev fundet en ny Bluetooth-enhed, skal du vælge Tilslut.
Hvis du har mere end én høreenhed, skal du muligvis oprette forbindelse til hver enkelt. Når forbindelsen er etableret til den første høreapparat, får du muligvis vist en meddelelse, hvor der står "Vi har fundet det andet høreapparat. Opret forbindelse nu?" Vælg Opret forbindelse for at oprette forbindelse til den anden høreenhed. Når begge er parret, vises dine høreapparater på listen under Dine enheder.
Bemærk!: Pardannelse med høreapparater kan tage op til flere sekunder. Ikke alle enheder understøtter Lynpar.
Hvis du har problemer med at parre dine høreenheder, skal du se Parre en Bluetooth-enhed i Windows.
Din parrede høreenhed opretter normalt automatisk forbindelse til din pc, når den er tændt. Du kan få mere at vide om manuel tilslutning til en parret høreenhed i næste afsnit.
Tilslutning til dine høreapparater
Når dine høreapparater er parret med din Windows 11-pc, kan du oprette forbindelse til dem på to måder:
-
Din høreenhed kan automatisk oprette forbindelse til din pc, når den er tændt.
-
Du kan oprette manuelt forbindelse til dine høreenheder via Windows-indstillinger eller brugergrænsefladen til hurtige indstillinger.
Sådan opretter du forbindelse ved hjælp af Hurtige indstillinger:
-
Vælg ikonerne Netværk, Lyd eller Batteri ( ) ud for klokkeslæt og dato på proceslinjens højre side.
-
Vælg Administrer Bluetooth-enheder i feltet Bluetooth i pop op-vinduet Hurtige indstillinger.
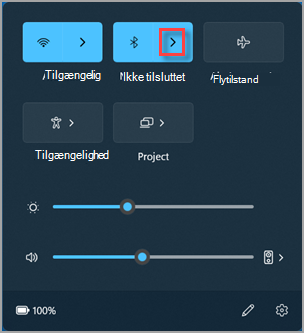
-
Vælg din høreenhed på listen over parrede enheder for at oprette forbindelse.
Justere indstillinger for høreenheder i Windows
Fra og med Windows 11 version 24H2 kan kunderne justere de lydindstillinger og indstillinger for omgivende lyd, der er konfigureret af dem, eller deres audiolog direkte fra Indstillinger eller brugergrænsefladen til hurtige indstillinger i Windows.
Justere lydforudindstillinger og lydstyrken for omgivende lyd
-
Vælg ikonerne Netværk, Lyd eller Batteri ( ) ud for klokkeslæt og dato på proceslinjens højre side.
-
Vælg Administrer Bluetooth-enheder i feltet Bluetooth i pop op-vinduet Hurtige indstillinger.
-
Tilslut din høreenhed.
-
Vælg din høreenhed på listen over parrede enheder.
-
Vælg Egenskaber .
-
Juster lydforudindstillinger og lydstyrken for omgivende lyd efter behov.
Bemærk!: Lydforudindstillinger og tilgængelighed af styring af omgivende lyd varierer afhængigt af modellen af høreapparater.



