Uanset om du skriver et bogstav eller beregner numeriske data, er tastaturet den vigtigste måde at angive oplysninger på computeren på. Men vidste du, at du også kan bruge tastaturet til at styre computeren? Hvis du lærer et par enkle tastaturkommandoer(instruktioner til din computer), kan det hjælpe dig med at arbejde mere effektivt.
Sådan er tasterne arrangeret
Tasterne på tastaturet kan inddeles i flere grupper efter funktion:
-
Skrivetaster (alfanumeriske). Disse taster indeholder det samme bogstav, tal, tegnsætningstegn og symboltaster, som findes på en traditionel skrivemaskine.
-
Ctrl-taster. Disse taster bruges alene eller sammen med andre taster til at udføre bestemte handlinger. De oftest anvendte kontroltaster er Ctrl, Alt, Windows-tasten

-
Funktionstaster. Funktionstasterne bruges til at udføre bestemte opgaver. De kaldes F1, F2, F3 osv. op til F12. Funktionaliteten af disse taster er forskellig fra program til program.
-
Navigationstaster. Disse taster bruges til at bevæge sig rundt i dokumenter eller på websider og til redigering af tekst. De indeholder piletasterne, Home, End, Page Up, Page Down, Delete og Insert.
-
Numerisk tastatur. Det numeriske tastatur er praktisk til hurtig indtastning af tal. Tasterne er grupperet sammen i en blok som en almindelig lommeregner eller at tilføje maskine.
Følgende illustration viser, hvordan disse taster er arrangeret på et typisk tastatur. Tastaturlayoutet kan være anderledes.
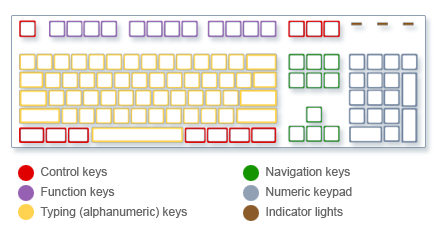
Når du skriver tekst
Når du har brug for at skrive noget i et program, en mail eller et tekstfelt, kan du se en blinkende lodret linje (
Ud over bogstaver, tal, tegnsætningstegn og symboler omfatter tasterne også Skift, Caps Lock, Tabulator, Enter, mellemrumstasten og tilbagetasten.
|
Navn på tast |
Sådan bruger du den |
|---|---|
|
Shift |
Tryk på Skift sammen med et bogstav for at skrive et stort bogstav. Tryk på Skift sammen med en anden tast for at skrive det symbol, der vises på den øverste del af den pågældende tast. |
|
Caps Lock |
Tryk på Caps Lock én gang for at skrive alle bogstaver som store bogstaver. Tryk på Caps Lock igen for at slå denne funktion fra. Tastaturet kan have et lys, der angiver, om Caps Lock er slået til. |
|
Tabulator |
Tryk på Tab for at flytte markøren flere pladser frem. Du kan også trykke på Tab for at gå til det næste tekstfelt i en formular. |
|
Enter |
Tryk på Enter for at flytte markøren til begyndelsen af næste linje. Tryk på Enter i en dialogboks for at vælge den fremhævede knap. |
|
Mellemrumstast |
Tryk på mellemrumstasten for at flytte markøren ét mellemrum frem. |
|
Backspace |
Tryk på Tilbage for at slette tegnet før markøren eller den markerede tekst. |
Brug af tastaturgenveje
Tastaturgenvejeer måder til at udføre handlinger på ved hjælp af tastaturet. De kaldes genveje, fordi de kan hjælpe dig med at arbejde hurtigere. Faktisk kan næsten alle handlinger eller kommandoer, du kan udføre med en mus, udføres hurtigere ved hjælp af en eller flere taster på tastaturet.
I Hjælp-emner angiver et plustegn (+) mellem to eller flere taster, at disse taster skal trykkes sammen. Ctrl + A betyder f.eks., at du skal trykke på og holde Ctrl nede og derefter trykke på A. Ctrl + Skift + A betyder, at du skal trykke på og holde Ctrl og Skift nede og derefter trykke på A.
Finde programgenveje
Du kan udføre handlinger i de fleste programmer ved hjælp af tastaturet. Hvis du vil se, hvilke kommandoer der har tastaturgenveje, skal du åbne en menu. Genvejene (hvis relevant) vises ud for menupunkterne.
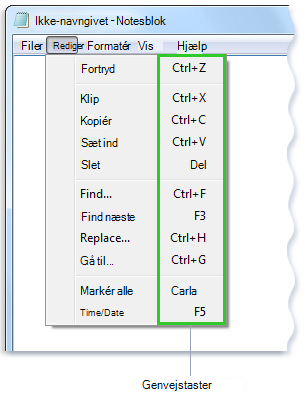
Tastaturgenveje vises ud for menupunkterne.
Vælge menuer, kommandoer og indstillinger
Du kan åbne menuer og vælge kommandoer og andre indstillinger ved hjælp af tastaturet. I et program, der indeholder menuer med understregede bogstaver, skal du trykke på Alt og et understreget bogstav for at åbne den tilhørende menu. Tryk på det understregede bogstav i et menupunkt for at vælge kommandoen. Når det gælder programmer, der bruger båndet som f.eks. Paint og WordPad, vil et tryk på Alt give en overlejring (i stedet for understregninger) på et bogstav, der kan trykkes ned.
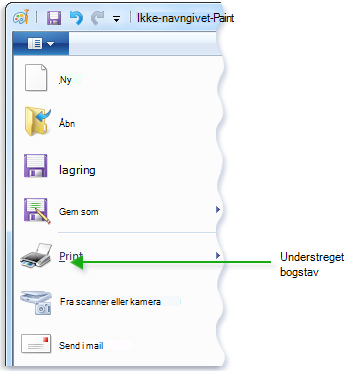
Tryk på Alt+F for at åbne menuen Filer, og tryk derefter på P for at vælge kommandoen Udskriv.
Dette trick virker også i dialogbokse. Når du kan se et understreget bogstav i en indstilling i en dialogboks, betyder det, du kan vælge denne indstilling ved at trykke på Alt plus dette bogstav.
Nyttige genveje
I følgende tabel vises nogle af de mest nyttige tastaturgenveje. Du kan finde en mere detaljeret liste under Tastaturgenveje.
|
Tryk på |
Hvis du vil |
|---|---|
|
Windows-tast |
Åbne menuen Start |
|
Alt + tabulator |
Skifte mellem åbne programmer eller vinduer |
|
Alt + F4 |
Lukke det aktive element eller afslutte det aktive program |
|
Ctrl + S |
Gemme den aktuelle fil eller det aktuelle dokument (virker i de fleste programmer) |
|
Ctrl + C |
Kopiere det markerede element |
|
Ctrl + X |
Klippe det markerede element |
|
Ctrl + V |
Indsætte det markerede element |
|
Ctrl + Z |
Fortryde en handling |
|
Ctrl + A |
Markere alle elementerne i et dokument eller vindue |
|
F1 |
Få vist hjælp til et program eller Windows |
|
Windows-tast |
Vise Windows Hjælp og Support |
|
Esc |
Annullere den aktuelle opgave |
|
Programtast |
Åbne en menu med kommandoer, der vedrører en markering i et program. Samme som at højreklikke på markeringen. |
Brug af navigationstaster
Med navigationstasterne kan du flytte markøren, flytte rundt i dokumenter og på websider og redigere tekst. I følgende tabel vises nogle almindelige funktioner for disse taster.
|
Tryk på |
Hvis du vil |
|---|---|
|
Venstre pil, højre pil, pil op eller pil ned |
Flytte markøren eller markeringen ét mellemrum eller én linje i pilens retning eller rulle gennem en webside i pilens retning. |
|
Start |
Flytte markøren til starten af en linje eller gå til toppen af en webside |
|
Slut |
Flytte markøren til starten af en linje eller gå til bunden på en webside |
|
Ctrl + Home |
Gå til toppen af et dokument |
|
Ctrl + End |
Gå til bunden af et dokument |
|
Page Up |
Flytte markøren eller gå én side op på skærmen |
|
Page Down |
Flytte markøren eller gå én side ned på skærmen |
|
Slet |
Slette et tegn efter markøren eller den markerede tekst; i Windows skal du slette det markerede element og flytte det til Papirkurv |
|
Indsæt |
Slå indsættelsestilstanden til eller fra. Når indsætningstilstanden er slået til, indsættes den tekst, du skriver, ved markøren. Når indsætningstilstanden er slået fra, erstatter den tekst, du skriver, eksisterende tekst. |
Brug af det numeriske tastatur
Det numeriske tastatur arrangerer tal 0 til 9, de matematiske operatorer + (addition), - (subtraktion), * (multiplikation) og / (division) og decimaltegnet, som de ville vises på en lommeregner eller tilføjer maskine. Disse tegn findes selvfølgelig også et andet sted på tastaturet, men med det numeriske tastatur kan du hurtigt indtaste numeriske data eller matematiske beregninger med én hånd.
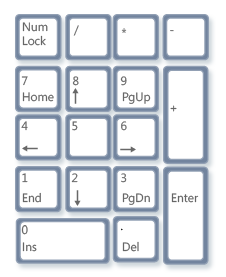
Numerisk tastatur
Hvis du vil bruge det numeriske tastatur til at angive tal, skal du trykke på Num Lock. De fleste tastaturer har et lys, der angiver, om Num Lock er slået til eller fra. Når Num Lock er slået fra, fungerer det numeriske tastatur som et ekstra sæt navigationstaster. Funktionerne er påtrykt tasterne ud for tallene eller symbolerne.
Du kan bruge det numeriske tastatur til at udføre simple beregninger med Lommeregner.
-
Åbn Lommeregner ved at klikke på knappen Start . Skriv Lommeregner i søgefeltet, og klik derefter på Lommeregner på resultatlisten.
-
Kontrollér din lysindikator på tastaturet for at se, om Num Lock er slået til. Hvis det ikke er tilfældet, skal du trykke på Num Lock.
-
Brug det numeriske tastatur til at skrive det første tal i beregningen.
-
På tastaturet skal du skrive + for at lægge til, - for at trække fra, * for at gange eller / for at dividere.
-
Indtast det næste tal i beregningen.
-
Tryk på Enter for at fuldføre beregningen.
Tre særlige taster
Vi har hidtil omtalt være inde på næsten alle de taster, du formentlig vil bruge. Men for de virkelig nysgerrige vil vi nu kigge nærmere de tre mest mystiske taster på tastaturet: PrtScn, Scroll Lock og Pause/Break.
PrtScn (eller Print Screen)
For lang tid siden gjorde denne nøgle faktisk det, der står – den sendte den aktuelle skærm med tekst til din printer. Når du i dag trykker på PrtScn, registreres en afbildning af hele skærmen (et såkaldt "skærmbillede") og kopieres til Udklipsholder i computerens hukommelse. Derfra kan du indsætte det (Ctrl+V) i Microsoft Paint eller et andet program og udskrive det fra det pågældende program, hvis du ønsker det.
Mere skjult er SYS RQ, der deler tasten med PrtScn på nogle tastaturer. Historisk set er SYS RQ udviklet til at være en "systemanmodning", men denne kommando er ikke aktiveret i Windows.
Tip!: Tryk på Alt+PrtScn for at registrere en afbildning af det aktive vindue i stedet for hele skærmen.
ScrLk (eller Scroll Lock)
I de fleste programmer har et tryk på Scroll Lock ingen virkning. I nogle få programmer vil et tryk på Scroll Lock ændre virkemåden af piletasterne og Page Up og Page Down. Når du trykker på tasterne, får det dokumentet til at rulle uden at ændre placeringen af markøren eller markeringen. Der kan være en lampe på tastaturet, der angiver, om Scroll Lock er tændt.
Pause/Break
Denne nøgle bruges sjældent. I nogle ældre programmer vil et tryk på denne tast stoppe programmet midlertidigt eller sammen med Ctrl få det til at stoppe helt.
Andre taster
Visse moderne tastaturer er forsynet med "hurtigtaster" eller knapper, der giver hurtig adgang til programmer, filer eller kommandoer med ét tryk. Andre modeller har kontrolelementer til lydstyrke, rullehjul, zoomhjul og andre gadgets. Du kan få flere oplysninger om disse funktioner ved at se de oplysninger, der fulgte med tastaturet eller computeren, eller gå til producentens websted.
Tips til forsvarlig betjening af tastaturet
Korrekt brug af tastaturet kan være med til at undgå tæthed eller skade på håndled, hænder og arme, især hvis du bruger computeren i længere perioder. Her er et par tip til, hvordan du kan forbedre brugen af tastaturet:
-
Anbring tastaturet i albuehøjde. Overarmene skal hvile afslappet langs siden af kroppen.
-
Centrer dit tastatur foran dig. Hvis tastaturet har et numerisk tastatur, kan du bruge mellemrumstasten som centreringspunktet.
-
Skriv med dine hænder og håndled over tastaturet, så du kan bruge hele armen til at nå alle taster i stedet for at skulle strække fingrene.
-
Undgå at hvile håndflader eller håndled på en overflade, mens du skriver. Hvis tastaturet har håndledsstøtte, må du kun bruge den, når du holder pause fra indtastningen.
-
Mens du skriver, skal du bruge et let tryk og holde håndleddene strakt ud.
-
Når du ikke skriver, skal du slappe af i arme og hænder.
-
Hold en kort pause fra computeren hvert 15. til 20. minut.











