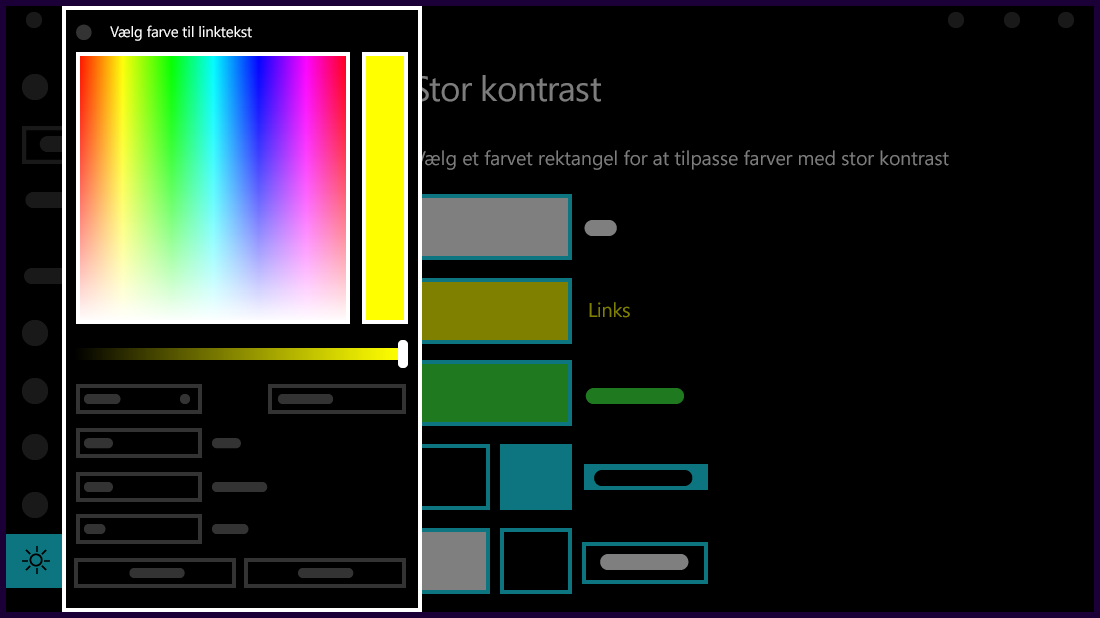I denne artikel forklares det, hvordan du slår stor kontrast til, og hvordan du opretter dit eget tema med stor kontrast.
Tekst med lav kontrast kan være vanskelig at læse for personer med nedsat syn. Der er websteder, der f.eks. har dårlige farvekombinationer som blå links på sorte baggrunde. De er ikke lette at læse, selv for personer, der ikke har nedsat syn, og de kan være praktisk taget umulige at læse for personer med synshandicap. Farver med stærk kontrast kan gøre det hurtigere og nemmere at læse fra din pc.
Slå kontrasttemaer til eller fra
-
Vælg knappen Start , og vælg derefter Indstillinger > Tilgængelighed > Kontrasttemaer.
-
Hvis du vil slå kontrasttemaer til, skal du vælge det ønskede tema i rullemenuen Kontrasttemaer og derefter vælge knappen Anvend . Windows viser muligvis skærmbilledet "Vent et par sekunder", hvorefter farverne på skærmen ændres.
-
Hvis du vil deaktivere kontrasttemaer, skal du vælge indstillingen Ingen i rullemenuen Kontrasttemaer og derefter vælge knappen Anvend . Windows viser muligvis igen skærmen "Vent et par sekunder", hvorefter farverne på skærmen skifter tilbage til standard.
Tip!: Tryk på venstre Alt-tast + venstre Skift-tast + Print screen (Print Scrn på nogle tastaturer) for hurtigt at slå stor kontrast til eller fra.
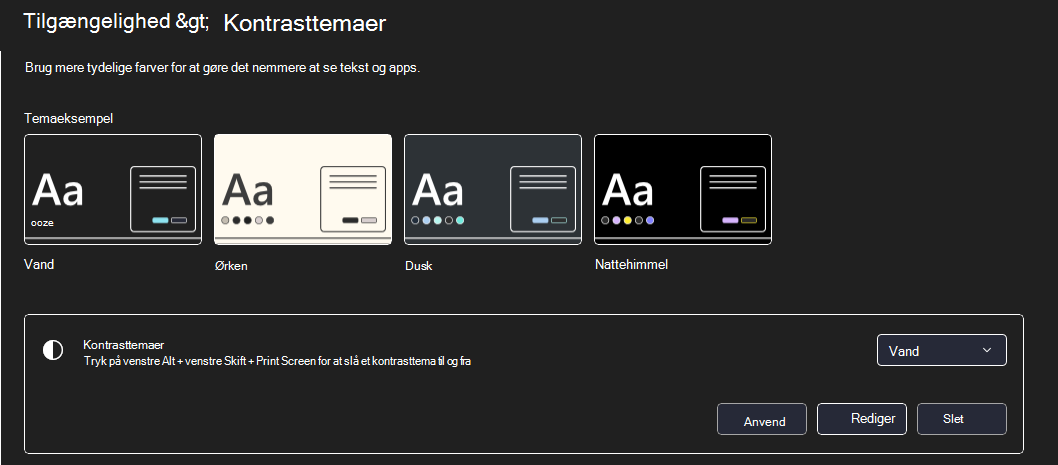
Lav dit eget tema med stor kontrast
Hvis ingen af standardtemaerne virker perfekt for dig, kan du tilpasse farverne på forskellige skærmelementer yderligere. Hvis du f.eks. lider af en form for farveblindhed, kan du udskifte de berørte farver.
-
Når du har valgt et tema, skal du vælge knappen Rediger under rullemenuen Kontrasttemaer . Du kan ændre farven på følgende skærmelementer:
-
Tekst: Næsten al tekst, som du kan se i Windows eller f.eks. på en webside.
-
Links: Alle links, som du kan se i Windows eller f.eks. på en webside.
-
Deaktiveret tekst: Tekst, der normalt er nedtonet, f.eks. når du ikke kan vælge en bestemt indstilling eller knap.
-
Markeret tekst: Et valgt menupunkt eller en valgt indstilling. Justeringen af det aktuelt markerede afsnit i Word vises f.eks. med denne farve på værktøjsbåndet.
-
Knaptekst: Tekst på alle knapper, der indeholder tekst.
-
Baggrund: Baggrunden for næsten al tekst, som du kan se i Windows eller f.eks. på en webside.
-
-
Vælg en ny farve ved at klikke på farvevælgerpaletten, juster den valgte farves lysstyrke ved hjælp af skyderen under paletten, og vælg Udført.
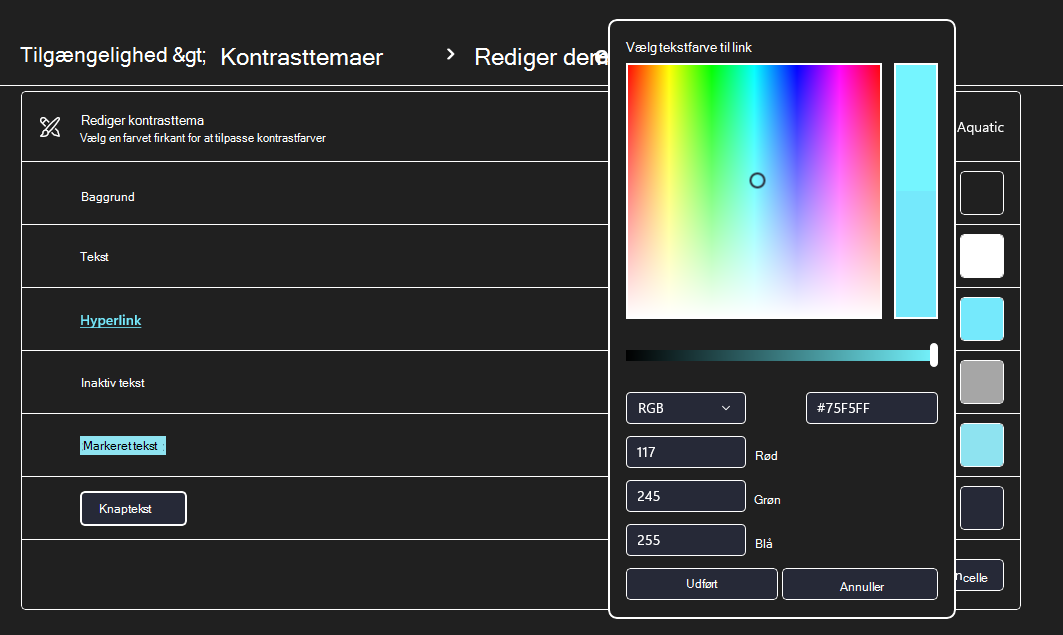
-
Hvis du vil gemme de farveændringer, du har foretaget i temaet, skal du vælge Gem som og skrive et navn til dit brugerdefinerede tema. Vælg derefter Gem og anvend.
Slå Stor kontrast til eller fra
-
Vælg knappen Start , og vælg derefter Indstillinger > Øget tilgængelighed > Stor kontrast.
-
Hvis du vil slå Stor kontrast til, skal du vælge til/fra-knappen under Slå stor kontrast til. Windows viser muligvis skærmbilledet "Vent et par sekunder", hvorefter farverne på skærmen ændres.
-
Vælg det tema, der passer dig bedst til dig, i rullemenuen Vælg et tema.
-
Hvis du vil slå Stor kontrast fra, skal du vælge til/fra-knappen under Slå stor kontrast til igen. Windows viser muligvis igen skærmen "Vent et par sekunder", hvorefter farverne på skærmen skifter tilbage til standard.
Tip!: Tryk på venstre Alt-tast + venstre Skift-tast + Print screen (Print Scrn på nogle tastaturer) for hurtigt at slå stor kontrast til eller fra.
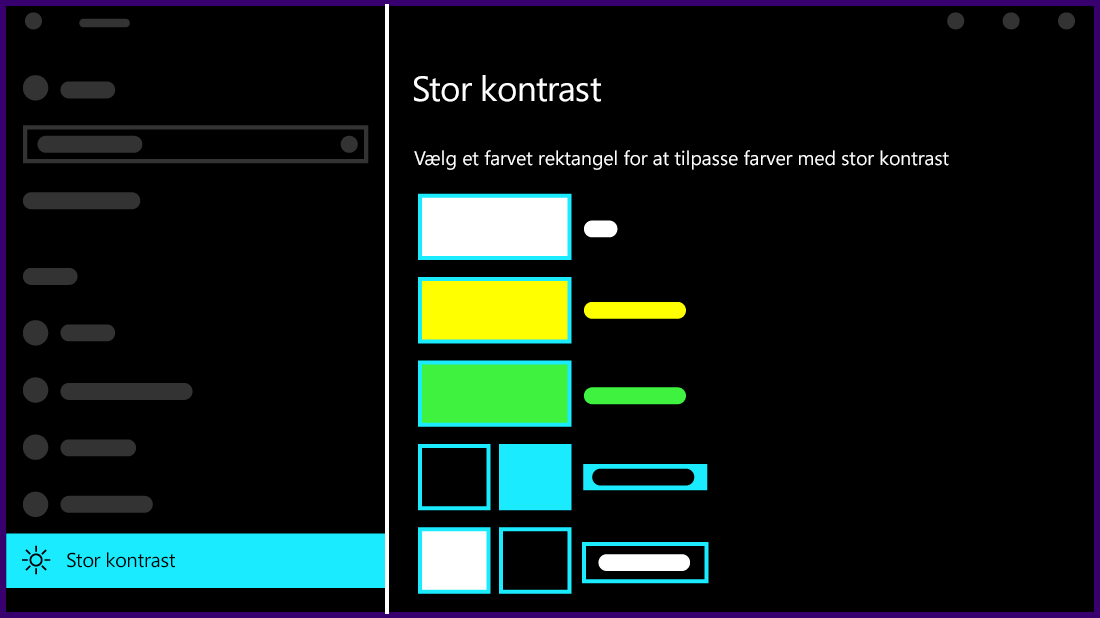
Lav dit eget tema med stor kontrast
Hvis ingen af standardtemaerne virker perfekt for dig, kan du tilpasse farverne på forskellige skærmelementer yderligere. Hvis du f.eks. lider af en form for farveblindhed, kan du udskifte de berørte farver.
-
Når du har valgt et tema, skal du vælge et af de farvede rektangler under rullemenuen Vælg et tema. Du kan ændre farven på følgende skærmelementer:
-
Tekst: Næsten al tekst, som du kan se i Windows eller f.eks. på en webside.
-
Links: Alle links, som du kan se i Windows eller f.eks. på en webside.
-
Deaktiveret tekst: Tekst, der normalt er nedtonet, f.eks. når du ikke kan vælge en bestemt indstilling eller knap.
-
Markeret tekst: Et valgt menupunkt eller en valgt indstilling. Justeringen af det aktuelt markerede afsnit i Word vises f.eks. med denne farve på værktøjsbåndet.
-
Knaptekst: Tekst på alle knapper, der indeholder tekst.
-
Baggrund: Baggrunden for næsten al tekst, som du kan se i Windows eller f.eks. på en webside.
-
-
Vælg en ny farve ved at klikke på farvevælgerpaletten, juster den valgte farves lysstyrke ved hjælp af skyderen under paletten, og vælg Udført.
-
Du gemmer de farveændringer, du har foretaget i temaet, ved at vælge Anvend.