Før du overvejer indstillingerne for fejlfinding, skal du sørge for, at din enhed er opdateret. Vælg Start > Indstilling > Opdatering og sikkerhed > Windows Update , markér derefter Søg efter opdateringer. Hvis du har brug for hjælp til at konfigurere dine eksterne skærme, kan du se Sådan du bruger flere skærme i Windows 10.
Bemærk!: Hvis du har problemer med at konfigurere flere skærme på Surface, kan du se Foretag fejlfinding af tilslutning af Surface til en anden skærm.
Foretag fejlfinding af problemer, der opstår, når du konfigurerer eksterne skærme
Hvis du konfigureret en ekstern skærm, og den ikke virker, skal du trykke på Windows-tasten + P for at sikre, at indstillingen Udvid er valgt. Hvis indstillingen Udvid er valgt, kan du prøve følgende fejlfindingstips.
Hvis du ikke ser det, du forventer på den eksterne skærm, kan du starte med grundlæggende fejlfinding af hardware:
-
Afbryd alt tilbehør fra din pc. Tilsluttede dockingstationer, dongler, adaptere og anden hardware kan skabe konflikter.
-
Sørg for, at det kabel, der forbinder din pc med din eksterne skærm, er sikkert.
-
Prøv at udskifte det kabel, der er forbundet til den eksterne skærm. Hvis det nye kabel fungerer, ved du, at der var en fejl på det forrige kabel.
-
Prøv at bruge den eksterne skærm med et andet system. Det kan hjælpe med at isolere, om der er et problem med skærmen eller med det primære system
Hvis de løsninger ikke virker, er her nogle flere muligheder:
-
Hvis dit system har mere end én videoudgangsport, kan du prøve at tilslutte den eksterne skærm til en af de andre videoudgangsporte. Typiske porte er HDMI, VGA, DVI og DisplayPort.
-
Hvis dit system har mere end ét skærmkort (også kaldet grafikkort), kan du prøve at udskifte systemets standardskærmkort. På nogle systemer kan du f.eks. højreklikke på skrivebordet og vælge den software, der er knyttet til det ekstra skærmkort. Trin til at ændre standardskærmkortet kan være forskellig afhængigt af enheden, så kontakt producenten for at få flere oplysninger.
Først skal du for at bekræfte, at én ekstern skærm faktisk fungerer sammen med dit system, skal du se ovenstående oplysninger om kun at bruge én ekstern skærm.
Hvis du kan bruge én ekstern skærm, men har problemer med at bruge mere end én, er det muligt, at dit skærmkort (også kaldet grafikkort) ikke kan understøtte mere end én skærm. Du kan få flere oplysninger om, hvor mange skærme dit skærmkort kan understøtte, ved at kontakte producenten af skærmkortet.
Bemærk!: Hvis du forsøger at bruge en skærmsplitter til at udvide skærmen til mere end én ekstern skærm, vil du ikke kunne. Splitteren duplikerer det samme signal i stedet for at oprette to uafhængige signaler.
Hvis din enhed kun har én videoudgangsport, kan du som standard kun anvende en enkelt ekstern skærm. Du skal bruge en af følgende for at understøtte mere end én ekstern skærm:
-
Dockingstation – Kontakt producenten af din pc for at finde ud af, om der er dockingstationer tilgængelige til din pc.
-
USB-adapter – Hvis du har en USB-C-port, kan du muligvis bruge en USB-adapter til at give din enhed en ekstra video-udgangsport.
Foretag fejlfinding af problemer, der opstår i forbindelse med en eksisterende installation
Hvis din konfiguration har fungeret godt, og derefter pludselig stoppede, er her et par ting, du kan prøve.
I nogle tilfælde kan du muligvis løse problemet ved at trykke på Windows-tasten + Ctrl + Skift + B. Hvis det ikke virker, så se om en genstart hjælper.
Hvis du vil genstarte enheden, skal du vælge Start og derefter vælge Tænd /sluk > Genstart.
Hvis det ikke virker, skal du vælge Start og derefter vælge Tænd /sluk > Luk computeren. Tænd derefter enheden igen.
Hvis du oplever problemer efter en opdatering, kan du muligvis løse problemet ved at vende tilbage til en tidligere version eller annullere opdateringen af din skærmdriver. Sådan annullerer du opdateringen af driveren:
-
Skriv enhedshåndtering i proceslinjens søgefelt.
-
Vælg Enhedshåndtering fra listen for at åbne den. Vælg derefter pilen for at udvide afsnittet Skærmkort.
-
Højreklik på skærmkortet, og vælg Egenskaber og fanen Driver , og vælg derefter Annuller opdatering. Hvis du ikke kan se en mulighed for at annullere, skal du geninstallere skærmdriveren.
Hvis ingen af de foregående fremgangsmåder virker, skal du geninstallere driveren til din skærm. Sådan gør du:
-
Skriv enhedshåndtering i proceslinjens søgefelt.
-
Vælg Enhedshåndtering fra listen for at åbne den. Vælg derefter pilen for at udvide afsnittet Skærmkort.
-
Højreklik på skærmkortet, og vælg derefter Fjern enhed og Slet driversoftwaren til denne enhed, og vælg derefter Fjern.
-
Du skal muligvis genstarte computeren. Sørg for at skrive resten af vejledningen ned, inden du genstarter.
-
Åbn igen Enhedshåndtering og udvid afsnittet Enhedshåndtering.
-
Højreklik på dit skærmkort, og vælg Opdater driver.
-
Vælg Søg automatisk efter opdateret driversoftware, og følg resten af installationsvejledningen.
-
Skriv enhedshåndtering i proceslinjens søgefelt.
-
Vælg Enhedshåndtering fra listen for at åbne den. Vælg derefter pilen for at udvide afsnittet Skærmkort.
Du vil se producentens navn og navet på kortet eller kortene.
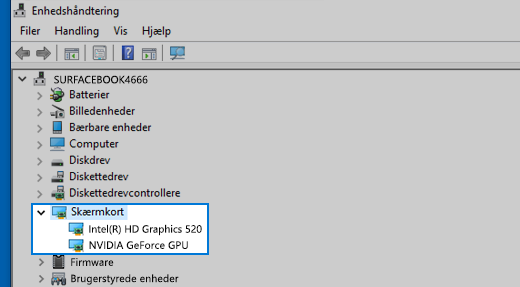
Har du stadig problemer?
Hvis du har prøvet trinnene i denne artikel eller ikke kan finde en løsning på problemet, skal du bruge Windows Feedback Hub til at rapportere fejlen.
Angiv oplysninger om, hvad du foretog dig, eller de specifikke trin, du udførte, da problemet opstod. Log på Feedback Hub, og følg vejledningen for at opsummere og beskrive dit problem. Næste, vælg din kategori og tilføj derefter tilstrækkelige oplysninger til at genskabe problemet. Dine oplysninger hjælper Microsoft med at bestemme årsagen til problemet.











