Du kan have problemer med at finde dine gamle filer, når du har opgraderet din pc til Windows 10 eller Windows 11. Prøv følgende tip for at finde dine filer.
Vælg søgefeltet på proceslinjen, og søg efter dine filer. Hvis de ikke vises, og du ikke er logget på med en midlertidig profil, kan du bruge fejlfindingsværktøjet til at løse problemer med Søg.
Skriv indeksering i søgefeltet på proceslinjen, og vælg derefter Indekseringsindstillinger. Vælg knappen Avanceret for at få vist flere indstillinger, vælg derefter linket Fejlfinding af søgning og indeksering , og følg trinnene.
Bemærk!: Hvis du har problemer med at finde filer, du har gemt på OneDrive, skal du se Find mistede eller manglende filer i OneDrive.
Andre ting, du kan prøve:
-
Nogle filer kan være skjult. I Stifinder skal du vælge Vis > Vis > skjulte elementer. Prøv derefter at søge efter filerne igen.
-
Søg efter alle filer af en bestemt type ved hjælp af stjernen (*). Hvis du for eksempel vil søge efter alle Word-dokumenter, skal du søge efter *.doc. Hvis det er musikfiler, kan du søge efter *.mp3.
-
Nogle af dine filer er muligvis blevet flyttet, da du opgraderede til Windows 11. Hvis du vil kontrollere placeringen af filer, du har fundet, skal du trykke og holde (højreklikke) på filerne og vælge Åbn filplacering. Kopiér de filer, du vil flytte, til en anden placering.
-
Hvis du har oprettet en sikkerhedskopi på en ekstern lagerenhed, kan du bruge den til at gendanne dine filer. Skriv Kontrolpanel i søgefeltet på proceslinjen. Vælg den på listen over resultater, og vælg derefter Sikkerhedskopiering og gendannelse (Windows 7). Tilslut den eksterne lagerenhed, der indeholder dine genoprettelsesfiler. Vælg en anden sikkerhedskopi, du vil gendanne filer fra, vælg enhedens placering, og følg vejledningen for at gendanne dine filer.
-
Nogle gange kan du gendanne en fil, der er gemt eller gemt i OneDrive, ved at oprette en ny med samme navn og filtype. Når du har oprettet den nye fil, kan du vælge Egenskaber, vælge fanen Tidligere versioner og derefter vælge den filversion, du vil gendanne.
Hvis du oprettede en ny Microsoft-konto, da du opgraderede fra en tidligere version af Windows, kan dine filer være placeret i en deaktiveret administratorkonto. Du er nødt til at aktivere denne konto og logge på igen for at se dine filer.
-
Skriv computeradministration i søgefeltet, og vælg derefter appen Computeradministration (skrivebordsapp).
-
Vælg Lokale brugere og grupper i ruden til venstre, og vælg derefter Brugere. Hvis brugeren med navnet Administrator har en pil ned på ikonet

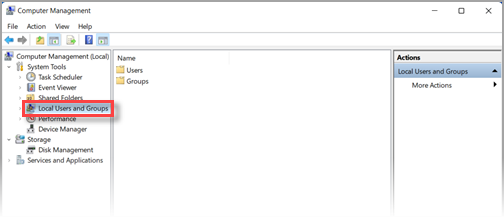
-
Hvis du vil aktivere denne konto, skal du dobbeltklikke på ikonet Administrator

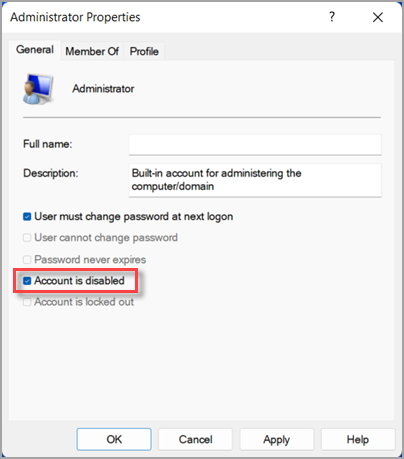
-
Log af, og log derefter på igen med administratorkontoen.
Vælg Start > Indstillinger > Konti > Synkroniser dine indstillinger . Hvis der vises en meddelelse øverst, hvor der står Du er logget på med en midlertidig profil. Roamingindstillingerne er ikke tilgængelige i øjeblikketskal du genstarte pc'en og logge på igen. Dette skulle fjerne den midlertidige konto, og dine filer bør være tilgængelige igen.
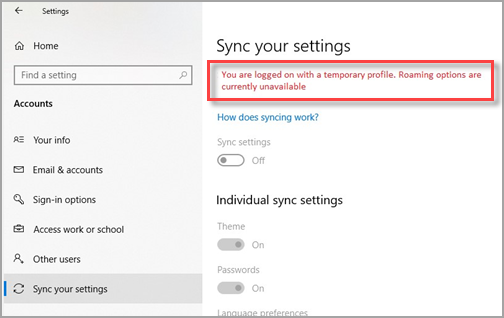
Det fungerer også at genstarte pc'en og logge på igen, hvis du får vist en meddelelse om, at vi ikke kan logge på din konto. Dette problem kan ofte løses ved at logge af din konto og derefter logge på igen.
Bemærkninger!:
-
Du skal muligvis genstarte pc'en mere end én gang, før du kan se dine filer igen.
-
Du bør sikkerhedskopiere alt det, du har arbejdet på, siden du opgraderede til et eksternt drev. Ellers bliver det slettet, når du logger af den midlertidige konto.
Vælg søgefeltet på proceslinjen, og søg efter dine filer. Hvis de ikke vises, og du ikke er logget på med en midlertidig profil, kan du bruge fejlfindingsværktøjet til at løse problemer med Søg.
Skriv indeksering i søgefeltet på proceslinjen, og vælg derefter Indekseringsindstillinger. Vælg knappen Avanceret 
Bemærk!: Hvis du har problemer med at finde filer, du har gemt på OneDrive, skal du se Find mistede eller manglende filer i OneDrive.
Andre ting, du kan prøve:
-
Nogle filer kan være skjult. Skriv Indstillinger for Stifinder i søgefeltet på proceslinjen, og vælg derefter fanen Vis. Vælg muligheden Vis skjulte filer, mapper og drev under Skjulte filer og mapper. Prøv derefter at søge efter filerne igen.
-
Søg efter alle filer af en bestemt type ved hjælp af stjernen (*). Hvis du for eksempel vil søge efter alle Word-dokumenter, skal du søge efter *.doc. Hvis det er musikfiler, kan du søge efter *.mp3.
-
Når du har opgraderet til Windows 10, kan nogle af dine filer være blevet flyttet. Hvis du vil kontrollere placeringen af filer, du har fundet, skal du trykke og holde (højreklikke) på filerne og vælge Åbn filplacering. Kopiér de filer, du vil flytte, til en anden placering.
-
Vælg Start > Indstillinger > Opdater & sikkerhed > Sikkerhedskopiering , og vælg Sikkerhedskopiering og gendannelse (Windows 7). Vælg Gendan mine filer, og følg vejledningen for at gendanne dine filer.
-
Nogle gange kan du gendanne en fil ved at oprette en ny med samme navn og filtype. Når du har oprettet den nye fil, kan du vælge Egenskaber, vælge fanen Tidligere versioner og derefter vælge den filversion, du vil gendanne.
Hvis du har oprettet en ny Microsoft-konto, da du opgraderede fra Windows 7, kan dine filer være placeret i en deaktiveret administratorkonto. Du er nødt til at aktivere denne konto og logge på igen for at se dine filer.
-
Skriv computeradministration i søgefeltet, og vælg derefter appen Computeradministration (skrivebordsapp).
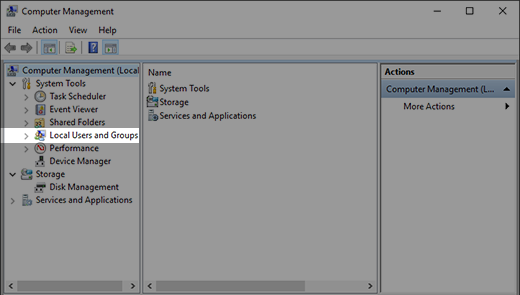
-
Vælg Lokale brugere og grupper i ruden til venstre, og vælg derefter Brugere. Hvis brugeren med navnet Administrator har en pil ned på ikonet

-
Hvis du vil aktivere denne konto, skal du dobbeltklikke på ikonet Administrator

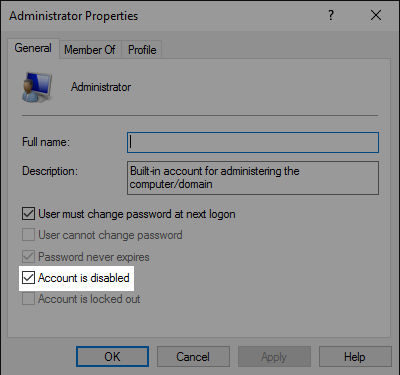
-
Log af, og log derefter på igen med administratorkontoen.











