Hvis Windows Search vises tilfældigt, mens du er involveret i andre aktiviteter, er det muligt, at dine indstillinger på berøringspladen kan være årsagen. Prøv de løsninger, der er angivet i denne artikel.
Bemærk!: Forsøgte du at gemme en fil eller lignende? Windows-tast + S starter Windows Search, og det kan være årsagen til, at du tilfældigt får vist feltet.
Deaktiver start med tre fingre
Det er muligt, at dine indstillinger for berøringspladen medfører, at du starter Windows Search, når du ikke ønsker det. Der er en indstilling, der starter Windows Search, når du trykker (eller klikker) på berøringspladen med tre eller fire fingre. Hvis denne indstilling er for følsom for dig, eller du ikke ønsker denne funktionsmåde, kan du deaktivere indstillingen.
Det gør du ved først at vælge Start > Indstillinger >enheder > pegefelt.
Det, du skal gøre, afhænger af, hvad du ser øverst på siden med indstillinger for berøringspladen:
Hvis du kan se, at din pc har en præcisionstouchpad øverst på siden med indstillinger for berøringspladen
-
Rul ned til tre fingerbevægelser
-
Under Tryk skal duændre Start Windows Search tilIntet (eller en anden indstilling, hvis du foretrækker det).
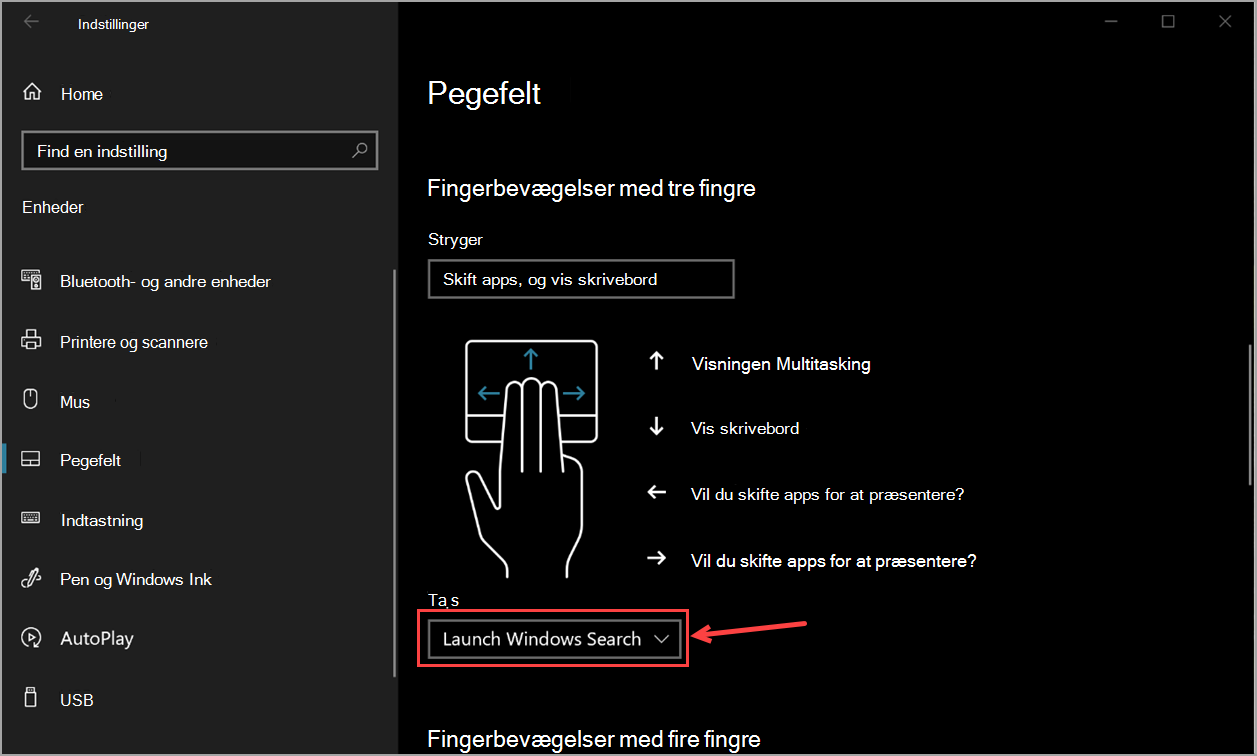
Hvis du ikke kan se, at din pc har et præcisionstouchpad
Det er muligt, at din berøringsplade har sin egen software, der styrer dens forbedrede funktioner. Producenter har forskellige drivere, men du får adgang til disse indstillinger på næsten samme måde, så prøv dette:
-
Vælg Yderligere indstillingerunder Relaterede indstillinger.
-
Du skal muligvis se efter en fane, der refererer til din berøringsplade, og/eller vælge et link for at starte pegefeltsoftwaren.
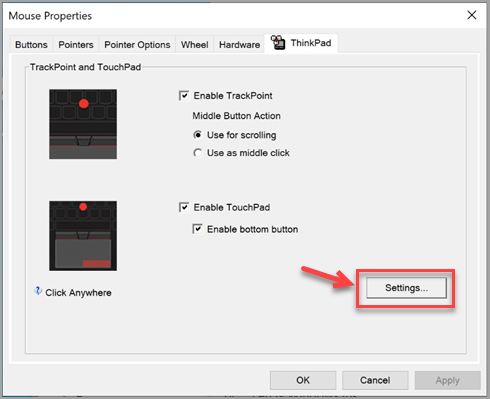
-
Kig efter en sektion eller fane med navnet Klik eller Berøringspladebevægelser eller noget i den retning, find indstillingen til tryk med tre fingre i berøringspladen, og deaktiver indstillingen.
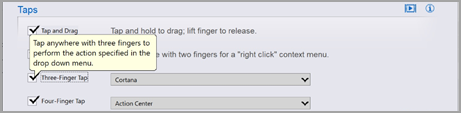
-
Hvis ovenstående ikke hjælper dig med at finde den indstilling, du skal bruge, skal du muligvis kontakte hardwareproducenten for at få mere hjælp.



