Der er flere forskellige måder, hvorpå du kan gøre de enheder, du bruger til at interagere med din pc – f.eks. en mus eller et tastatur – nemmere at bruge.
Gør musen lettere at bruge
Styr musen med et numerisk tastatur
-
For at gå til indstillingerne for Hjælp til handicappede på computeren skal du trykke på Windows-tasten+U eller vælge Start > Indstillinger > Hjælp til handicappede.
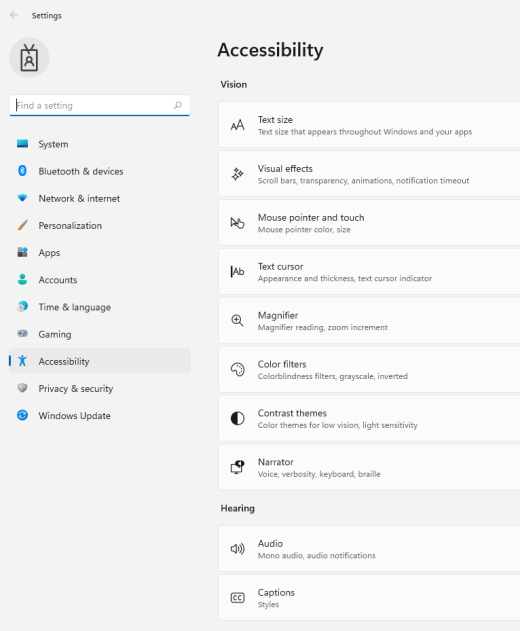
-
Under Interaktion skaldu vælge Mus.
-
Aktiver kontakten Musetaster.
Ændre den primære museknap, angive rulleindstillinger eller vise markørspor
-
Hvis du Indstillinger en knap på computeren, skal du trykke Windows-tasten+I eller vælge Start > Indstillinger .
-
Vælg Bluetooth & enheder>Mouse.
-
Hvis du vil ændre den primære museknap, skal du udvide menuen med knappen Primær mus og vælge den ønskede indstilling.
-
Hvis du vil angive indstillinger for rulning, skal du vælge passende indstillinger under Rulle.
-
Hvis du vil have markøren til at vise en sti på tværs af skærmen, når du flytter den, skal du vælge Flere museindstillinger, vælge fanen Markørindstillinger og markere afkrydsningsfeltet Vis markørspor.
-
Gør det lettere at se din musemarkør
Gør det nemmere at se musemarkøren ved at gøre den større eller ændre farven.
-
For at gå til indstillingerne for Hjælp til handicappede på computeren skal du trykke på Windows-tasten+U eller vælge Start > Indstillinger > Hjælp til handicappede.
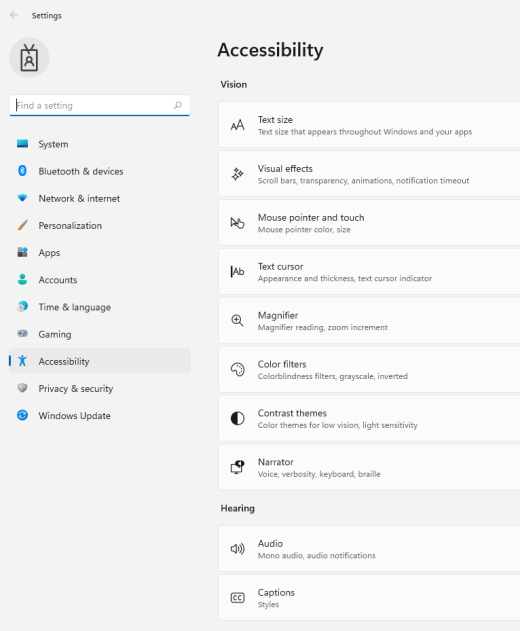
-
Vælg Musemarkør og touch.
-
Under Musemarkørskal du justere skyderen Størrelse, indtil musemarkøren har den ønskede størrelse.
-
Under Typografi for musemarkørskal du vælge en indstilling for at ændre farven på musemarkøren til hvid, sort, inverteret eller en af de lyse anbefalede farver. Hvis du vil tilpasse markørens farve, skal du vælge Vælg en anden farve.
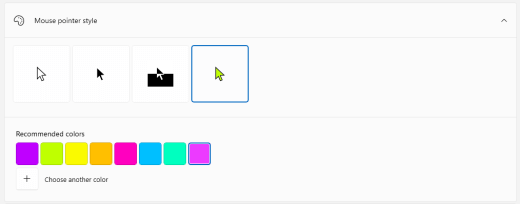
Gør din tekstmarkør nemmere at se
Windows 11kan du ændre tekstmarkørens tykkelse og tilføje en farverig indikator for at gøre den mere synlig.
Skift tekstmarkørens tykkelse
-
For at gå til indstillingerne for Hjælp til handicappede på computeren skal du trykke på Windows-tasten+U eller vælge Start > Indstillinger > Hjælp til handicappede.
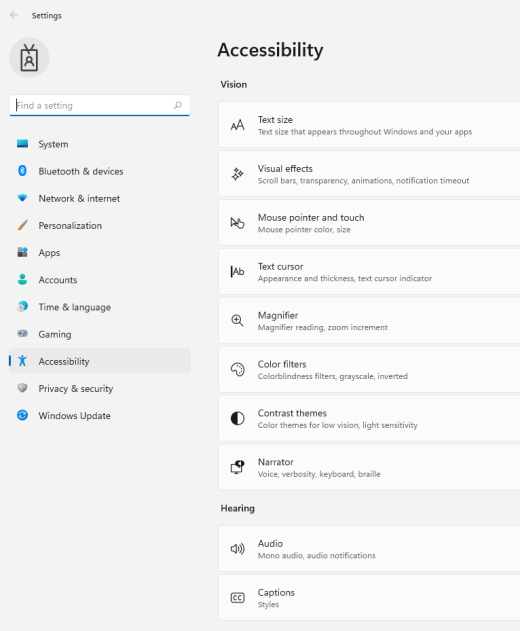
-
Vælg Tekstmarkør.
-
Under Tekstmarkørtykkelse skaldu justere skyderen for tekstmarkørens tykkelse, indtil tykkelsen i eksemplet ser ud, som du ønsker.
Brug indikatoren for tekstmarkør.
-
For at gå til indstillingerne for Hjælp til handicappede på computeren skal du trykke på Windows-tasten+U eller vælge Start > Indstillinger > Hjælp til handicappede.
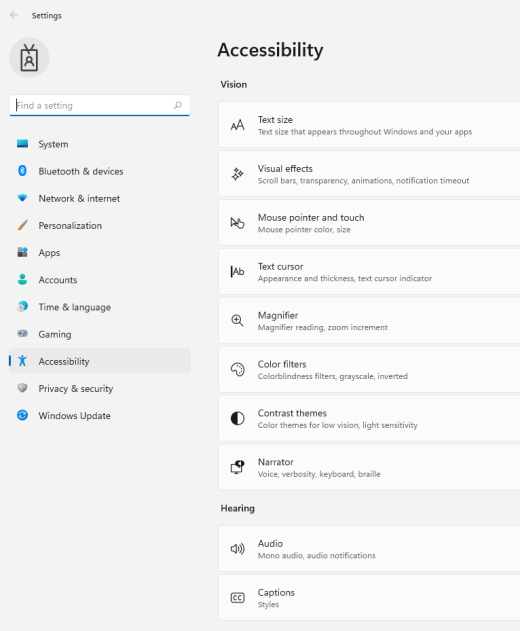
-
Vælg Tekstmarkør.
-
Aktivér kontakten Tekstmarkørindikator.
-
Juster skyderen Størrelse, indtil størrelsen ser ud, som du ønsker i eksemplet.
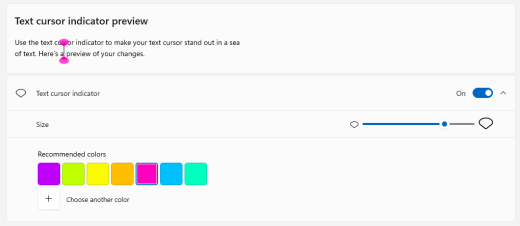
-
Hvis du vil ændre indikatorfarven, skal du vælge en i menuen Anbefalede farver eller vælge Vælg en anden farve for at vælge en brugerdefineret farve.
Gør tastaturet lettere at bruge
-
For at gå til indstillingerne for Hjælp til handicappede på computeren skal du trykke på Windows-tasten+U eller vælge Start > Indstillinger > Hjælp til handicappede.
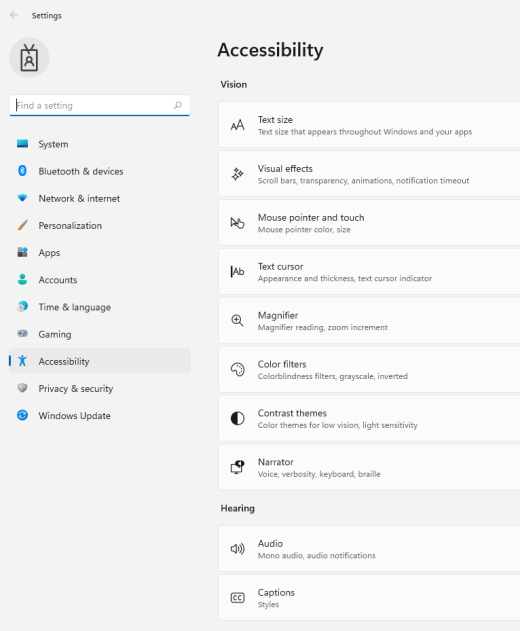
-
Vælg Tastatur, og prøv nogle af følgende indstillinger:
-
Slå skærmtastaturkontakten til for at vælge taster ved hjælp af musen eller en anden pegeenhed (f.eks. et joystick) eller for at bruge en enkelt kontakt til at skifte mellem tasterne på skærmen.
-
Aktiver kontakten Træge taster, hvis du har problemer med at trykke på to taster på samme tid. Træge taster gør det muligt at trykke på kommandoer, der bruger flere taster (f.eks Ctrl + S) én tast ad gangen.
-
Slå til/fra-tasterne til for at afspille en lyd, når du trykker på Caps Lock-, Num Lock- eller Scroll Lock-tasten.
-
Aktivér filtertasterne for at angive følsomheden af tastaturet, så det kan ignorere korte eller gentagne tastetryk.
-
Slå understregningstasterne til for at skifte til understregning af hurtigtaster, når de er tilgængelige.
-
Slå knappen Brug print screen til at åbne skærmstykker for at bruge knappen Prt Scr til at åbne skærmudførelsen.
Tip!: Du kan også styre din pc blot med din stemme ved hjælp Windowstalegenkendelse. Du kan få mere at vide under Brug talegenkendelse i Windows.
Gør musen lettere at bruge
Du får adgang til museindstillingerne ved at vælge knappen Start og derefter vælge Indstillinger > Øget tilgængelighed > Mus .
-
Slå til/fra-funktionen til under Styr din mus med et tastatur, hvis du vil styre musen med et numerisk tastatur.
-
Vælg Skift andre museindstillinger for ændre den primære museknap, angive indstillinger for rulning og meget mere.
-
Hvis du vil have, at markøren viser et spor hen over skærmen, når du bevæger den, skal du vælge Yderligere museindstillinger og markere afkrydsningsfeltet ud for Vis markørspor på fanen Markørindstillinger.
Gør det lettere at se din musemarkør
Gør det nemmere at se musemarkøren ved at gøre den større eller ændre farven.
-
Vælg Start > Indstillinger > Øget tilgængelighed >musemarkøren .
-
Juster skyderen under Ændre markørstørrelse indtil markøren er den størrelse, du ønsker.
-
Skift farven på din musemarkør til hvid, sort, inverteret eller en hvilken som helst af de lyse foreslåede farver. For at vælge en hvilken som helst farve fra et farvehjul, skal du vælge Vælg en kundemarkørfarve.
Gør din tekstmarkør nemmere at se
Windows 10 giver dig mulighed for at ændre tekstmarkørens tykkelse og tilføje en farverig indikator for at få den til at være mere synlig.
Skift tekstmarkørens tykkelse
-
Vælg Start > Indstillinger > Øget tilgængelighed>tekstmarkøren .
-
Juster skyderen Skift tekstmarkørens tykkelse indtil den ser ud som du vil have den i forhåndsvisningen.
Brug indikatoren for tekstmarkør.
-
Vælg Start > Indstillinger > Øget tilgængelighed>tekstmarkøren .
-
Vælg Slå indikator for tekstmarkør til.
-
Juster skyderen Skift tekstmarkørens indikatorstørrelse indtil den ser ud som du vil have den i forhåndsvisningen.
-
Vælg en af de Foreslåede indikatorfarver til tekstmarkøren, eller vælg Vælg en brugerdefineret farve for at vælge din egen.
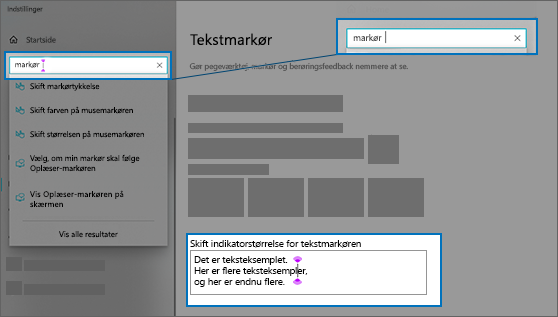
Gør tastaturet lettere at bruge
Hvis du vil gøre tastaturet lettere at bruge, skal du vælge Tastaturindstillinger nedenfor eller vælge knappen Start og derefter vælge Indstillinger > Øget tilgængelighed > Tastatur og prøve nogle af disse indstillinger:
-
Slå til/fra-funktionen til for Brug skærmtastaturet for at vælge taster med musen eller et andet pegeredskab (f.eks. et joystick) eller for at bruge en enkelt kontakt til at skifte mellem tasterne på skærmen.
-
Slå til/fra-funktionen til under Træge taster, hvis du har problemer med at trykke på to taster på samme tid. Træge taster gør det muligt at trykke på kommandoer, der bruger flere taster (f.eks. Ctrl + S), én tast ad gangen.
-
Slå til/fra-funktionen til under Til/fra-taster for at afspille en lyd, hver gang du klikker på tasterne Caps Lock, Num Lock eller Scroll Lock.
-
Slå til/fra-funktionen til under Filtertaster for at angive følsomheden af tastaturet, så det kan ignorere korte eller gentagne tastetryk.
-
Slå til/fra-funktionen til under Skift, hvordan tastaturgenveje fungerer for at understrege adgangstaster, når de er tilgængelige.
-
Slå til/fra-funktionen til under Genvejen Udskriv skærmbillede for at bruge knappen Prt Scr til at åbne skærmklip.
Tip!: Du kan også styre din pc blot med din stemme ved hjælp Windowstalegenkendelse. Du kan få mere at vide under Brug talegenkendelse i Windows.











