Er det første gang, du konfigurerer øjestyring? Se Kom i gang med øjekontrol i Windows for at få hjælp til det. Og hvis du har problemer, skal du se Fejlfindingsvejledning til øjekontrol for at få ekstra support.
Generelle oplysninger
Slå øjestyring til
Gå til Indstillinger> Hjælp > interaktion> Øjekontrol, og slå kontakten Øjekontrol til.
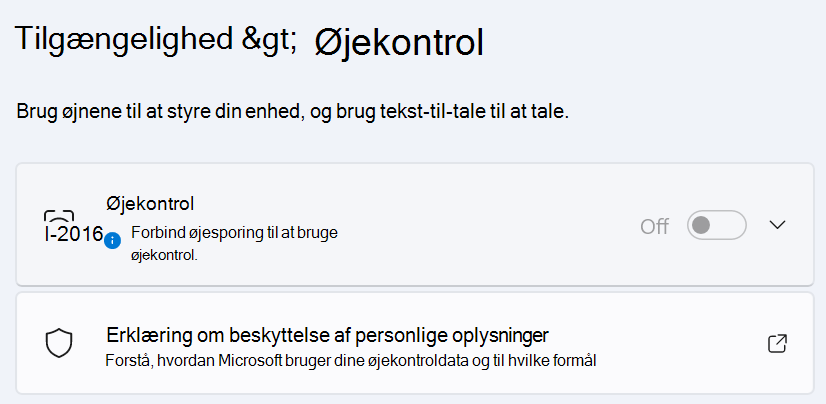
Når du slår øjestyring til, vises startområdet på skærmen.
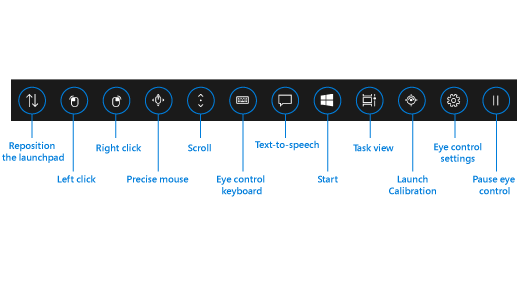
Brug startområdet
Hvis du vil vælge en knap i startområdet, skal du hvile dine øje – eller holde dem stille – på knappen, indtil den aktiveres. Du skal holde dit blik stille på en del af skærmen i et bestemt tidsrum uden at kigge væk derfra. Dette tidsrum kaldes for "dwell time" ("bliktid").
Med knapperne i startområdet kan du:
-
Flytte startområdet til toppen eller bunden af skærmen.
-
Styre musemarkøren, herunder knapper, til at vælge den venstre og højre museknap.
-
Styre musens rullehjul til at flytte gennem en webside eller en app.
-
Skrive ved hjælp af øjestyringstastaturet.
-
Bruge øjestyring af tekst-til-tale (TTS) til at skrive ord på skærmen og få dem læst højt.
-
Få hurtig få adgang til Start, opgavevisning, kalibrering af øjestyringsenhed og indstillinger for øjestyring.
-
Sætte øjestyring på pause, hvis du f.eks. ser en film, og du ikke ønsker, at dine øjenbevægelser utilsigtet vælger knapper i startområdet.
Styr musen
Du kan styre musen med præcision, skal du lade blikket hvile på Precision mouse-knappen i startområdet. Kig derefter det sted på skærmen, hvor du vil anbringe markøren.
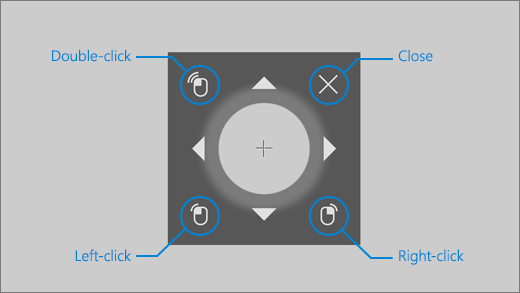
Med musen til øjestyring kan du finjustere placeringen af musemarkøren og derefter højreklikke, venstreklik eller dobbeltklikke på musen.
Du kan også styre musen mere direkte ved at lukke musen på knapperne venstreklik eller højreklik på startblokken og derefter placere øjnene på skærmen, hvor du ønsker, at musehandlingen skal udføres.
Hvis du vil annullere en museinteraktion, efter du har valgt den, skal du kigge væk fra skærmen for at vende tilbage til startområdet.
Rul gennem websider og apps
Hvis du vil rulle gennem websider og apps, skal du lade blikket hvile på knappen Rul i startområdet. Kig derefter det sted på skærmen, hvor du vil anbringe markøren. Du kan derefter lade blikket hvile på knapperne for op, ned, venstre eller højre for at rulle i den pågældende retning. Jo længere du lader blikket hvile på en af disse knapper, desto hurtigere ruller du.
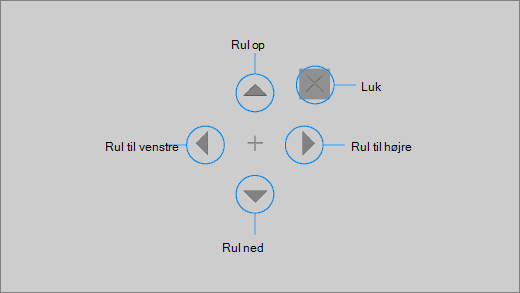
Hvis du vil annullere en rulleinteraktion, efter du har valgt den, skal du kigge væk fra skærmen for at vende tilbage til startområdet.
Skriv ved hjælp af øjestyringstastaturet
Hvis du vil åbne og skrive på tastaturet, skal du først flytte markøren til et tekstfelt, der kan redigeres, og lade blikke hvile på tastaturknappen i startområdet og derefter på de tegn, som du vil skrive.

Tastaturet til øjestyring har knapper, der gør det muligt at ændre positionen af tastaturet og slette ord og tegn. Den har også en tast til at slå mønsterskrivning til og fra og en mellemrumstast.
For hvert bogstav, du lader blikket hvile på, vises der tekstforslag øverst på tastaturet. Lad blikket hvile på et ord for at vælge det.
Hvis du vil skrive tal og symboler, skal du vælge tasten &123. Hvis du vil skrive andre taster, skal du vælge Fn-tasten.
Bemærk!: Øjestyring understøtter kun engelsk (USA) tastaturlayout.
Brug mønsterskrivning
Skriv ord hurtigere med mønsterskrivning. Med figurskrivning kan du danne ord efter efterlysning på det første og sidste bogstav i et ord, hvor du kigger på breve mellem og derefter læser det sidste bogstav op. Hvis forslaget ikke er rigtigt, kan du vælge et andet forslag.
Hvis du vil slå mønsterskrivning til, skal du lade blikket hvile på knappen Indstillinger for øjestyring i startområdet. Lad derefter blikket hvile på Mønsterskrivning for at slå det til. Når mønsterskrivning er slået til, kan du slå det til og fra vha. knappen Mønsterskrivning på tastaturet.
Skift indstillinger for øjestyring
Øjestyring har forskellige indstillinger, så dine behov kan opfyldes. Hvis du vil ændre dem, skal du lade blikket hvile på knappen Indstillinger for øjestyring i startområdet. Du kan ændre følgende indstillinger:
-
Bliktid ved skrivning. Indstil den tid, blikket skal hvile på bogstaver, tal og symboler.
-
Generel bo på tid. Sæt gang i gang med funktionstaster, ordfuldførelse og kontrolelementer med musemarkøren.
-
Mønsterskrivning. Slå mønsterskrivning til og fra.
-
Blikmarkør. Slå en markør til, der viser, hvor øjnene peger hen på skærmen, når du lader blikket hvile på øjestyringsfunktioner som f.eks. startområdet.
Tal med personer i nærheden med tekst-til-tale
Funktionen tekst-til-tale (TTS) giver dig mulighed for at bruge computeren til at tale for dig. Du skal skrive de ønskede ord eller sætninger og derefter bruge computeren til at læse det højt.
Bemærk!: Funktionen TTS i launchpad understøtter fuldt ud kun amerikansk engelsk tastatur. Hvis computeren bruger et ikke-understøttet tastatur, viser funktionen TTS det amerikansk engelske tastatur.
Skriv og afspil en sætning
-
I startområdet for øjestyring skal du lade blikket hvile på knappen Tekst-til-tale for at åbne TTS-vinduet.
-
Skriv den sætning, du vil sige, ved at lade blikket hvile på bogstaverne på tastaturet nederst i vinduet. Den sætning, du skriver, vises i inputfeltet oven over tastaturet.
-
Hvis du vil afspille sætningen, skal du lade blikket hvile på knappen Afspil i venstre side af inputfeltet.
-
Den sætning, du skriver, gemmes automatisk til senere brug. Hvis du vil have adgang til de sætninger, du har skrevet tidligere , skal du lade blikket hvile på knapperne Op eller Ned på højre side af inputfeltet.
Bemærk!: Hvis du har brug for at lade blikket hvile på en knap to gange i træk (for at flytte flere trin på listen over gemte sætninger), skal du lade blikket hvile på knappen, indtil den aktiveres, og derefter hurtigt kigge væk og hvile blikket på den igen. Hvis du fortsætter med at skrive på den samme knap, selv når den er aktiveret, aktiveres den ikke igen.
-
Hvis du vil lukke TTS-vinduet, skal du lade blikket hvile på knappen X i øverste højre hjørne af vinduet.
Afspil og rediger hurtige udtryk
De hurtige udtryk er forudbestemte udtryk (f. eks. "Ja" eller "Hej"), der vises øverst i TTS-vinduet.
Hvis du vil bruge et hurtigt udtryk, skal du lade blikket hvile på det. Computeren læser det højt med det samme.
Sådan redigerer du din samling af hurtige udtryk:
-
Lad blikket hvile på knappen Rediger i øverste venstre hjørne af vinduet. Redigeringstilstanden aktiveres, og knappen bliver blå.
-
Lad blikket hvile på det hurtige udtryk, du vil ændre. Det valgte hurtige udtryk vises i inputfeltet midt i vinduet.
-
Brug tastaturet nederst i vinduet til at ændre det hurtige udtryk.
Bemærk!: Hvis du har brug for at lade blikket hvile på en knap to gange i træk (f.eks. for at fjerne bogstaver), skal du lade blikket hvile på knappen, indtil den aktiveres, og derefter hurtigt kigge væk og hvile blikket på den igen. Hvis du fortsætter med at skrive på den samme knap, selv når den er aktiveret, aktiveres den ikke igen.
-
Hvis du vil teste, hvordan udtrykket lyder, skal du lade blikket hvile på knappen Afspil i venstre side af inputfeltet.
-
Hvis du vil gemme ændringerne og deaktivere redigeringstilstanden, skal du lade blikket hvile på knappen Rediger i øverste venstre hjørne af vinduet. Knappen bliver grå.
Send og læs mail med Mail til Windows
Opret og send en mail
Du kan nemt skrive og sende mails fra Mail til Windows via øjesporing.
-
På startblokken bor du på venstreklikknap, indtil den aktiveres, og placer derefter øjnene på knappen Ny mail eller +-symbolet øverst til venstre på skærmen. Meddelelsesruden vises i højre side.
-
Definer mailmodtagerne, emne og meddelelsestekst:
-
På startområdet bor du på venstreklikknap, indtil den aktiveres, og placer derefter øjnene på det felt, du vil skrive tekst i.
Tip!: Hvis du støder på problemer, når du klikker på det rette felt eller den rette knap, skal du bruge præcisionsmusen til at styre musen med større præcision. Lad blikket hvile på knappen Præcisionsmus i startområdet, og placer derefter øjnene på skærmen på det sted, hvor markøren skal anbringes. Du kan derefter finjustere placeringen ved at lade blikket hvile på handlingen Venstreklik nederst til venstre for præcisionsmusemarkøren.
-
Hvis du vil skrive tekst, skal du aktivere tastaturet. I startområdet skal du lade blikket hvile på knappen Øjestyringstastatur, indtil den aktiveres. Skriv ved at lade blikket hvile på bogstaverne på tastaturet nederst på skærmen.
-
Du kan lukke tastaturet ved at lade blikket hvile på X øverst til højre for tastaturet på skærmen.
-
-
Når du er klar til at sende mailen, skal du på startblokken bo på venstreklikknap, indtil den aktiveres, og derefter placere øjnene på knappen Send øverst til højre på skærmen.
Læs og besvar en mail
Du kan læse og besvare mails ved hjælp af øjesporing.
Sådan ruller du ned gennem meddelelseslisten:
-
I startområdet skal du lade blikket hvile på knappen Rul og derefter placere dine øjne på meddelelseslisten. Rullemarkøren vises.
-
Lad blikket hvile på pil op og pil ned på markøren for at rulle meddelelseslisten i den pågældende retning.
-
Hvis du vil lukke rullemarkøren, skal du lade blikket hvile på X øverst til højre for markøren.
Sådan åbner du en mail:
-
På startblokken skal du bo på venstreklikknap, indtil den aktiveres.
-
Placer dine øjne på den mail, du vil læse. Mailen åbnes i læseruden.
Sådan ruller du gennem mailen:
-
I startområdet skal du lade blikket hvile på knappen Rul og derefter placere dine øjne på mailens meddelelsestekst.
-
Lad blikket hvile på pil op og pil ned på markøren for at rulle skærmen i den pågældende retning.
-
Hvis du vil lukke rullemarkøren, skal du lade blikket hvile på X øverst til højre for markøren.
Sådan besvarer du mailen:
-
På startblokken skal du bo på venstreklikknap, indtil den aktiveres.
-
Placer dine øjne på knappen Svar øverst på skærmen.
Tip!: Hvis du skal klikke på noget nær bunden eller toppen af skærmen, kan du bruge flytknappen på startfeltet til at flytte startfeltet til bunden eller toppen. Dette reducerer den afstand, du er nødt til at flytte dit blik efter lige ved knapperne Venstreklikeller Højreklik.
Søg på internettet med Microsoft Edge
Sådan søger du på internettet ved hjælp af øjesporing:
-
På startområdet bor du på venstreklikknap, indtil den aktiveres, og placer derefter øjnene på adressefeltet i din browser.
-
I startområdet skal du lade blikket hvile på knappen Tastatur, indtil den aktiveres, og derefter skrive webstedets URL-adresse ved hjælp af tastaturet til øjestyring.
-
Sådan ruller du på et websted:
-
I startområdet skal du lade blikket hvile på knappen Rul og derefter placere dine øjne på webstedets tekst. Rullemarkøren vises.
-
Lad blikket hvile på pil op og pil ned på markøren for at rulle skærmen i den pågældende retning.
-
Hvis du vil lukke rullemarkøren, skal du lade blikket hvile på X øverst til højre for markøren.
-
-
Hvis du vil klikke på et link på et websted, skal du på startblokken bo på venstreklikknap, indtil det aktiveres, og derefter placere øjnene på det link, du vil klikke på.
Tip!:
-
Hvis du har problemer med at klikke på et link, kan du prøve at bruge præcisionsmusetilstanden i startområdet for øjestyring. Lad blikket hvile på knappen Præcisionsmus i startområdet, og placer derefter øjnene på skærmen på det link, du vil klikke på. Præcisionsmusemarkør vises på den placering, du kiggede på. Hvis det er nødvendigt, kan du lade blikket hvile på piletasterne for at finjustere placeringen af krydset over linket. Derefter bor du på venstreklikknap på markøren for at klikke på linket.
-
Hvis du kan gøre brug af enhedstastaturet i en vis egenskab og bruger Softwaren Tilbii Øjesporing, kan du gøre det nemmere at klikke på links ved at aktivere Væp om vigtige funktioner. Sådan aktiverer du den:
-
Åbn Tobii Eye Tracking, gå til Interaktioner > Mus.
-
Klik op Forskydning af tast, og vælg, hvilken tastaturtast du vil bruge.
-
Aktivér afkrydsningsfeltet Udfør et klik ved frigivelse af nøgle.
-
Placer nu dine øjne på et link eller et andet kontrolelement, og tryk på den valgte tast for at flytte markøren til placeringen, og klik på det.
-
Hurtige tip til søgning på internettet
På nogle websteder kan startområdet eller øjestyringstastaturet dække links eller dele af brugergrænsefladen. Du kan løse dette problem ved enten at rulle på websiden eller lade blikket hvile på knappen Flyt i startområdet for at flytte den til den modsatte side af skærmen.
Hvis du vil gøre det nemmere at klikke på links på et websted, kan du bruge zoomkommandoen i Microsoft Edge. Åbn øjestyringstastaturet, og lad blikket hvile på tasten &123 for at få adgang til tal og specialtegn. Derefter bor du på Ctrl-tasten for at aktivere den og bor til sidst på +-tasten (plus) for at zoome ind. Hvis du vil zoome ud igen, skal du bo på Ctrl-tasten for at aktivere den og derefter bo på tasten - (minus).
Vær forsigtig, når du angiver en adgangskode til et websted ved hjælp af øjestyringstastaturet, da du ikke kan se de tegn, du har angivet. Du kan finde flere oplysninger i fejlfindingsvejledningen til øjekontrol.
Flere oplysninger om øjestyring
Er det første gang, du konfigurerer øjestyring? Se Kom i gang med øjekontrol i Windows for at få hjælp til det. Og hvis du har problemer, skal du se Fejlfinding i øjestyring for at få ekstra support.
Generelle oplysninger
Slå øjestyring til
Gå til Indstillinger > Øget tilgængelighed > Interaktions > Øjestyring, og aktivér indstillingen Brug øjestyring. Når du slår øjestyring til, vises startområdet på skærmen.
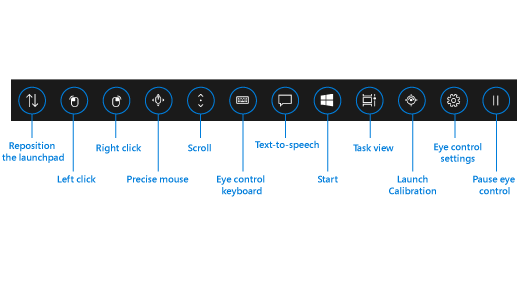
Brug startområdet
Hvis du vil vælge en knap i startområdet, skal du hvile dine øje – eller holde dem stille – på knappen, indtil den aktiveres. Du skal holde dit blik stille på en del af skærmen i et bestemt tidsrum uden at kigge væk derfra. Dette tidsrum kaldes for "dwell time" ("bliktid").
Med knapperne i startområdet kan du:
-
Flytte startområdet til toppen eller bunden af skærmen.
-
Styre musemarkøren, herunder knapper, til at vælge den venstre og højre museknap.
-
Styre musens rullehjul til at flytte gennem en webside eller en app.
-
Skrive ved hjælp af øjestyringstastaturet.
-
Bruge øjestyring af tekst-til-tale (TTS) til at skrive ord på skærmen og få dem læst højt.
-
Få hurtig få adgang til Start, opgavevisning, kalibrering af øjestyringsenhed og indstillinger for øjestyring.
-
Sætte øjestyring på pause, hvis du f.eks. ser en film, og du ikke ønsker, at dine øjenbevægelser utilsigtet vælger knapper i startområdet.
Styr musen
Du kan styre musen med præcision, skal du lade blikket hvile på Precision mouse-knappen i startområdet. Kig derefter det sted på skærmen, hvor du vil anbringe markøren.
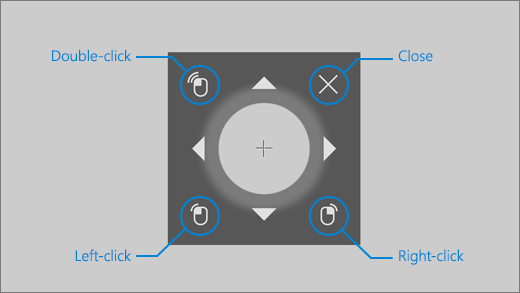
Med musen til øjestyring kan du finjustere placeringen af musen, så du kan fjern musemarkøren og derefter højreklikke, venstreklik eller dobbeltklikke på musen.
Du kan også styre musen mere direkte ved at lukke musen på knapperne venstreklik eller højreklik på startblokken og derefter placere øjnene på skærmen, hvor du ønsker, at musehandlingen skal udføres.
Hvis du vil annullere en museinteraktion, efter du har valgt den, skal du kigge væk fra skærmen for at vende tilbage til startområdet.
Rul gennem websider og apps
Hvis du vil rulle gennem websider og apps, skal du lade blikket hvile på knappen Rul i startområdet. Kig derefter det sted på skærmen, hvor du vil anbringe markøren. Du kan derefter lade blikket hvile på knapperne for op, ned, venstre eller højre for at rulle i den pågældende retning. Jo længere du lader blikket hvile på en af disse knapper, desto hurtigere ruller du.
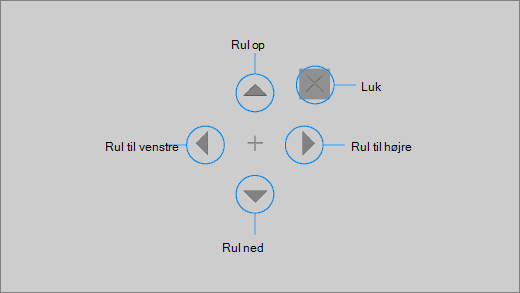
Hvis du vil annullere en rulleinteraktion, efter du har valgt den, skal du kigge væk fra skærmen for at vende tilbage til startområdet.
Skriv ved hjælp af øjestyringstastaturet
Hvis du vil åbne og skrive på tastaturet, skal du først flytte markøren til et tekstfelt, der kan redigeres, og lade blikke hvile på tastaturknappen i startområdet og derefter på de tegn, som du vil skrive.

Tastaturet til øjestyring har knapper, der gør det muligt at ændre positionen af tastaturet og slette ord og tegn. Den har også en tast til at slå mønsterskrivning til og fra og en mellemrumstast.
For hvert bogstav, du lader blikket hvile på, vises der tekstforslag øverst på tastaturet. Lad blikket hvile på et ord for at vælge det.
Hvis du vil skrive tal og symboler, skal du vælge tasten &123. Hvis du vil skrive andre taster, skal du vælge Fn-tasten.
Bemærk!: Øjestyring understøtter kun engelsk (USA) tastaturlayout.
Brug mønsterskrivning
Skriv ord hurtigere med mønsterskrivning. Med figurskrivning kan du danne ord efter efterlysning på det første og sidste bogstav i et ord, hvor du kigger på breve mellem og derefter læser det sidste bogstav op. Hvis forslaget ikke er rigtigt, kan du vælge et andet forslag.
Hvis du vil slå mønsterskrivning til, skal du lade blikket hvile på knappen Indstillinger for øjestyring i startområdet. Lad derefter blikket hvile på Mønsterskrivning for at slå det til. Når mønsterskrivning er slået til, kan du slå det til og fra vha. knappen Mønsterskrivning på tastaturet.
Skift indstillinger for øjestyring
Øjestyring har forskellige indstillinger, så dine behov kan opfyldes. Hvis du vil ændre dem, skal du lade blikket hvile på knappen Indstillinger for øjestyring i startområdet. Du kan ændre følgende indstillinger:
-
Bliktid ved skrivning. Indstil den tid, blikket skal hvile på bogstaver, tal og symboler.
-
Generel bo på tid. Sæt gang i gang med funktionstaster, ordfuldførelse og kontrolelementer med musemarkøren.
-
Mønsterskrivning. Slå mønsterskrivning til og fra.
-
Blikmarkør. Slå en markør til, der viser, hvor øjnene peger hen på skærmen, når du lader blikket hvile på øjestyringsfunktioner som f.eks. startområdet.
Tal med personer i nærheden med tekst-til-tale
Funktionen tekst-til-tale (TTS) giver dig mulighed for at bruge computeren til at tale for dig. Du skal skrive de ønskede ord eller sætninger og derefter bruge computeren til at læse det højt.
Bemærk!: Funktionen TTS i launchpad understøtter fuldt ud kun amerikansk engelsk tastatur. Hvis computeren bruger et ikke-understøttet tastatur, viser funktionen TTS det amerikansk engelske tastatur.
Skriv og afspil en sætning
-
I startområdet for øjestyring skal du lade blikket hvile på knappen Tekst-til-tale for at åbne TTS-vinduet.
-
Skriv den sætning, du vil sige, ved at lade blikket hvile på bogstaverne på tastaturet nederst i vinduet. Den sætning, du skriver, vises i inputfeltet oven over tastaturet.
-
Hvis du vil afspille sætningen, skal du lade blikket hvile på knappen Afspil i venstre side af inputfeltet.
-
Den sætning, du skriver, gemmes automatisk til senere brug. Hvis du vil have adgang til de sætninger, du har skrevet tidligere , skal du lade blikket hvile på knapperne Op eller Ned på højre side af inputfeltet.
Bemærk!: Hvis du har brug for at lade blikket hvile på en knap to gange i træk (for at flytte flere trin på listen over gemte sætninger), skal du lade blikket hvile på knappen, indtil den aktiveres, og derefter hurtigt kigge væk og hvile blikket på den igen. Hvis du fortsætter med at skrive på den samme knap, selv når den er aktiveret, aktiveres den ikke igen.
-
Hvis du vil lukke TTS-vinduet, skal du lade blikket hvile på knappen X i øverste højre hjørne af vinduet.
Afspil og rediger hurtige udtryk
De hurtige udtryk er forudbestemte udtryk (f. eks. "Ja" eller "Hej"), der vises øverst i TTS-vinduet.
Hvis du vil bruge et hurtigt udtryk, skal du lade blikket hvile på det. Computeren læser det højt med det samme.
Sådan redigerer du din samling af hurtige udtryk:
-
Lad blikket hvile på knappen Rediger i øverste venstre hjørne af vinduet. Redigeringstilstanden aktiveres, og knappen bliver blå.
-
Lad blikket hvile på det hurtige udtryk, du vil ændre. Det valgte hurtige udtryk vises i inputfeltet midt i vinduet.
-
Brug tastaturet nederst i vinduet til at ændre det hurtige udtryk.
Bemærk!: Hvis du har brug for at lade blikket hvile på en knap to gange i træk (f.eks. for at fjerne bogstaver), skal du lade blikket hvile på knappen, indtil den aktiveres, og derefter hurtigt kigge væk og hvile blikket på den igen. Hvis du fortsætter med at skrive på den samme knap, selv når den er aktiveret, aktiveres den ikke igen.
-
Hvis du vil teste, hvordan udtrykket lyder, skal du lade blikket hvile på knappen Afspil i venstre side af inputfeltet.
-
Hvis du vil gemme ændringerne og deaktivere redigeringstilstanden, skal du lade blikket hvile på knappen Rediger i øverste venstre hjørne af vinduet. Knappen bliver grå.
Send og læs mail med Mail til Windows 10
Opret og send en mail
Du kan nemt skrive og sende mail fra Mail til Windows 10 ved hjælp af øjesporing.
-
På startblokken bor du på venstreklikknap, indtil den aktiveres, og placer derefter øjnene på knappen Ny mail eller +-symbolet øverst til venstre på skærmen. Meddelelsesruden vises i højre side.
-
Definer mailmodtagerne, emne og meddelelsestekst:
-
På startområdet bor du på venstreklikknap, indtil den aktiveres, og placer derefter øjnene på det felt, du vil skrive tekst i.
Tip!: Hvis du støder på problemer, når du klikker på det rette felt eller den rette knap, skal du bruge præcisionsmusen til at styre musen med større præcision. Lad blikket hvile på knappen Præcisionsmus i startområdet, og placer derefter øjnene på skærmen på det sted, hvor markøren skal anbringes. Du kan derefter finjustere placeringen ved at lade blikket hvile på handlingen Venstreklik nederst til venstre for præcisionsmusemarkøren.
-
Hvis du vil skrive tekst, skal du aktivere tastaturet. I startområdet skal du lade blikket hvile på knappen Øjestyringstastatur, indtil den aktiveres. Skriv ved at lade blikket hvile på bogstaverne på tastaturet nederst på skærmen.
-
Du kan lukke tastaturet ved at lade blikket hvile på X øverst til højre for tastaturet på skærmen.
-
-
Når du er klar til at sende mailen, skal du på startblokken bo på venstreklikknap, indtil den aktiveres, og derefter placere øjnene på knappen Send øverst til højre på skærmen.
Læs og besvar en mail
Du kan læse og besvare mails ved hjælp af øjesporing.
Sådan ruller du ned gennem meddelelseslisten:
-
I startområdet skal du lade blikket hvile på knappen Rul og derefter placere dine øjne på meddelelseslisten. Rullemarkøren vises.
-
Lad blikket hvile på pil op og pil ned på markøren for at rulle meddelelseslisten i den pågældende retning.
-
Hvis du vil lukke rullemarkøren, skal du lade blikket hvile på X øverst til højre for markøren.
Sådan åbner du en mail:
-
På startblokken skal du bo på venstreklikknap, indtil den aktiveres.
-
Placer dine øjne på den mail, du vil læse. Mailen åbnes i læseruden.
Sådan ruller du gennem mailen:
-
I startområdet skal du lade blikket hvile på knappen Rul og derefter placere dine øjne på mailens meddelelsestekst.
-
Lad blikket hvile på pil op og pil ned på markøren for at rulle skærmen i den pågældende retning.
-
Hvis du vil lukke rullemarkøren, skal du lade blikket hvile på X øverst til højre for markøren.
Sådan besvarer du mailen:
-
På startblokken skal du bo på venstreklikknap, indtil den aktiveres.
-
Placer dine øjne på knappen Svar øverst på skærmen.
Tip!: Hvis du har brug for at klikke på noget i nærheden af bunden eller toppen af skærmen, kan du bruge knappen Flyt i startområdet til at flytte startområdet til bunden eller toppen. Dette reducerer den afstand, du er nødt til at flytte dit blik efter lige ved knapperne Venstreklikeller Højreklik.
Søg på internettet med Microsoft Edge
Sådan søger du på internettet ved hjælp af øjesporing:
-
På startområdet bor du på venstreklikknap, indtil den aktiveres, og placer derefter øjnene på adressefeltet i din browser.
-
I startområdet skal du lade blikket hvile på knappen Tastatur, indtil den aktiveres, og derefter skrive webstedets URL-adresse ved hjælp af tastaturet til øjestyring.
-
Sådan ruller du på et websted:
-
I startområdet skal du lade blikket hvile på knappen Rul og derefter placere dine øjne på webstedets tekst. Rullemarkøren vises.
-
Lad blikket hvile på pil op og pil ned på markøren for at rulle skærmen i den pågældende retning.
-
Hvis du vil lukke rullemarkøren, skal du lade blikket hvile på X øverst til højre for markøren.
-
-
Hvis du vil klikke på et link på et websted, skal du på startblokken bo på venstreklikknap, indtil det aktiveres, og derefter placere øjnene på det link, du vil klikke på.
Tip!:
-
Hvis du har problemer med at klikke på et link, kan du prøve at bruge præcisionsmusetilstanden i startområdet for øjestyring. Lad blikket hvile på knappen Præcisionsmus i startområdet, og placer derefter øjnene på skærmen på det link, du vil klikke på. Præcisionsmusemarkør vises på den placering, du kiggede på. Hvis det er nødvendigt, kan du lade blikket hvile på piletasterne for at finjustere placeringen af krydset over linket. Derefter bor du på venstreklikknap på markøren for at klikke på linket.
-
Hvis du kan gøre brug af enhedstastaturet i en vis størrelse og bruger Softwaren Tilbii Øjesporing, kan du gøre det nemmere at klikke på links ved at aktivere Væp om vigtige funktioner. Sådan aktiverer du den:
-
Åbn Tobii Eye Tracking, gå til Interaktioner > Mus.
-
Klik op Forskydning af tast, og vælg, hvilken tastaturtast du vil bruge.
-
Aktivér afkrydsningsfeltet Udfør et klik ved frigivelse af nøgle.
-
Placer nu dine øjne på et link eller et andet kontrolelement, og tryk på den valgte tast for at flytte markøren til placeringen, og klik på det.
-
Hurtige tip til søgning på internettet
På nogle websteder kan startområdet eller øjestyringstastaturet dække links eller dele af brugergrænsefladen. Du kan løse dette problem ved enten at rulle på websiden eller lade blikket hvile på knappen Flyt i startområdet for at flytte den til den modsatte side af skærmen.
Hvis du vil gøre det nemmere at klikke på links på et websted, kan du bruge zoomkommandoen i Microsoft Edge. Åbn øjestyringstastaturet, og lad blikket hvile på tasten &123 for at få adgang til tal og specialtegn. Derefter bor du på Ctrl-tasten for at aktivere den og bor til sidst på +-tasten (plus) for at zoome ind. Hvis du vil zoome ud igen, skal du bo på Ctrl-tasten for at aktivere den og derefter bo på tasten - (minus).
Vær forsigtig, når du angiver en adgangskode til et websted ved hjælp af øjestyringstastaturet, da du ikke kan se de tegn, du har angivet. Du kan finde flere oplysninger i fejlfindingsvejledningen til øjekontrol.











