Film moment gør det nemmere for dig at omdanne dine videoer til korte film, du vil elske at dele. Du kan trimme overflødige sekvenser væk, så kun det bedste er tilbage, fremhæve vigtige øjeblikke med smarte billedtekster og skabe den rette stemning med musik. Del derefter den færdige film uden at forlade appen.
Denne app er beregnet til at foretage hurtige og sjove ændringer af korte videoer. De endelige film er alle på 60 sekunder eller derunder. Hvis du er interesseret i at foretage mere avancerede redigeringer eller arbejde med længere videoer, skal du søge i Windows Store på din pc efter andre apps til videoredigering.
-
Åbn Windows storei Start. Kontrollér, at du har forbindelse til internettet, og at du er logget på og bruger en Microsoft-konto.
-
Skriv Videominder i søgefeltet i Store.
-
Vælg Videominder i resultaterne.
-
Vælg Installér.
-
Søg efter Videominder fra startskærmen.
-
Vælg Videominder i resultaterne.
Tip!: Du kan også fastgøre Videominder til startskærmen, hvis du vil åbne den hurtigere. I stedet for at vælge Videominder i det sidste trin, kan du højreklikke på den. Vælg derefter Fastgør til Start. Nu kan du åbne appen ved blot at gå til Start og vælge feltet Videominder.
-
Åbn Videominder fra startskærmen.
-
Vælg en video, eller tag en ny. Hvis du har videoer i mappen billeder, vises de på denne side.
-
Du kan gøre alle de følgende ting, når du laver din film:
-
Slette sekvenser. Flyt håndtagene derhen, hvor du vil have filmen til at starte og slutte. Færdige film skal være på 60 sekunder eller derunder.
-
Tilføj billedtekster og en titel. Vælg knappen Billedtekst, skriv din tekst, og vælg derefter Udført. Du kan vælge et ord eller en vending til at fremhæve den og fryse rammen.
-
Ændre typografien for titlen og billedteksterne. Vælg knappen Billedtekst, vælg Typografier, og vælg derefter typografi til din film.
-
Tilføj musik. Vælg Musik, og vælg derefter et nummer.
-
-
Vælg Eksempel. Når du ser et eksempel på din film, ser du alle effekterne og hører lydsporet.
-
Gør et af følgende:
-
Foretag ændringer. Vælg Rediger, foretag ændringerne, og se derefter et nyt eksempel.
-
Gem din film. Vælg Gem. Den bliver gemt i den samme mappe som den oprindelige video.
-
Post filmen, eller send den via mail. Vælg Del.
-
Start en ny film. Højreklik, og vælg derefter Ny film.
-
Den oprindelige video kan være op til 20 minutter. En færdig video skal vare mellem 1 og 60 sekunder.
Hold den endelige film på 60 sekunder eller mindre ved at fjerne sekvenser i starten, midten eller slutningen.
Sådan trimmes sekvenser fra starten eller slutningen
Flyt håndtagene til venstre og højre enderne af tidslinjen til de nye start-og slutpunkter, du ønsker.

Musemarkøren peger på det venstre håndtag.
Sådan trimmes sekvenser fra midten
-
Se efter cirklen under knappen Billedtekst, der kaldes spillehovedet. Flyt spillehovedet til slutningen af en sektion, du vil beholde.
-
I Windows 8,1 skal du stryge ind fra den nederste kant for at få vist app-kommandoerne.
Hvis du bruger en mus, skal du højreklikke i appen. -
Gør én af følgende ting:
-
Hvis spillehovedet befinder sig i en aktiv sektion, skal du vælge Opdel.
-
Hvis spillehovedet befinder sig uden for en aktiv sektion, skal du vælge Opret sektion.
-
-
Juster håndtagene efter behov.
Den endelige film indeholder det, der er i de aktive sektioner.
Sådan flettes sektioner
-
Træk håndtaget i slutningen af den ene sektion forbi starten på den næste sektion.
Sådan ændres typografien
-
Vælg knappen Billedtekst.

Musemarkøren peger på knappen billedtekst. -
Vælg Typografi. (Hvis du ikke kan se den, skal du vælge knappen Mere). Den nye typografi gælder for titlen og billedteksterne i hele filmen, ikke kun den aktuelle billedtekst.
-
Vælg Udført.
-
Vælg Eksempel til at se ændringerne.
Bemærk!: Ikke alle skrifttyper til typografierne er tilgængelige på alle sprog. Når en skrifttype til en typografi ikke er tilgængelig på et sprog, anvender systemet en anden skrifttype til typografien.
Sådan redigeres eller fjernes en titel eller billedtekst
-
Markér billedteksten prik. Der vises en miniature af billedteksten.
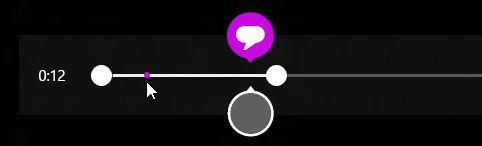
Musemarkøren peger på tekstboksens prik. -
Vælg miniaturen.
-
Gør én af følgende ting:
-
Rediger billedteksten, og vælg derefter Udført.
-
Fjern billedteksten ved at vælge Fjern billedtekst. (Hvis du ikke kan se knappen Fjern billedtekst, skal du vælge knappen Mere.
-
-
Når du er klar til at se ændringerne, skal vælge Eksempel.
Sådan tilføjes et nummer
-
Vælg Musik.
-
(Valgfrit) Du kan hente numre fra Videominder ved at vælge Download anbefalede numre.
-
Vælg et af de anbefalede numre, eller vælg Vælg et nummer fra min samling, og vælg et af dine egne numre.
-
Når du vil høre musikken sammen med din film, skal du vælge Eksempel.
Bemærk!: På dette tidspunkt er det ikke muligt at justere, hvor nummeret starter.
Sådan slår du videoens lyd fra
-
Vælg Musik.
-
Vælg Slå lyden fra i video.
-
Vælg i appen for at afvise indstillingerne for musik.
Vælg Eksempel for at se ændringerne. Så kan du se, hvordan effekterne til dine titler og billedtekster ser ud og høre musikken blive spillet sammen med filmen.
Hvis du vil ændre noget, mens du ser eksemplet på filmen, kan du vælge Rediger, foretage ændringerne og derefter vælge Eksempel igen.
Når du åbner appen, kan du:
-
Vælg en video. De indstillinger, der er vist her, er videoer i mappen billeder.
-
Vælg Vælg en video for at søge efter en eksisterende video.
-
Vælg Tag en video for at optage en video med dit webcam.
Når du får vist en film, kan du vælge ny film (i Windows 8,1 skal du først stryge op fra den nederste kant eller højreklikke for at få vist app-kommandoerne). Så kommer du hen, hvor du kan vælge en video eller optage en ny.
Mens du foretager ændringer i din video, kan du holde op med at arbejde på den, og gå i gang med en ny film. Vælg Annuller film (i Windows 8,1 skal du først stryge op fra den nederste kant eller højreklikke for at få vist app-kommandoerne). Så kommer du hen, hvor du kan vælge en video eller optage en ny.
|
Tryk på denne tast |
Hvis du vil |
|---|---|
|
Backspace |
Under redigering, annuller videoen, og gå tilbage til hovedsiden Under visning af eksempel, gå tilbage til redigering |
|
Enter |
Vælg det aktuelle element |
|
Esc |
Slet al tekst i billedtekstfeltet |
|
Venstre pil |
Når fokus er på et håndtag eller sektion, flyt håndtaget eller sektionen tilbage |
|
Højre pil |
Når fokus er på et håndtag eller sektion, flyt håndtaget eller sektionen fremad |
|
Skift + venstre pil eller højre pil |
Flyt tilbage eller fremad hurtigere |
|
Windows-tast + Z |
Vis andre tilgængelige kommandoer i appen |











