Stifinder i Windows 11 hjælper dig med hurtigt og nemt at få de filer, du skal bruge.
Hvis du vil tjekke det ud i Windows 11, skal du vælge det på proceslinjen eller menuen Start eller trykke på Windows-tasten + E på tastaturet.
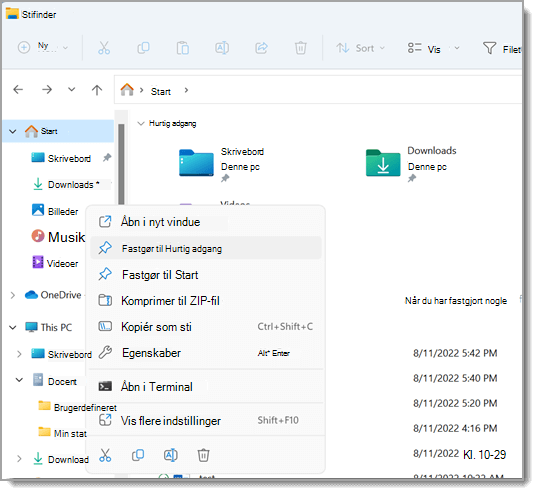
Sådan bruger du Stifinder:
-
Hvis du vil fastgøre en mappe til Hurtig adgang, skal du højreklikke (eller trykke og holde) på mappen og vælge Fastgør til Hurtig adgang.
-
Hvis du vil dele en fil, skal du markere den og derefter vælge Del på båndet.
-
Hvis du vil flytte placeringen af en fil eller mappe, skal du markere den og derefter vælge Klip på båndet. Gå til den nye placering, og vælg derefter Sæt ind .
Bemærk!: For filer og mapper i Hurtig adgang skal du højreklikke (eller trykke og holde nede) og vælge Åbn, før du kan klippe og indsætte.
-
Hvis du vil ændre, hvordan dine elementer vises i Stifinder, skal du vælge Vis på båndet og vælge mellem at vise ikoner, lister, detaljer og meget mere.
-
Hvis du vil reducere afstanden mellem filer, skal du vælge Vis > kompakt visning.
-
Hvis du vil finde relevante filer fra din pc og skyen, skal du søge fra startsiden i Stifinder.
Bemærk!: Log på dine skykonti fra Start > Indstillinger > Konti for at aktivere søgning i skyen.
Stifinder har en ny, strømlinet genvejsmenu, der gør det nemmere at få adgang til populære kommandoer. Højreklik på en fil for at få adgang til den nye genvejsmenu. Du kan finde flere oplysninger under Finde elementer i genvejsmenuen i Stifinder.
Som så mange af gode ting her i livet er Stifinder blevet bedre med alderen. Hvis du vil tjekke det ud i Windows 10, skal du vælge ikonet på proceslinjen eller menuen Start eller trykke på Windows-tasten + E på tastaturet.
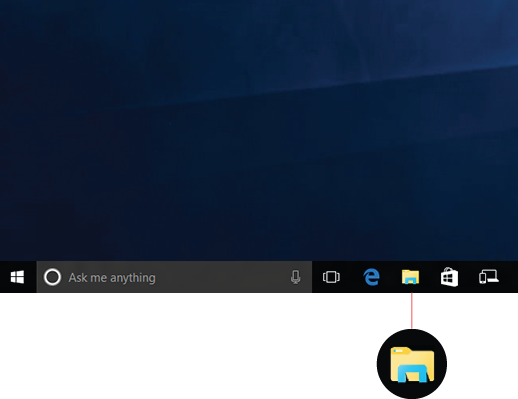
Her er nogle vigtige ændringer til Windows 10:
-
OneDrive er nu en del af Stifinder. Du kan få et hurtigt overblik over, hvordan det fungerer, ved at se OneDrive på din pc.
-
Når Stifinder åbnes, befinder du dig i Hurtig adgang. Ofte anvendte mapper og senest anvendte filer vises her, så du behøver ikke at gå gennem en række mapper for at finde dem. Fastgør dine foretrukne mapper til Hurtig adgang, så du har dem lige ved hånden. Du kan finde flere oplysninger under Fastgør, fjern og tilpas i Hurtig adgang.
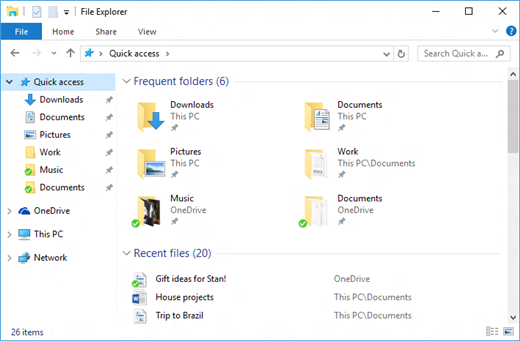
-
Nu kan du bruge apps til at dele filer og billeder direkte fra Stifinder. Vælg de filer, du vil dele, gå til fanen Del , vælg knappen Del , og vælg derefter en app. Du kan finde flere oplysninger om indstillinger for deling under Del filer i Stifinder.
Hvis du kommer fra Windows 7, beskrives der her et par forskelle:
-
Denne computer kaldes nu Denne pc, og den vises ikke på skrivebordet som standard. Du kan finde ud af, hvordan du føjer Denne pc til skrivebordet eller menuen Start, under Denne computer hedder nu Denne pc.
-
Biblioteker vises ikke i Stifinder, medmindre du selv vælger det. Hvis du vil føje dem til venstre rude, skal du vælge fanen Vis > Navigationsrude > Vis biblioteker.











