Windows Media Center er inkluderet i nogle versioner af Windows 7.
Når Media Center udnyttes fuldt ud, kan det gøre din computer til en effektiv underholdningscentral. Du kan udnytte alle faciliteterne i Media Center, hvis du slutter computeren til et HDTV og bruger en Media Center-fjernbetjening til at styre det hele fra sofaen.

En pc, der har forbindelse til et tv og en Media Center-fjernbetjening
En anden mulighed er at slutte computeren til en almindelig computerskærm, tastatur og mus. Du kan endda streame medier via et hjemmenetværk med en Extender-enhed.
Uanset hvad du vælger, står Media Center for underholdningen og giver dig mulighed for at:
-
Se, pause og optage live tv.
-
Se diasshow med dine billeder.
-
Afspille enhver sang i dit musikbibliotek eller afspille cd'er eller dvd'er.
Konfiguration af Windows Media Center
Første gang du starter Media Center, vises en installationsside og to konfigurationsindstillinger. Den hurtigste metode er ikke overraskende Hurtig. Du kan vælge denne indstilling nu, hvis du vil hoppe lige ud i det. Lad os imidlertid gennemgå indstillingerne for Brugerdefineret konfiguration for at give dig en bedre ide om, hvad du kan gøre med Media Center.
-
Ved hjælp af en Media Center-fjernbetjening skal du trykke på den grønne startknap

-
Første gang du starter Media Center på konfigurationssiden, skal du vælge Fortsæt og derefter vælge Brugerdefineret.
-
Når du kommer til siden Få mest muligt ud af Windows Media Center, skal du vælge Ja for at tillade, at Media Center downloader albumcoveret, dvd-omslaget, aktuelle tv-programoversigter, oplysninger fra onlinemedietjenester og andre nyttige oplysninger.
Tip!:
-
Du kan også bruge en mus til at åbne Media Center. Vælg knappen Start, , vælg Alle programmer, og vælg derefter Windows Media Center.
-
Hvis du vælger Hurtig konfiguration nu, kan du vende tilbage til Brugerdefineret konfiguration senere ved at følge disse trin fra startskærmen i Windows Media Center: Rul til Opgaver, vælg Indstillinger, vælg Generelt, vælg Konfiguration af Windows Media Center, og vælg derefter Kør konfiguration igen.
Det er de obligatoriske konfigurationsindstillinger. Resten af konfigurationsprocessen er valgfri, men der er et par punkter på siden Valgfri konfiguration, der kan være interessante for dig.
Optimer, hvordan Windows Media Center ser ud på skærmen
Det kan være nyttigt at kalibrere skærmen for at opnå den bedst mulige billedkvalitet på din tv- eller computerskærm.
Skærm kalibrering fører dig gennem den vigtigste del af processen med en række spørgsmål. Hvis du er usikker på detaljerne i hardwarekonfigurationen, f.eks navnet på et kabel eller den skærmtype, du har, kan du studere illustrationerne under Kalibrering af skærm – de kan hjælpe dig med finde ud af, hvilken type forbindelse du bruger. Når du har besvaret alle spørgsmål, og du er tilfreds med skærmens udseende, kan du afslutte Kalibrering af skærm. Hvis du ikke er tilfreds med resultatet, kan du bruge flere skærmindstillinger under Justere skærmens egenskaber.
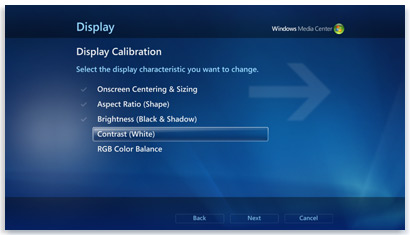
af tv'et eller skærmen
Du kan til enhver tid vende tilbage til Kalibrering af skærm:
-
Ved hjælp af en Media Center-fjernbetjening skal du trykke på den grønne startknap

-
På Windows Media Center-startskærmen skal du rulle til Opgaver, vælge Indstillinger, vælge Generelt, vælge Konfiguration af Windows Media Center og derefter vælge Konfigurer tv'et eller skærmen.
Konfigurer dine højttalere
Hvis computeren har forbindelse til et surroundlydsystem, kan du bruge Konfiguration af højttalere. Vælg højttalerkonfigurationen, og brug derefter testen til at afspille en klokkelyd. Lyt til højttalerne hver for sig for at være sikker på, at de modtager et signal.
Tip!: Hvis der slet ikke er nogen lyd, skal du dobbelttjekke, at alle kabler er tilsluttet korrekt, og at der er skruet op for lydstyrken både i højttalere og på din computer. (Selv de største computereksperter kan komme til at aktivere indstillingen Lyd fra i Windows en gang imellem).
Hvis computeren er tilsluttet et tv, skal du bemærke, at mange grafikkort og kabeltyper ikke understøtter lydsignaler. Det kan være nødvendigt at slutte lydkortet i din computer direkte til dine højtalere.
Du kan når som helst vende tilbage til Højttalerkonfiguration:
-
Ved hjælp af en Media Center-fjernbetjening skal du trykke på den grønne startknap

-
I Windows Media Center-startskærmbilledet skal du rulle til Opgaver, vælge Indstillinger, vælge Generelt, vælge Konfiguration af Windows Media Center og derefter vælge Konfigurer højttalerne.
Konfigurer mediebibliotekerne
Hver gang du starter Media Center, gennemsøges bibliotekerne Musik, Billeder og Videoer på computeren. Men hvad nu hvis dine musikfiler ligger på en ekstern harddisk, eller dine billeder er placeret på en anden computer i din hjemmegruppe? Bare rolig – Media Center har løsningerne.
-
Vælg den type medie, du vil tilføje, i Mediebibliotek (f.eks. Musik), og vælg derefter Næste.
-
Vælg Føje mapper til biblioteket, og vælg derefter Næste.
-
Vælg På denne computer (inklusive tilknyttede netværksdrev), og vælg derefter Næste.
-
Gå til den mappe, hvor filerne er gemt, markér afkrydsningsfeltet ud for mappen, og vælg derefter Næste.
Media Center søger efter digitale medier i mappen. Dine mappevalg gemmes også til næste gang, du starter programmet.
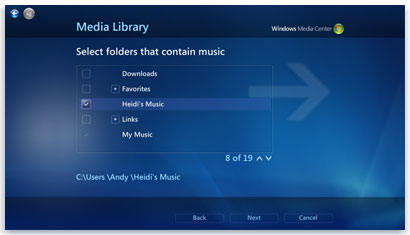
Center scanner automatisk markerede mapper for kompatible mediefiler
Hvis du vil importere filer fra en delt mappe på en anden computer, er fremgangsmåden er den samme: Vælg på en anden computer, og Media Center søger i delte mapper i stedet for lokale mapper.
Du kan når som helst vende tilbage til mediebiblioteket:
-
Ved hjælp af en Media Center-fjernbetjening skal du trykke på den grønne startknap

-
Rul til Opgaver på Windows Media Center-startskærmen, vælg Indstillinger, og vælg derefter Mediebiblioteker.
Konfigurer tunere, tv-signal og programguide
Denne indstilling vises kun i menuen Valgfri konfiguration, hvis Media Center registrerer en tv-tuner. En tv-tuner er en hardwareenhed, som du kan forbinde med computeren via et internt udvidelsesstik eller en ekstern udvidelsesport, f.eks en USB-port. Med en kompatibel tv-tuner kan du slutte et tv-signal til din computer for at se og optage tv.
Tv-konfiguration fører dig gennem processen med at konfigurere et tv-signal til at se og optage i Media Center. Når du kommer til siden Resultat af registrering af tv-signaler, skal du vælge Ja, konfigurer tv'et med disse resultater, og derefter gør Media Center det meste af arbejdet for dig.
Du kan til enhver tid vende tilbage til Tv-konfiguration:
-
Ved hjælp af en Media Center-fjernbetjening skal du trykke på den grønne startknap

-
I Windows Media Center-startskærmbilledet skal du rulle til Opgaver, vælge Indstillinger, vælge Generelt, vælge Konfiguration af Windows Media Center og derefter vælge Konfigurer tv-signalet.
Læn dig tilbage, slap af og nyd det
Når du er færdig med at konfigurere Media Center, skal du vælge Jeg er færdig, vælge Næste og derefter vælge Udfør for at åbne Media Center og gå i gang med at udforske. Al din digitale musik, billeder og hjemmevideoer – plus en lang række onlinemedier – er kun et par klik væk.











