Hvis du har en enhed med en touchskærm, kan du bruge berøringstastaturet til at skrive tekst. Gør et af følgende for at åbne berøringstastaturet:
-
Tryk, hvor du gerne vil indtaste tekst, og så åbnes berøringstastaturet automatisk.
-
Vælg ikonet Berøringstastatur på proceslinjen.
Bemærk!: Hvis du ikke kan se ikonet Berøringstastatur, kan du føje det til meddelelsesområdet på proceslinjen.
Føj ikonet Berøringstastatur til meddelelsesområdet på proceslinjen
Du kan have et ikon for berøringstastaturet på proceslinjen, hvis du nemt vil åbne det når som helst. Du kan også fjerne ikonet fra meddelelsesområdet, hvis du ikke har brug for adgang til det.
Sådan gør du:
-
Vælg Start > Indstillinger > Tilpasning > proceslinje.
-
Ud for Berøringstastatur skal du vælge, hvornår ikonet skal vises i meddelelsesområdet på proceslinjen (Altid, Aldrig eller Når der ikke er tilsluttet et tastatur).
Angiv, hvornår tastaturet åbnes
Hvis du bruger en enhed med en touchskærm, kan du vælge, om berøringstastaturet automatisk vises, når du berører et tekstfelt.
Sådan gør du:
-
Vælg Start > Indstillinger > Klokkeslæt & sprog > indtastning.
-
Vælg Berøringstastatur for at udvide den pågældende sektion.
-
Ud for Vis berøringstastaturet skal du vælge, hvornår berøringstastaturet skal vises (Altid, Aldrig eller Når der ikke er tilsluttet et tastatur).
Touchtastaturlayout
Der findes fire forskellige layout, du kan bruge, når du skal indtaste tekst med berøringstastaturet. Vælg ikonet til tastaturindstillinger i øverste venstre hjørne af berøringstastaturet for at få vist og skifte mellem indstillinger.
Vælg ikonerne lige under layoutindstillinger for at forankre og frigøre dit tastatur. Dette giver dig mulighed for at bevare det i en fast placering eller flytte det til et andet sted på skærmen, så det bedre passer til den måde, du arbejder på.
|
Tastatur |
Beskrivelse |
|---|---|
|
Standardtastatur |
Dette layout er optimeret til indtastning af touchskærm. Den har større taster, og nogle taster er blevet fjernet for at gøre det nemmere at skrive. |
|
Opdel tastatur |
Dette layout opdeler tastaturet, så den ene halvdel er i nærheden af skærmens venstre kant, og den anden er til højre. Det gør det nemmere at skrive, når du holder en enhed med touchskærm med to hænder. (Ikke tilgængelig på alle sprog). |
|
Lille tastatur |
Dette layout er et kompakt tastatur, der kan flyttes overalt på skærmen. (Ikke tilgængelig på alle sprog). |
|
Traditionelt tastatur |
Dette layout replikerer de fleste et eksternt standardtastatur. Den har alle funktionerne og indeholder et udvidet udvalg af taster. |
|
Håndskriftspanel |
Brug denne til at skrive tekst med en pen eller din finger. |
|
Layout med 12 taster (kun japansk) |
Et tastaturlayout til japanske tegn, der placerer taster i et 3x4-gitter. |
|
50 på layout (kun japansk) |
Et tastaturlayout til japanske tegn, der placerer taster i et gitter med 5 rækker. Gør det nemmere for japanske højttalere at finde et bestemt Hiragana-tegn. |
Bemærk!: Strygebaseret indtastning som f.eks. mønsterskrivning er ikke tilgængelig på alle sprog.
Hvis du har en enhed med en touchskærm, kan du bruge berøringstastaturet til at skrive tekst ved at trykke på et tastatur, der vises på skærmen med pennen eller fingerspidsen. Brug det med standardlayoutet, eller prøv en af de andre tilgængelige indstillinger.
Åbn berøringstastaturet
-
På en tablet eller en pc i tablettilstand skal du vælge Berøringstastatur på proceslinjen.
-
Tryk, hvor du gerne vil indtaste tekst, og så åbnes berøringstastaturet automatisk.
Bemærk!: Hvis du ikke kan se knappen berøringstastatur, skal du trykke og holde (eller højreklikke) på proceslinjen og vælge Vis knap på berøringstastatur.
Touchtastaturlayout
Der findes fire forskellige layout, du kan bruge, når du skal indtaste tekst med berøringstastaturet. Vælg ikonet til tastaturindstillinger i øverste venstre hjørne af berøringstastaturet for at få vist og skifte mellem indstillinger.
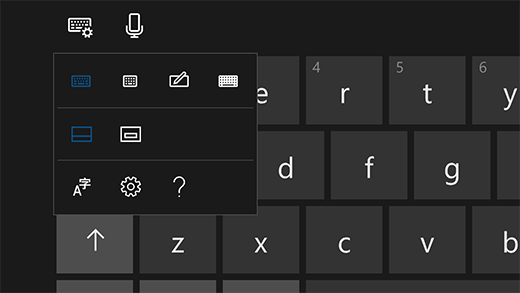
-
Standardtastatur. Dette er standardlayoutet og fungerer som et ekstern standardtastatur, men er lidt mere kompakt. Med dette layout har du ikke adgang til taster som f.eks. tal eller ESC.
-
Tastatur med smalt layout (til én hånd). Det smalle tastatur er mindre end standardtastaturet og er beregnet til at replikere din telefon. Det skjuler mindre af din skærm, mens du arbejder, og understøtter strygebaseret indtastning som f.eks. mønsterskrivning.
-
Håndskriftspanel. Skriv på panelet med pennen eller din fingerspids for at indtaste tekst. Hvis du foretrækker at bruge fingerspidsen, skal du vælge Start og derefter vælge Indstillinger > Enheder > Pen & Windows Ink og slå Skriv i håndskriftspanelet til med fingerspidsen.
-
Udvidet standardtastatur. Dette layout replikerer bedst et eksternt standardtastatur. Det har alle de samme funktioner og omfatter et større udvalg af taster.
Vælg ikonerne lige under layoutindstillinger for at forankre og frigøre dit tastatur. Dette giver dig mulighed for at bevare det i en fast placering eller flytte det til et andet sted på skærmen, så det bedre passer til den måde, du arbejder på.
Bemærk!: Strygebaseret indtastning som f.eks. mønsterskrivning er ikke tilgængelig på alle sprog.











