Hvis du har problemer med mikrofonens funktioner, kan følgende oplysninger hjælpe dig med at fejlfinde og løse problemerne.
Sørg for, at apps har adgang til mikrofonen
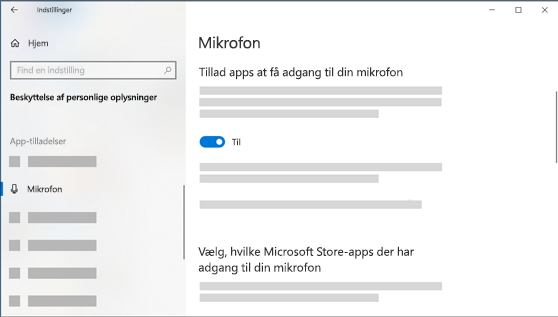
Hvis mikrofonen ikke registreres efter opdatering Windows 11, skal du muligvis give dine apps tilladelse til at bruge den. Sådan gør du:
-
Vælg Start> Indstillinger> beskyttelse & sikkerhed> Mikrofon, og sørg for, at Mikrofonadgang er slået til.
-
Sørg for, at Lad apps få adgang til din mikrofon er slået til, og vælg derefter, hvilke apps der har adgang. Skrivebordsapps vises ikke på denne liste.
Hvis du vil give adgang til skrivebordsapps, skal du sørge for, at Lad skrivebordsapps få adgang til din mikrofon er slået til. Du kan ikke deaktivere mikrofonadgang for individuelle apps.
Andre kan ikke høre mig
Prøv følgende løsninger:
-
Hvis dit headset har en knap til at slå lyden fra, skal du kontrollere, at den ikke er aktiv.
-
Kontrollér, at din mikrofon eller dit headset er forbundet korrekt til computeren.
-
Sørg for, at din mikrofon eller dit headset er systemets standardenhed til optagelse. Sådan gør du i Windows 11:
-
Vælg Start > Indstillinger > System> lyd.
-
I Inputskal du gå til Vælg en enhed til tale eller optagelseog vælge den ønskede enhed.
-
Tal ind i din mikrofon for at teste den. I Lydstyrke skaldu sørge for, at den blå bjælke flyttes for at sikre, Windows hører dig.
-
Mikrofonens lydstyrke er for lav eller ser slet ikke ud til at virke
Prøv følgende løsninger:
-
Kontrollér, at din mikrofon eller dit headset er korrekt forbundet til computeren.
-
Sørg for, at mikrofonen er placeret korrekt.
-
Skru op for mikrofonens lydstyrke. Sådan gør du i Windows 11:
-
Vælg Start > Indstillinger > System> lyd.
-
I Input skaldu vælge en mikrofon for at se dens egenskaber.
-
I Inputstyrke skaldu sørge for, at den blå bjælke justeres, når du taler i mikrofonen.
-
Hvis det ikke sker, skal du gå til Test din mikrofon og Start test. Dette hjælper dig med at foretage fejlfinding af eventuelle problemer med din mikrofon.
-
Hvis du har problemer med mikrofonens funktioner, kan følgende oplysninger hjælpe dig med at fejlfinde og løse problemerne.
Sørg for, at apps har adgang til mikrofonen
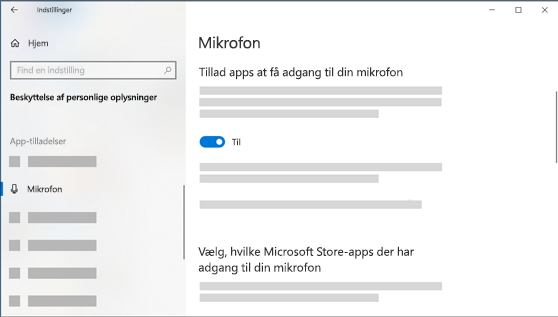
Hvis mikrofonen ikke bliver fundet, når du har opdateret Windows 10, skal du måske give dine apps tilladelse til at bruge den.
-
For at lade apps få adgang til mikrofon, skal du vælge Start , vælg derefter Indstillinger > Beskyttelse af personlige oplysninger > Mikrofon . Vælg Skift, slå derefter Tillad apps at få adgang til din mikrofon til.
-
Når du har givet adgang til mikrofonen, kan du vælge, hvilke Microsoft Store-apps der kan få adgang til disse funktioner under Vælg, hvilke Microsoft Store-apps der kan få adgang til din mikrofon , og give adgang til ikke-Microsoft Store-skrivebordsapps ved at sikre, at knappen under Tillad skrivebordsapps at få adgang til din mikrofon er indstillet til Til .
Andre kan ikke høre mig
Prøv følgende løsninger:
-
Hvis dit headset har en knap til at slå lyden fra, skal du kontrollere, at den ikke er aktiv.
-
Kontrollér, at din mikrofon eller dit headset er forbundet korrekt til computeren.
-
Sørg for, at din mikrofon eller dit headset er systemets standardenhed til optagelse. Sådan gør du dette i Windows 10:
-
Vælg Start , og vælg Indstillinger > System> lyd .
-
under Input, skal du sikre, at din mikrofon er valgt under Vælg din inputenhed.
-
Tal ind i mikrofonen, og kontrollér Test mikrofonen for at sikre dig, at Windows hører dig.
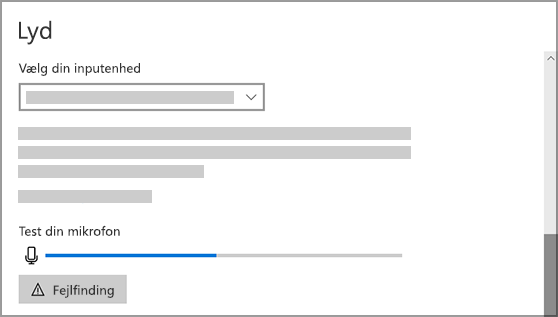
-
Mikrofonens lydstyrke er for lav eller ser slet ikke ud til at virke
Prøv følgende løsninger:
-
Kontrollér, at din mikrofon eller dit headset er korrekt forbundet til computeren.
-
Sørg for, at mikrofonen er placeret korrekt.
-
Skru op for mikrofonens lydstyrke. Sådan gør du dette i Windows 10:
-
Vælg Start , og vælg Indstillinger > System> lyd .
-
Under Input, skal du sikre, at din mikrofon er valgt under Vælg din inputenhed, vælg derefter Enhedsegenskaber.
-
På fanen Niveauer i vinduet Mikrofonegenskaber, skal du justere skyderne Mikrofon og Mikrofonforstærkning efter behov og derefter vælge OK.
-
Tal ind i din mikrofon, mens du kontrollerer under Test din mikrofon for at sikre, at dine indstillinger fungerer. Hvis stregen bevæger sig fra venstre mod højre, fungerer mikrofonen. Hvis du ikke kan se nogen ændringer, opfanger mikrofonen ikke lyd.
-
Andre kan ikke høre mig i Skype-opkald
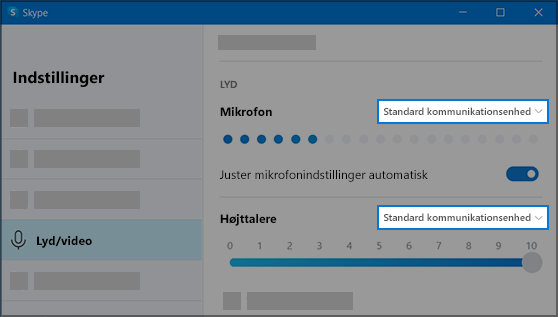
Sørg for, at din mikrofon eller dit headset er standardenhed til optagelse af lyd i Skype. Sådan gør du:
-
Hvis Skype ikke er åben, skal du vælge Start og Skype for at åbne den.
-
I øverste højre hjørne af listen over kontakter i Skype skal du vælge Mere og derefter Indstillinger.
-
Sørg for, & mikrofon ellerheadsettet ermarkeret under Mikrofon i lydopkaldsvideo.
-
Sørg for,at din foretrukne højttaler eller dit headset er markeret under Højttalere.











