Hvis du vil dele en fil i Stifinder på Windows 11, skal du markere filen og derefter vælge Del 
Brug OneDrive
Hvis du har OneDrive-filer, der er gemt på din pc, er der et par måder at dele dem på fra Stifinder:
-
Få et link, du kan dele. Vælg en OneDrive-fil eller -mappe, og vælg Del. Vælg, hvem linket skal fungere for, vælg Anvend, og vælg derefter Kopiér link.
-
Send et link via mail. Vælg en OneDrive-fil eller -mappe, og vælg Del. Vælg, hvem linket skal fungere for, og vælg derefter Anvend. I feltet Til: skal du angive navnene, grupperne eller mailadresserne på de personer, du vil dele med. Du kan også tilføje en valgfri meddelelse. Vælg Send for at sende mailen.
Få mere at vide om, hvordan du deler OneDrive-filer og -mapper
Del med en enhed i nærheden
Deling tæt på giver dig mulighed for at dele dokumenter, billeder, links til websteder og meget mere med enheder i nærheden ved hjælp af Bluetooth eller Wi-Fi. Det fungerer på tværs af Windows 10 og Windows 11 enheder. Du kan få mere at vide under Del ting med enheder i nærheden i Windows.
Send en mail
Hvis du har en skrivebordsmailapp installeret, skal du vælge filen og derefter vælge Del > Send en mail til en kontakt for at åbne en ny meddelelse med filen vedhæftet. Du kan enten sende filen via mail til dig selv eller vælge Find flere personer og vælge fra din liste over kontakter.
Del med en app
Vælg en fil, og vælg derefter Del. Under Del med en app skal du vælge den app, du vil dele med, f.eks. OneNote. Du kan også vælge Find flere apps , hvis den, du leder efter, ikke vises på listen.
Del via et privat netværk
Du kan finde ud af, hvordan du deler filer via et hjemmenetværk i Windows 11, under Fildeling via et netværk i Windows.
Vælg en fil, gå til fanen Del, og vælg derefter Del. Vælg, hvordan du vil sende filen, og følg derefter processen for denne indstilling.
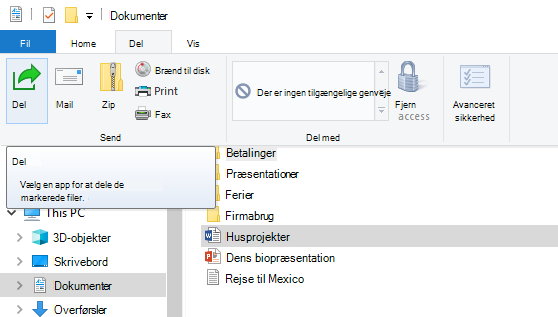
Brug OneDrive
Hvis du har OneDrive-filer, der er gemt på din pc, er der et par måder, du kan dele dem på fra Stifinder:
-
Få et link, du kan dele med alle. Højreklik (eller tryk og hold) på en OneDrive-fil eller -mappe, og vælg Del et OneDrive-link. Hvis du bruger OneDrive for Business, skal du vælge Del, vælge Kopiér link og derefter vælge Kopiér. Nu kan du udgive linket, hvor du vil.
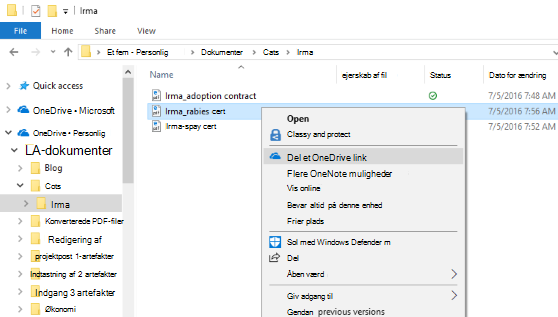
-
Send et link til nogle få personer. Højreklik (eller tryk og hold) på filen, vælg Flere OneDrive-delingsindstillinger > Inviter personer, og indtast derefter deres mailadresser. (Hvis du bruger OneDrive for Business, skal du vælge Del, vælge en indstilling i rullelisten og vælge Anvend. Angiv derefter mailadresserne over den blå linje, og vælg Send).
Få mere at vide om, hvordan du deler OneDrive-filer og -mapper
Send en mail
Hvis du har installeret en skrivebordsapp til mail, skal du vælge din fil og derefter vælge Del > Mail for at åbne en ny meddelelse med filen vedhæftet.
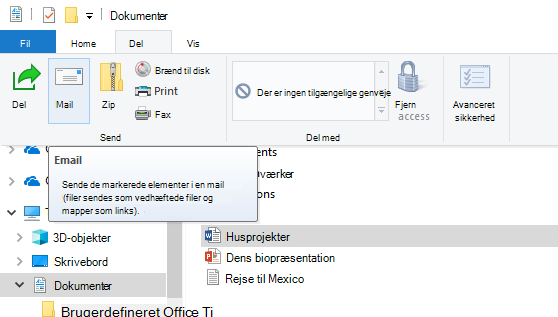
Del via et privat netværk
Du kan finde ud af, hvordan du deler filer via et hjemmenetværk i Windows 10, under Fildeling via et netværk i Windows.
Del i din arbejdsgruppe eller dit domæne
Sådan deler du filer med personer i din arbejdsgruppe eller dit domæne:
-
Markér den fil eller mappe, du vil dele.
-
Gå til fanen Del og derefter til afsnittet Del med, og vælg Bestemte personer.
-
Angiv mailadresser for de personer, du vil dele filen med, vælg Tilføj for hver enkelt, og vælg derefter Del.
Del med en enhed i nærheden
Deling tæt på i Windows 10 giver dig mulighed for at dele dokumenter, billeder, links til websteder og meget mere med enheder i nærheden ved hjælp af Bluetooth eller Wi-Fi. Du kan få mere at vide under Del ting med enheder i nærheden i Windows.



