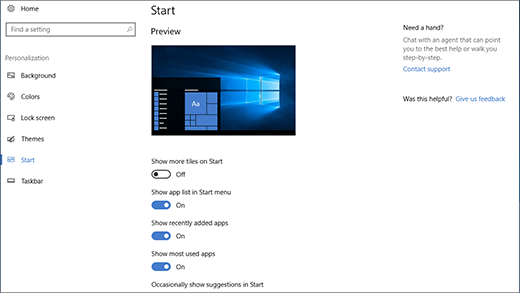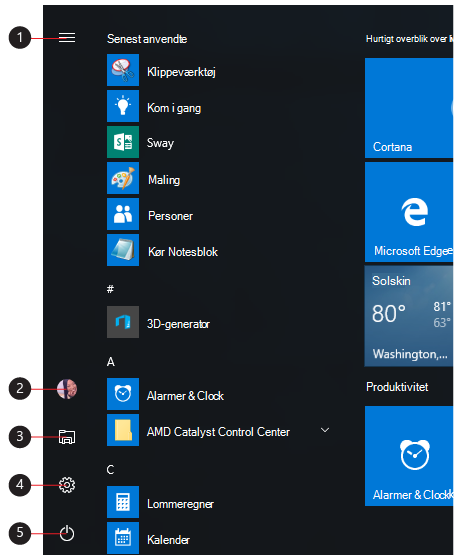Apps, indstillinger, filer – de kan alle findes i menuen Start. Du skal bare vælge Start på proceslinjen. Gør den derefter til din eget ved at fastgøre apps og programmer.
Bemærk!: Studerende, der bruger Windows 11 SE, får muligvis vist et andet udvalg af apps i menuen Start. Apps administreres af deres it-Administration. Få mere at vide
Kom i gang
Hvis du vil fastgøre dine favoritapps til menuen Start, skal du vælge og holde (eller højreklikke) på den app, du vil fastgøre. Vælg derefter Fastgør til Start .
Hvis du vil gruppere dine apps i mapper, skal du blot trække en app oven på en anden med mus eller touch eller fremhæve appen med tastaturet og bruge Ctrl + Skift + <Venstre eller Højre pil> tastaturgenvej.
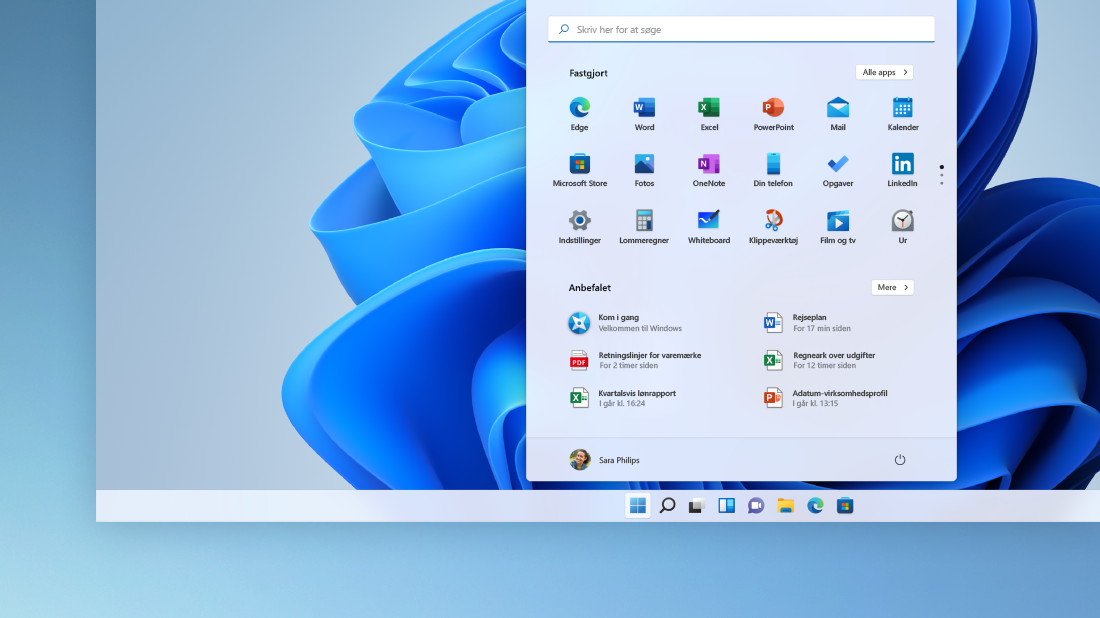
Dine apps og programmer er lige ved hånden
Åbn apps, du ofte bruger, fra afsnittet Fastgjort eller Anbefalet i menuen Start. Du kan gå til Alle apps og rulle ned på applisten for at se alle apps og programmer alfabetisk fra A til Xbox.
Nemt at tænde og slukke
Lås eller log af din pc, skift til en anden konto, eller skift dit kontobillede ved at vælge dit billede (eller ikonet Konti, hvis du ikke har tilføjet et personligt billede) nederst til venstre i menuen Start.
Når du er klar til at gå væk i et stykke tid, kan du bruge tænd/sluk-knappen nederst til højre i menuen Start til at få din pc til at slumre, genstarte den eller lukke den helt ned.
Hvis du vil foretage andre ændringer i udseendet af menuen Start, skal du vælge Start og derefter vælge Indstillinger > Tilpasning > Start. Du kan derefter ændre, hvilke apps og mapper der vises i menuen Start, eller du kan tildele mere eller mindre plads til sektionerne Fastgjort og Anbefalet.
Tip!: Du kan også få adgang til Start-indstillinger ved at holde og vælge (eller højreklikke) på selve menuen Start og vælge Startindstillinger
Apps, indstillinger, filer – de kan alle findes i menuen Start. Du skal bare vælge Start på proceslinjen.
Kom i gang
Gør menuen Start til din eget ved at fastgøre apps og programmer eller flytte og omgruppere felter. Hvis du har brug for mere plads, kan du tilpasse menuen Start.
Dine apps og programmer er lige ved hånden
Åbn Stifinder, Indstillinger og andre apps, du ofte bruger, i venstre side af menuen Start. Rul ned på applisten for at se alle apps og programmer i alfabetisk rækkefølge, fra A til Xbox.
|
|
Nemt at tænde og slukke
Lås eller log af din pc, skift til en anden konto, eller skift dit kontobillede ved at vælge dit billede (eller ikonet Konti, hvis du ikke har tilføjet et personligt billede) til venstre i menuen Start.
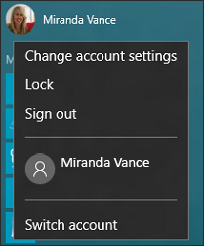
Når du er klar til at forlade enheden i et stykke tid, kan du bruge tænd/sluk-knappen nederst i menuen Start for at sætte din pc i slumretilstand, genstarte den eller lukke den helt ned.
Hvis du vil foretage andre ændringer i udseendet af menuen Start, skal du vælge Start og derefter vælge Indstillinger > Tilpasning > Start for at ændre, hvilke apps og mapper der vises i menuen Start.