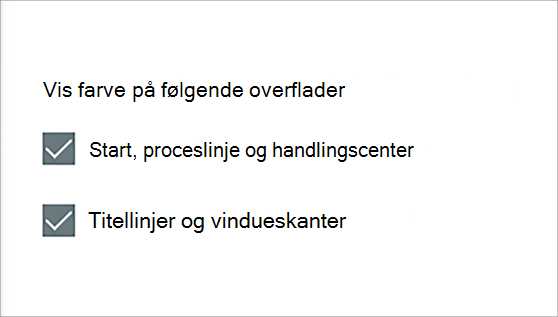Du kan tilpasse farven eller markeringsfarven for vinduets titellinjer og kanter, knappen Start eller proceslinjen.
-
Mørk tilstand har farver, der er designet til at fungere godt i et miljø med lav belysning. Denne indstilling gælder for menuen Start, proceslinjen og handlingscenter.
-
Lystilstanden er designet til at fungere godt i dagslys. Hvis du vælger denne indstilling, kan du vise en farve for vinduets titellinjer og kanter.
Bemærk!: Lys tilstand tilpasser ikke farven på menuen Start, proceslinjen og Handlingscenter (denne indstilling er kun tilgængelig for mørk og brugerdefineret tilstand).
-
I tilstanden Brugerdefineret kan du vælge mellem Lys og Mørk. Du kan vælge en farve eller få Windows til at vælge en (markeringsfarven giver kontrast til eller matcher din baggrund og Windows-farve). Denne indstilling gælder for menuen Start, proceslinjen og handlingscenter. Du kan også vise en farve for vinduets titellinjer (den vandrette streg øverst i et vindue) og kanter. Du kan lege med farver og tilstande for at se, hvilke der fungerer bedst for dig.
Skift farver i lys tilstand
-
Vælg Start >Indstillinger .
-
Vælg Tilpasning > farver.
Åbn indstillingen Farver -
Vælg Lys på listen for Vælg din tilstand.
-
Udvid sektionen Markeringsfarve, og gør derefter følgende:
-
Hvis Du vil have Windows til automatisk at vælge en farve, skal du vælge Automatisk.
-
Hvis du manuelt vil vælge en farve, skal du vælge en under Seneste farver eller Windows-farver eller vælge Vis farver (ud for Brugerdefinerede farver) for at få en endnu mere detaljeret indstilling.
-
Skift farver i mørk tilstand
-
Vælg Start >Indstillinger .
-
Vælg Tilpasning > farver.
Åbn indstillingen Farver -
Vælg Mørk på listen for Vælg din tilstand.
-
Udvid sektionen Markeringsfarve, og gør derefter følgende:
-
Hvis Du vil have Windows til automatisk at vælge en farve, skal du vælge Automatisk.
-
Hvis du manuelt vil vælge en farve, skal du vælge Manuelt og derefter vælge listen til højre og vælge en farve under Seneste farver eller Windows-farver eller vælge Vis farver (ud for Brugerdefinerede farver) for at få en endnu mere detaljeret indstilling.
-
-
Rul ned, og vælg til/fra-knappen for Vis farve på Start og proceslinje og Vis markeringsfarver på feltlinjer og vinduers kanter for at slå dem til eller fra efter behov.
Skift farver i brugerdefineret tilstand
-
Vælg Start > Indstillinger .
-
Vælg Tilpasning > Farver.
Åbn indstillingen Farver -
Vælg Brugerdefineret på listen for Vælg din tilstand.
-
Vælg Lys eller Mørk på listen for Vælg din windows-standardtilstand.
-
På listen for Vælg din standardapptilstand skal du vælge Lys eller Mørk.
-
Udvid sektionen Markeringsfarve, og gør derefter følgende:
-
Hvis Du vil have Windows til automatisk at vælge en farve, skal du vælge Automatisk.
-
Hvis du manuelt vil vælge en farve, skal du vælge Manuelt og derefter vælge listen til højre og vælge en farve under Seneste farver eller Windows-farver eller vælge Vis farver (ud for Brugerdefinerede farver) for at få en endnu mere detaljeret indstilling.
-
-
Rul ned, og vælg til/fra-knappen for Vis farve på Start og proceslinje og Vis markeringsfarver på feltlinjer og vinduers kanter for at slå dem til eller fra efter behov.
Du kan tilpasse farven eller markeringsfarven for vinduets titellinjer og kanter, knappen Start eller proceslinjen.
-
Mørk tilstand har farver, der er designet til at fungere godt i et miljø med lav belysning. Denne indstilling gælder for menuen Start, proceslinjen og handlingscenter.
-
Lystilstanden er designet til at fungere godt i dagslys. Hvis du vælger denne indstilling, kan du vise en farve for vinduets titellinjer og kanter.
Bemærk!: Lys tilstand tilpasser ikke farven på menuen Start, proceslinjen og Handlingscenter (denne indstilling er kun tilgængelig for mørk og brugerdefineret tilstand).
-
I tilstanden Brugerdefineret kan du vælge mellem Lys og Mørk. Du kan vælge en farve eller få Windows til at vælge en (markeringsfarven giver kontrast til eller matcher din baggrund og Windows-farve). Denne indstilling gælder for menuen Start, proceslinjen og handlingscenter. Du kan også vise en farve for vinduets titellinjer (den vandrette streg øverst i et vindue) og kanter. Du kan lege med farver og tilstande for at se, hvilke der fungerer bedst for dig.
Skift farver i lys tilstand
-
Vælg Start > Indstillinger .
-
Vælg Tilpasning > farver.
Åbn indstillingen Farver -
Vælg Lys under Vælg din farve.
-
Hvis du manuelt vil vælge en farve, skal du vælge en under Seneste farver eller Windows-farver eller vælge Brugerdefineret farve for at få en endnu mere detaljeret indstilling. Eller vælg feltet Vælg automatisk en farve fra min baggrund for at få Windows til at vælge farven. Den farve, du vælger, hjælper med at forskyde og supplere lys tilstand.
Skift farver i mørk tilstand
-
Vælg Start > Indstillinger .
-
Vælg Tilpasning > Farver.
Åbn indstillingen Farver -
Vælg Mørk under Vælg din farve.
-
Hvis du manuelt vil vælge en farve, skal du vælge en under Seneste farver eller Windows-farver eller vælge Brugerdefineret farve for at få en endnu mere detaljeret indstilling. Eller vælg feltet Vælg automatisk en farve fra min baggrund for at få Windows til at vælge farven. Markeringsfarven hjælper med at forskyde og supplere mørk tilstand.
-
Under Vis farve på følgende overflader skal du vælge feltet Start, proceslinje og handlingscenter og feltet Titellinjer og vindueskanter .
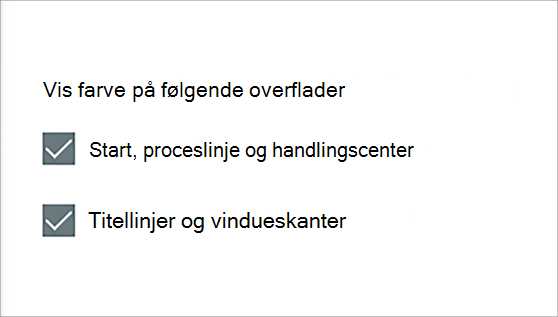
Skift farver i brugerdefineret tilstand
-
Vælg Start > Indstillinger .
-
Vælg Tilpasning > farver.
Åbn indstillingen Farver -
Vælg Brugerdefineret under Vælg din farve.
-
Under Vælg din windows-standardtilstand skal du vælge Mørk.
-
Under Vælg din standardapptilstand skal du vælge Lys eller Mørk.
-
Hvis du manuelt vil vælge en farve, skal du vælge en under Seneste farver eller Windows-farver eller vælge Brugerdefineret farve for at få en endnu mere detaljeret indstilling. Eller vælg feltet Vælg automatisk en farve fra min baggrund for at få Windows til at vælge farven. Markeringsfarven hjælper med at forskyde og supplere tilstanden Brugerdefineret.
-
Under Vis farve på følgende overflader skal du vælge feltet Start, proceslinje og handlingscenter og feltet Titellinjer og vindueskanter.