Vil ikke forstyrres giver dig mulighed for at undgå distraherende meddelelser, når du har brug for at bevare fokus. Det er indstillet som standard til at aktiveres automatisk, når du duplikerer din skærm, spiller et spil eller bruger en app i fuldskærmstilstand. Du kan kontrollere en af disse eller dem alle og bestemme i hvilket omfang, meddelelser skal undertrykkes.
-
Vælg Start > Indstillinger > Meddelelser om system > .
-
Hvis du vil slå Vil ikke forstyrres til, skal du vælge Til.
-
Du kan også slå Vil ikke forstyrres automatisk til. I Slå vil ikke forstyrres automatisk til skal du vælge bestemte tidspunkter for at slå den til eller bestemte betingelser, når du vil slå den til.
-
Når vil ikke forstyrres er slået til, ændres ikonet for meddelelsescenter, og indgående meddelelser skjules.
Fokushjælp (også kaldet stilletid i tidligere versioner af Windows 10) giver dig mulighed for at undgå distraherende meddelelser, når du har brug for at være fokuseret. Det er indstillet som standard til at aktiveres automatisk, når du duplikerer din skærm, spiller et spil eller bruger en app i fuldskærmstilstand. Du kan kontrollere en af disse eller dem alle og bestemme i hvilket omfang, meddelelser skal undertrykkes.
-
Vælg Start > Indstillinger > System > Fokushjælp eller i søgefeltet på proceslinjen skrive Fokushjælp og så vælge Indstillinger for Fokushjælp fra resultatlisten.
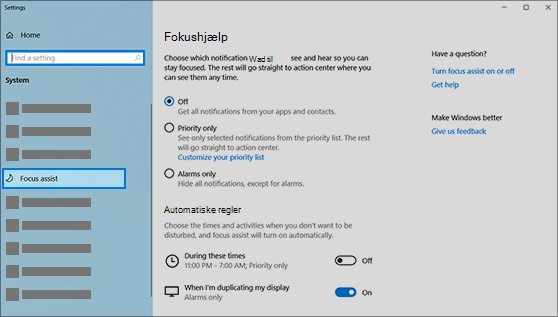
-
Hvis du vil angive den aktuelle tilstand for Fokushjælp, skal du vælge Fra (modtag alle meddelelser), Kun prioriterede (se kun meddelelser fra en liste, du kan tilpasse, som du vil) eller Kun alarmer (skjul alt undtagen alarmer).
-
Under Automatiske regler kan du bestemme de betingelser, som får Fokushjælp til at blive aktiveret automatisk. Markér elementet for at slå betingelsen til eller fra og for at bestemme tidspunktet og/eller graden af fokushjælp, betingelsen aktiverer, eller du kan bare vælge parameteren som en genvej til at slå en betingelse til eller fra. (Hvis du vil deaktivere Fokushjælp helt, skal du slå dem alle fra.)
-
Vælg Vis en oversigt over, hvad jeg gik glip af, mens Fokushjælp var slået til for at få tilsendt en meddelelse, når du afslutter Fokushjælp, om, hvad der blev omdirigeret til Handlingscenter. Fjern markeringen i afkrydsningsfeltet for at deaktivere denne meddelelse.
-
Når Fokushjælp automatisk slås til, vises der som standard en meddelelse i Handlingscenter, der forklarer, at Fokushjælp er slået til og undertrykker meddelelser. Hvis du foretrækker ikke at få vist denne meddelelse, skal du klikke på knappen Skift fokushjælp i beskeden og fjerne markeringen i afkrydsningsfeltet Vis en meddelelse i handlingscenter, når Fokushjælp er slået til automatisk på siden Indstillinger, som startes.



