Søg på tværs af tid for at finde det indhold, du har brug for. Derefter skal du gå i dialog med den igen. Med Tilbagekald har du en tidslinje for din pc's fortid, der kan undersøges. Beskriv, hvordan du husker den, så henter Recall det øjeblik, du så den. Alle billeder, links eller meddelelser kan være et nyt sted at fortsætte fra. Når du bruger din pc, tager Recall øjebliksbilleder af skærmen. Øjebliksbilleder tages hvert femte sekund, mens indholdet på skærmen adskiller sig fra det forrige øjebliksbillede. Dine øjebliksbilleder gemmes derefter lokalt og analyseres lokalt på din pc. Recalls analyse giver dig mulighed for at søge efter indhold, herunder både billeder og tekst, ved hjælp af naturligt sprog. Forsøger du at huske navnet på den koreanske restaurant, som din ven Alice nævnte? Du skal blot spørge Tilbagekald, hvorefter både tekst og visuelle matches til din søgning automatisk sorteres efter, hvor tæt resultaterne matcher din søgning. Tilbagekaldelse kan endda føre dig tilbage til den nøjagtige placering af det element, du så.
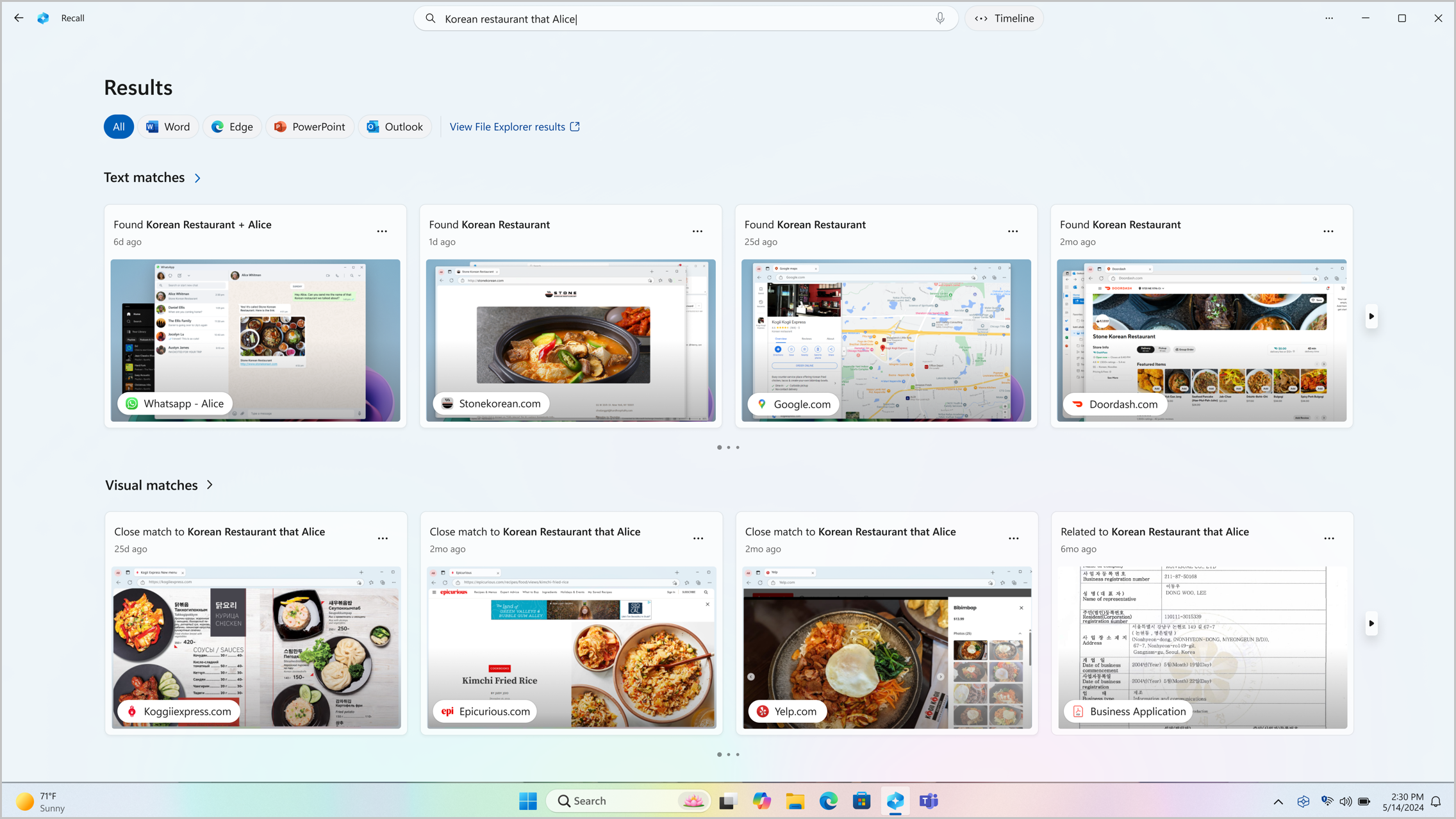
Bemærkninger!:
-
Tilbagekaldelse kommer snart gennem en Windows-opdatering efter start. Se aka.ms/copilotpluspcs.
-
Tilbagekaldelse er optimeret til udvalgte sprog (engelsk, kinesisk (forenklet), fransk, tysk, japansk og spansk. Indholdsbaserede begrænsninger og lagerbegrænsninger gælder. Du kan få mere at vide under https://aka.ms/nextgenaipcs.
Systemkrav til tilbagekaldelse
Din pc skal bruge følgende minimumsystemkrav for tilbagekaldelse:
-
En Copilot+ pc
-
16 GB RAM
-
8 logiske processorer
-
256 GB lagerkapacitet
-
Hvis du vil aktivere Tilbagekaldelse, skal du have mindst 50 GB ledig lagerplads
-
Lagring af skærmbilleder afbrydes automatisk, når enheden har mindre end 25 GB lagerplads
-
Sådan bruger du Tilbagekald
Hvis du vil åbne Tilbagekald, skal du bruge tastaturgenvejen Windows-tast +J eller vælge følgende tilbagekaldelsesikon på proceslinjen:

Tidslinjen i Tilbagekald er opdelt i segmenter, som er de tidsperioder, som Recall tog øjebliksbilleder af, mens du brugte din pc. Du kan holde markøren over tidslinjen for at gennemgå din aktivitet i et eksempelvindue. Hvis du vælger placeringen på tidslinjen eller vælger eksempelvinduet, indlæses snapshottet, hvor du kan interagere med indholdet.
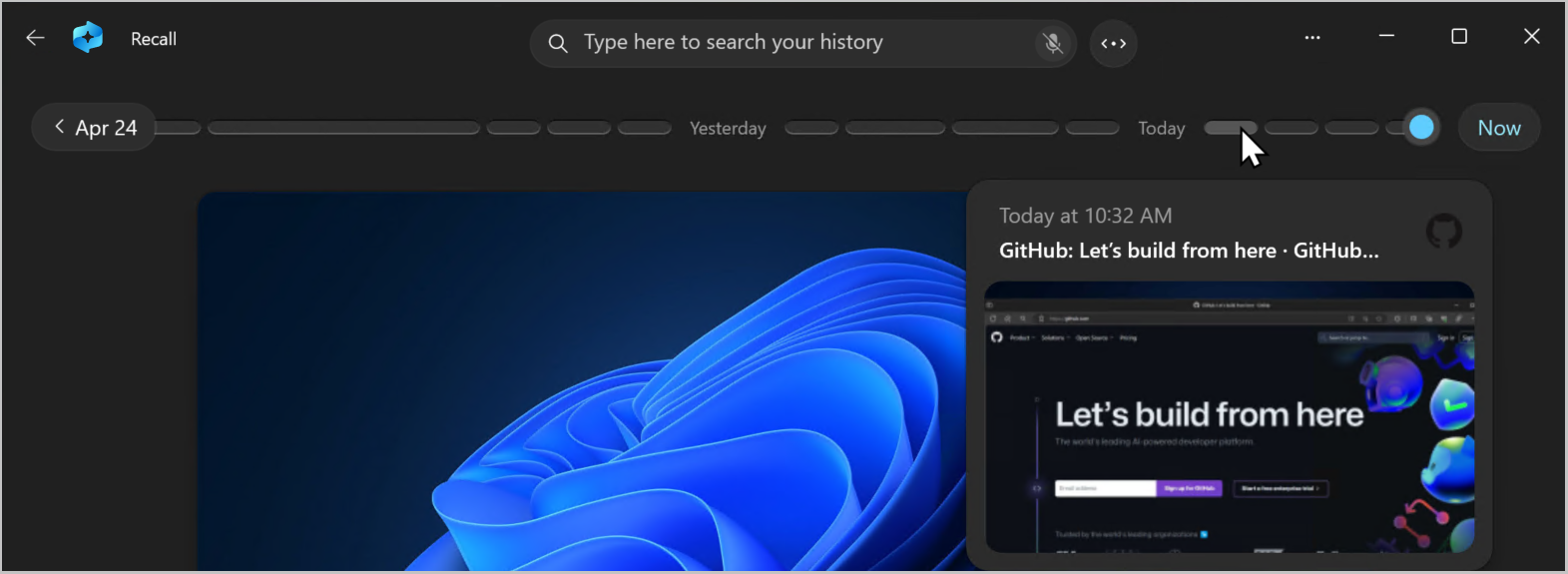
Søg med tilbagekaldelse
Måske ville du lave den pizzaopskrift, du så tidligere i dag, men du kan ikke huske, hvor du så den. At skrive gedeost pizza i søgefeltet ville nemt finde opskriften igen. Du kan også søge efter pizza eller ost , hvis du ikke kan huske den specifikke type pizza eller ost. Mindre specifikke søgninger vil sandsynligvis vise flere forekomster. Hvis du foretrækker at søge ved hjælp af din stemme, kan du vælge mikrofonen og derefter indtale din søgeforespørgsel.

Som standard vises resultater fra alle apps, hvor Genkald fundne resultater. Du kan indskrænke dine resultater ved at filtrere matchene til en bestemt app ved at vælge en app på listen.

Når resultaterne vises, vises de under overskrifterne for tekstforekomster og visuelle matches. Matches, der er tættere på din søgning, vises først. Du vil også bemærke, at nogle elementer er angivet som en af følgende typer forekomster:
-
Tæt match: Luk match indeholder typisk mindst ét af søgeordene eller billederne, der repræsenterer et ord i forespørgslen.
-
Relateret match: Matches, der deler en fælleshed med søgeordene, betragtes som relaterede. For eksempel, hvis du søgte efter gedeost pizza, kan du også få relaterede matches, der inkluderer lasagne eller cannelloni , da de også er italienske retter.
Interaktion med indhold
Når du har fundet det element, du vil se igen, skal du markere feltet. Tilbagekaldelse åbner snapshottet og aktiverer screenray, som kører oven på det gemte øjebliksbillede. Screenray analyserer, hvad der er i snapshottet, og giver dig mulighed for at interagere med individuelle elementer i snapshottet. Du vil bemærke, at når screenray er aktiv, er markøren blå og hvid. Markøren ændrer også figuren afhængigt af typen af element under sig. Hvad du kan gøre med hvert element ændringer baseret på, hvilken type indhold screenray registrerer. Hvis du vælger et billede i snapshottet, kan du kopiere, redigere med din .jpeg-standardapp, f.eks . Billeder, eller sende det til en anden app, f.eks . klippeværktøjet eller Paint. Når du fremhæver tekst med screenray, kan du åbne den i en teksteditor eller kopiere den. Det kan f.eks. være, at du vil kopiere teksten i en opskrifts ingrediensliste for at konvertere den til metrisk.
Bemærk!: Når du bruger en indstilling, der sender snapshotindhold til en app, opretter screenray en midlertidig fil i C:\Brugere\[brugernavn]\AppData\Local\Temp for at dele indholdet. Den midlertidige fil slettes, når indholdet overføres via den app, du har valgt at bruge.
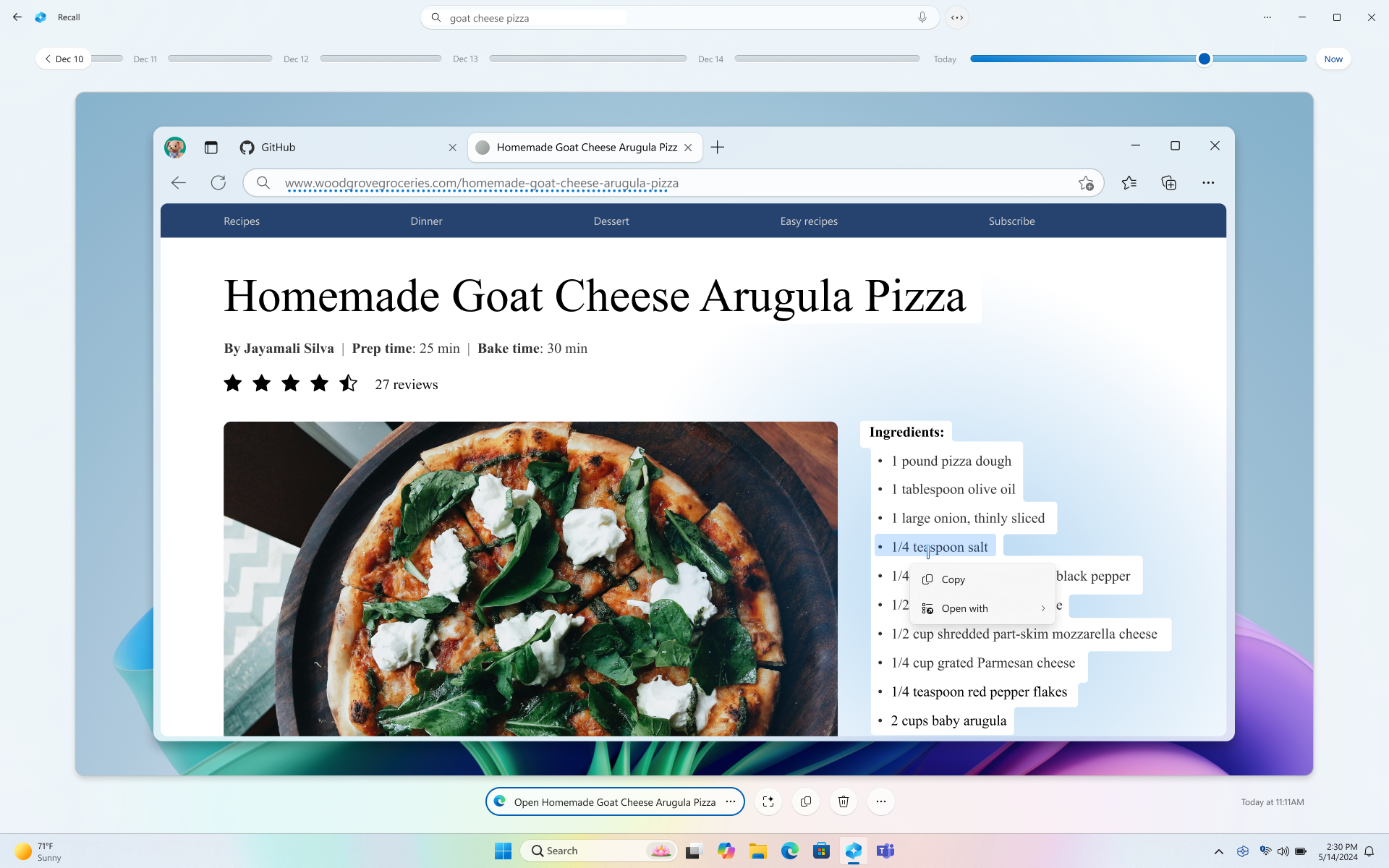
Under dit valgte øjebliksbillede har du flere muligheder for øjebliksbillede. I mange tilfælde kan du få Tilbagekald til at føre dig tilbage til den nøjagtige placering af elementet, f.eks. genåbn websiden, PowerPoint-præsentationen eller appen, der kørte på det tidspunkt, snapshottet blev taget. Du kan også skjule screenray, kopiere snapshottet, slette snapshottet eller vælge ... for at få flere muligheder for øjebliksbilleder.

Afbryd eller fortsæt øjebliksbilleder
Hvis du vil afbryde tilbagekaldelsen midlertidigt, skal du vælge ikonet Tilbagekald på proceslinjen og derefter Afbryd midlertidigt indtil i morgen. Øjebliksbilleder afbrydes midlertidigt, indtil de automatisk genoptages kl. 12:00. Når øjebliksbilleder er sat på pause, har ikonet Tilbagekald proceslinje en skråstreg, så du nemt kan se, om øjebliksbilleder er aktiveret. Hvis du vil fortsætte øjebliksbilleder manuelt, skal du vælge ikonet Tilbagekald på proceslinjen og derefter vælge Fortsæt øjebliksbilleder. Du kan også få adgang til indstillingssiden Tilbagekald & øjebliksbilleder nederst i dette vindue.
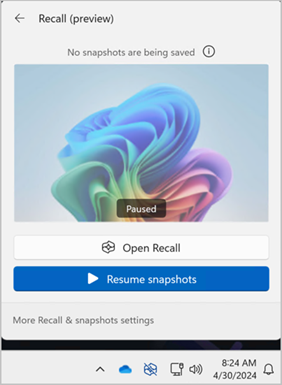
Hvad nu, hvis Jeg ikke vil have Tilbagekald til at gemme oplysninger fra bestemte websteder eller apps?
Du har kontrollen med Tilbagekald. Du kan vælge, hvilke apps og websteder du vil udelade, f.eks. bankapps og websteder. Du skal bruge en understøttet browser til Tilbagekaldelse for at filtrere websteder og automatisk filtrere private browseraktiviteter. Understøttede browsere og deres funktioner omfatter:
-
Microsoft Edge: blokerer websteder og filtrerer privat browsingaktivitet
-
Firefox: blokerer websteder og filtrerer privat browseraktivitet
-
Opera: blokerer websteder og filtrerer privat browsingaktivitet
-
Google Chrome: blokerer websteder og filtrerer privat browseraktivitet
-
Chromium-baserede browsere: For Chromium-baserede browsere, der ikke er angivet ovenfor, filtrerer kun privat browseraktivitet, blokerer ikke bestemte websteder
Sådan udelades et websted:
-
Vælg ... og derefter Indstillinger for at åbne siden Tilbagekald indstillinger for & øjebliksbilleder .
-
Du kan også gå til Windows-indstillinger > Beskyttelse af personlige oplysninger & Sikkerhed > Tilbagekalde & øjebliksbilleder for at administrere Tilbagekaldelse.
-
-
Vælg Tilføj websted for indstillingen Websteder, der skal filtreres .
-
Skriv det websted, du vil filtrere, i tekstfeltet. Vælg Tilføj for at føje den til listen over websteder, der skal filtreres.
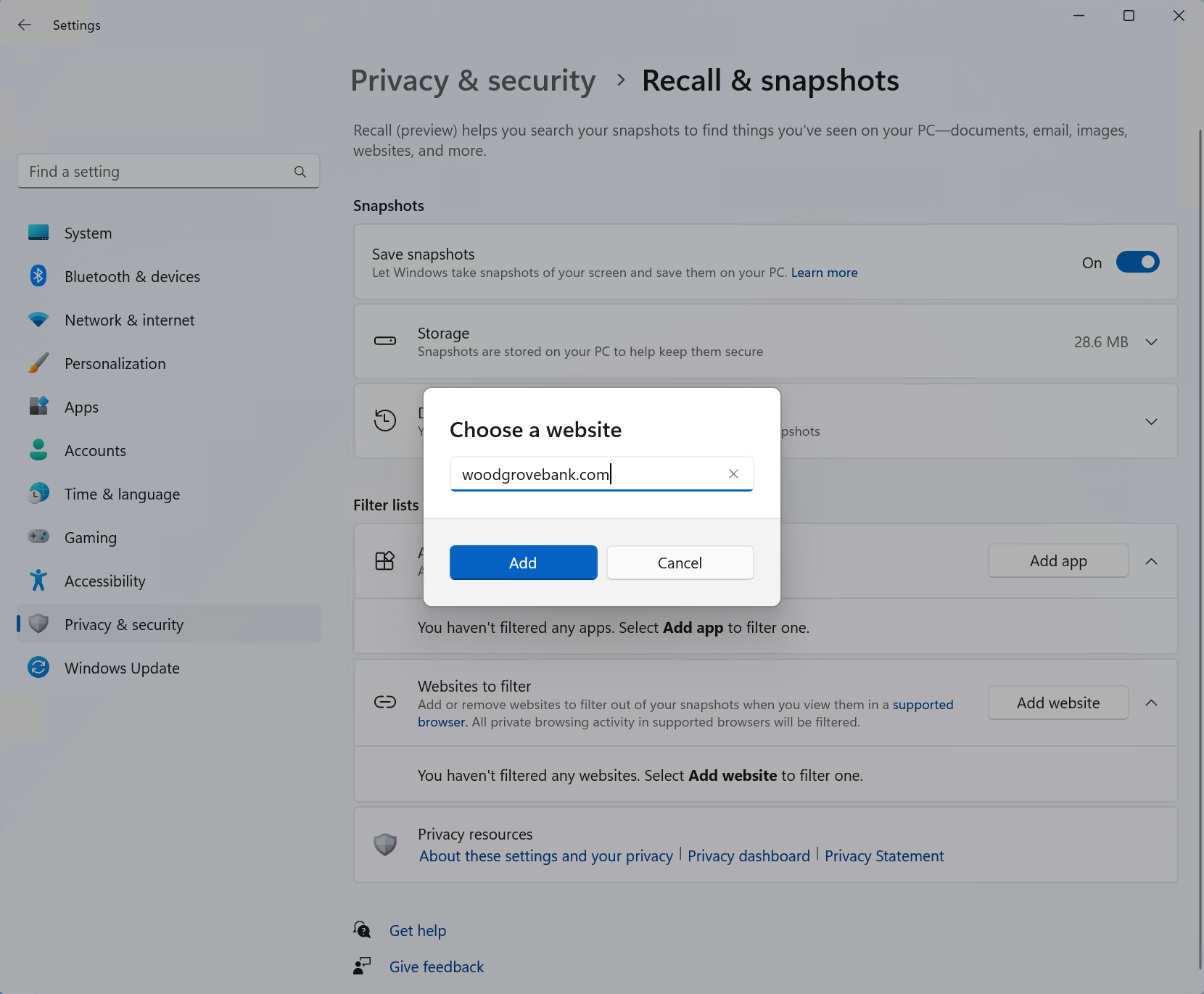
Sådan udelader du en app:
-
Vælg ... og derefter Indstillinger for at åbne siden Med indstillinger for tilbagekald & øjebliksbilleder
-
Vælg Tilføj app for indstillingen Apps, der skal filtreres .
-
Vælg den app, du vil filtrere, fra Tilbagekald øjebliksbilleder på applisten.
I to specifikke scenarier registrerer Tilbagekaldelse øjebliksbilleder, der indeholder InPrivate-vinduer, blokerede apps og blokerede websteder. Hvis Tilbagekaldelse startes, eller indstillingen Nu er valgt i Tilbagekald, tages der et øjebliksbillede, selv når InPrivate-vinduer, blokerede apps og blokerede websteder vises. Disse øjebliksbilleder gemmes dog ikke af Recall. Hvis du vælger at sende oplysningerne fra dette øjebliksbillede til en anden app, oprettes der også en midlertidig fil i C:\Brugere\[brugernavn]\AppData\Local\Temp for at dele indholdet. Den midlertidige fil slettes, når indholdet overføres via den app, du har valgt at bruge.
Administrere øjebliksbilleder af tilbagekaldelser og diskplads
Du kan konfigurere, hvor meget diskplads Tilbagekaldelse må bruge til at gemme øjebliksbilleder. Mængden af diskplads, du kan allokere til Tilbagekald, varierer, afhængigt af hvor meget lagerplads din pc har. Følgende diagram viser indstillingerne for lagerplads for Tilbagekaldelse:
|
Enhedens lagerkapacitet |
Indstillinger for lagerallokering til tilbagekaldelse |
|
256 GB |
25 GB (standard), 10 GB |
|
512 GB |
75 GB (standard), 50 GB, 25 GB |
|
1 TB eller mere |
150 GB (standard), 100 GB, 75 GB, 50 GB, 25 GB |
Du kan ændre den mængde diskplads, der bruges, eller slette øjebliksbilleder fra siden Med indstillinger for tilbagekald & øjebliksbilleder .
Sådan ændrer du grænsen for lagerplads:
1. Udvid lagerindstillingerne .
2. Du kan ændre maksimumgrænsen for lagerplads for øjebliksbilleder ved at vælge grænsen på rullelisten. Når grænsen er nået, slettes de ældste øjebliksbilleder først.
Sådan sletter du øjebliksbilleder:
-
Udvid indstillingerne for Slet øjebliksbilleder .
-
Du kan vælge at slette alle øjebliksbilleder eller øjebliksbilleder med en bestemt tidsramme.
-
Hvis du vil slette alle øjebliksbilleder, skal du vælge Slet alle.
-
Hvis du vil slette øjebliksbilleder fra en bestemt tidsramme, skal du vælge en tidsramme på rullelisten og derefter vælge Slet øjebliksbilleder.
-
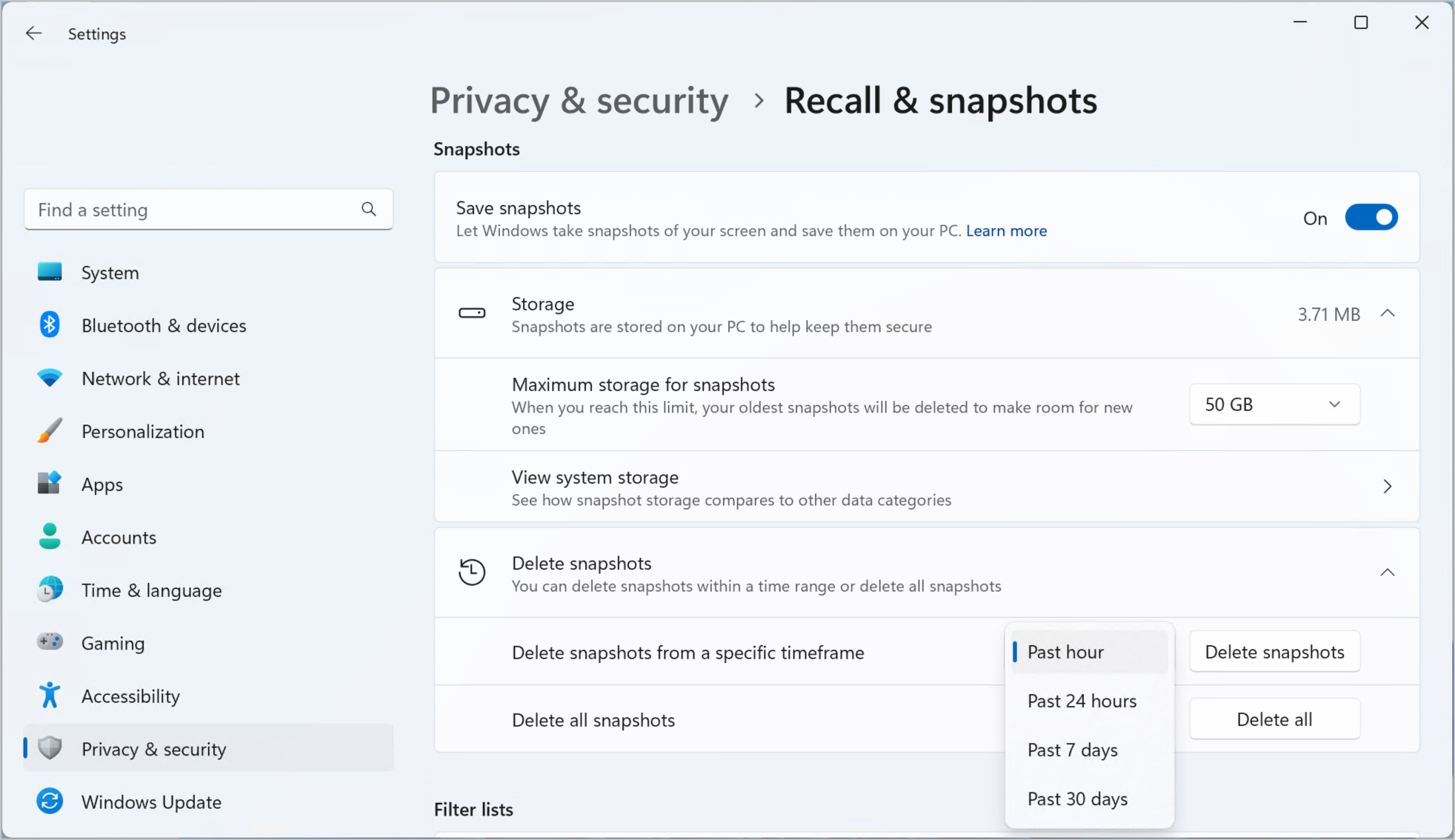
Tastaturgenveje til Tilbagekaldelse
|
Tastaturgenvej |
Handling |
|
Win+J |
Åbner Tilbagekaldelse |
|
Start |
Fører dig til begyndelsen af tidslinjen |
|
Slut |
Fører dig til slutningen af tidslinjen |
|
Tabulator |
Startfane fører dig nu ind i tidslinjesegmentet. Yderligere fane flytter til det næste tidslinjesegment til højre – Højre pil flytter også til det næste tidslinjesegment til højre |
|
Skift + tabulator |
Flytter til venstre til det forrige tidslinjesegment – Venstre pil flytter også til det forrige tidslinjesegment til venstre |
|
Ctrl + højre pil |
Trækker tidsindikatoren på tidslinjen til højre |
|
Ctrl + venstre pil |
Trækker tidsindikatoren på tidslinjen til venstre |
|
Enter |
Fører dig til det første øjebliksbillede i et segment og sætter fokus på snapshottet |
|
Tastaturgenvej |
Handling |
|
Enter |
Tager dig ind i et øjebliksbillede, så du kan interagere med det Fører dig ind i et element og navigerer derefter til individuelle underordnede elementer i det overordnede element |
|
Tabulator |
Flytter til det næste element i gruppen på øverste niveau |
|
Esc |
Tager dig et niveau op igen, når du navigerer |
|
Piletaster |
Flytter i den retning, der er angivet med den valgte piletast på det aktuelle niveau |
|
Ctrl +venstre/højre pil |
Flytter til næste eller forrige ord i gruppen. Hvis teksten i gruppen ikke er markeret, markeres det første eller sidste ord i gruppen Flytter til det første eller sidste ord i en markering med flere ord |
|
Ctrl +Skift+venstre/højre pil |
Tilføje eller fjerne ord fra en markering af flere ord |
|
Ctrl+A |
Markerer al tekst i en gruppe |
|
Mellemrumstast |
Åbner genvejsmenuen for det markerede element eller den markerede tekst. Hvis et element eller tekst ikke allerede er markeret, markeres al tekst for genvejsmenuen |
|
Ctrl + C |
Kopierer det markerede element |
|
Start |
Når du navigerer inden for en gruppe, sendes fokus til det første element i gruppen |
|
Slut |
Når du navigerer i en gruppe, sendes fokus til det sidste element i gruppen |
Microsofts forpligtelse til ansvarlig ai og beskyttelse af personlige oplysninger
Microsoft har arbejdet på at fremme ai på en ansvarlig måde siden 2017, da vi først definerede vores AI-principper og senere operationelle vores tilgang via vores Ansvarlige AI-standard. Beskyttelse af personlige oplysninger og sikkerhed er principper, når vi udvikler og implementerer AI-systemer. Vi arbejder på at hjælpe vores kunder med at bruge vores AI-produkter på en ansvarlig måde, dele vores viden og opbygge tillidsbaserede partnerskaber. Du kan få mere at vide om vores ansvarlige AI-indsats, de principper, der guider os, og de værktøjer og egenskaber, vi har skabt for at sikre, at vi udvikler AI-teknologi på en ansvarlig måde, under Ansvarlig AI.
Tilbagekaldelse bruger optisk tegngenkendelse (OCR), der er lokal for pc'en, til at analysere øjebliksbilleder og muliggøre søgning. Du kan få mere at vide om OCR under Gennemsigtighedsnoter og use cases til OCR. Du kan finde flere oplysninger om beskyttelse af personlige oplysninger og sikkerhed under Beskyttelse af personlige oplysninger og sikkerhed for Tilbagekaldelse & screenray.
Vi vil gerne høre fra dig
Hvis der er noget, du kan lide, og især hvis der er noget, du ikke kan lide, kan du i forbindelse med Tilbagekald sende feedback til Microsoft ved at vælge ... derefter ikonet Feedback i Tilbagekald for at sende feedback om eventuelle problemer, du støder på.










