Brug proceslinjen til mere end bare at se dine apps og til at se, hvad klokken er. Du kan tilpasse den på mange måder – ændre farven, fastgøre dine foretrukne apps til den og flytte eller omarrangere knapper på proceslinjen. Du kan også kontrollere batteristatus og minimere alle åbne programmer kortvarigt, så du kan kigge lidt på skrivebordet.

Fastgør en app til proceslinjen
Fastgør en app direkte på proceslinjen, så du har hurtig adgang til appen. (Du kan også frigøre appen, hvis du vil). Det kan du gøre fra Start eller fra jumplisten, som er en liste med genveje til de senest åbnede filer, mapper og websteder.
I søgefeltet på proceslinjen skal du skrive navnet på den app, du vil fastgøre på proceslinjen. Højreklik på appen, og vælg Fastgør til proceslinje. Hvis du frigør, skal du følge de samme trin og vælge Frigør fra proceslinje.
Hvis appen allerede er åben, skal du finde appens ikonknap på proceslinjen, trykke og holde nede på knappen og derefter stryge med fingeren, indtil applisten vises. Hvis du bruger en mus, skal du finde knappen for appikonet på proceslinjen, højreklikke på knappen og derefter vælge Fastgør til proceslinje. Hvis du vil fjerne en app, skal du følge de samme trin og vælge Frigør fra proceslinje.
Skift indstillinger for proceslinjen
Tilpas proceslinjen fra selve proceslinjen. Hvis du vil ændre flere ting på proceslinjen ad gangen, kan du bruge Indstillinger for proceslinjen. Tryk på og hold eller højreklik på en tom plads på proceslinjen, og vælg derefter Indstillinger for proceslinje.
I indstillingerne for proceslinjenskal du rulle for at få vist mulighederne for tilpasning, tilpasning, valg af ikoner og meget mere.
Vælg et af følgende for at få flere oplysninger.
Hvis du vil ændre farven på proceslinjen, skal du vælge Start > Indstillinger > Tilpasning > Farver > Markeringsfarve. Slå Vis farve på startskærmen og proceslinjen til. Derved ændres farven på proceslinjen til farven for det overordnede tema.
Typisk er proceslinjen i midten af skrivebordet, men du kan også flytte den til højre side af skrivebordet. Tryk på og hold eller højreklik på en tom plads på proceslinjen. Vælg indstillinger for proceslinje > proceslinjeindstillinger > justering af proceslinje, og vælg derefter Centreret eller Venstre.
Hvis du vil ændre rækkefølgen af appknapperne på proceslinjen, skal du blot trække en knap fra dens aktuelle placering til en anden placering.
Hvis der vises et badge på en knap på proceslinjen, betyder det, at der er en aktivitet for appen.
Hvis der for eksempel vises et badge med en klokke på appen Alarmer og ur, betyder det, at du har en aktiv alarm, der vil give dig besked på det valgte klokkeslæt. Denne funktion er slået til som standard, men hvis du vil sikre dig, at den er slået til (eller for at slå den fra), skal du trykke på og holde eller højreklikke på en tom plads på proceslinjen, vælge Indstillinger for proceslinje, gå til Proceslinjefunktionsmåder og vælge Vis badges påproceslinjeapps .
Du kan bruge funktionen Kig til hurtigt at se, hvad der er på dit skrivebord bag alle de åbne vinduer.
-
Se nærmere på, hvad der er på skrivebordet bag alle åbne vinduer. Tryk på og hold eller højreklik på en tom plads på proceslinjen, vælg Indstillinger for proceslinje ,og vælg derefter Vælg det fjerneste hjørne af proceslinjen for at få vist skrivebordet under Proceslinjefunktionsmåder for at få vist et eksempel på skrivebordet.Åbn indstillinger for proceslinje
-
Tryk på den højre kant af proceslinjen for at få vist skrivebordet.
-
Hvis du vil gendanne visningen af alle åbne vinduer, skal du trykke én gang til på kanten.
Du kan skjule proceslinjen baseret på, om du er i skrivebordstilstand eller tablettilstand. Tryk på og hold eller højreklik på en tom plads på proceslinjen, vælg Indstillinger for proceslinje ,og vælg Skjul automatisk opgavebar under Proceslinjefunktionsmåder.
Brug proceslinjen til mere end bare at se dine apps og til at se, hvad klokken er. Du kan tilpasse den på mange måder – ændre farve og størrelse, fastgøre dine foretrukne apps til den, flytte den rundt på skærmen og omarrangere eller ændre størrelsen på knapper på proceslinjen. Du kan også låse proceslinjen for at bevare dine muligheder, kontrollere batteristatus og minimere alle åbne programmer kortvarigt, så du kan kigge lidt på skrivebordet.
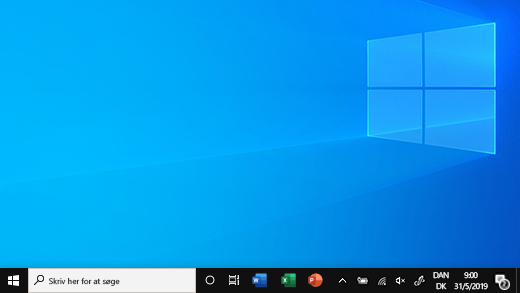
Fastgør en app til proceslinjen
Fastgør en app direkte på proceslinjen, så du har hurtig adgang til appen. (Du kan også frigøre appen, hvis du vil). Det kan du gøre fra Start eller fra jumplisten, som er en liste med genveje til de senest åbnede filer, mapper og websteder.
I søgefeltet på proceslinjen skal du skrive navnet på den app, du vil fastgøre på proceslinjen. Vælg Flere >Fastgør til proceslinje . Hvis du vil fjerne en app, skal du følge de samme trin og vælge Frigør fra proceslinje.
Hvis appen allerede er åben, skal du finde appens ikonknap på proceslinjen, trykke og holde nede på knappen og derefter stryge med fingeren, indtil applisten vises. Hvis du bruger en mus, skal du finde appikonknappen på proceslinjen, højreklikke på knappen og derefter vælge Fastgør til proceslinje . Hvis du frigør, skal du følge de samme trin og vælge Frigør fra proceslinjen.
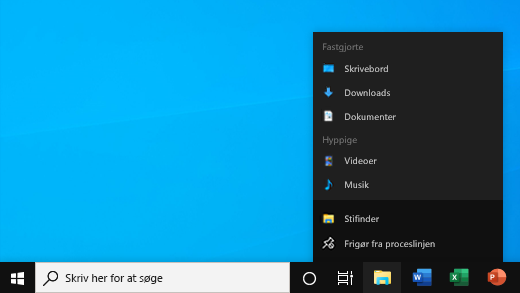
Skift indstillinger for proceslinjen
Tilpas proceslinjen fra selve proceslinjen. Hvis du vil ændre flere ting på proceslinjen ad gangen, kan du bruge Indstillinger for proceslinjen. Tryk på og hold eller højreklik på en tom plads på proceslinjen, og vælg derefter Proceslinjefor at vælge .
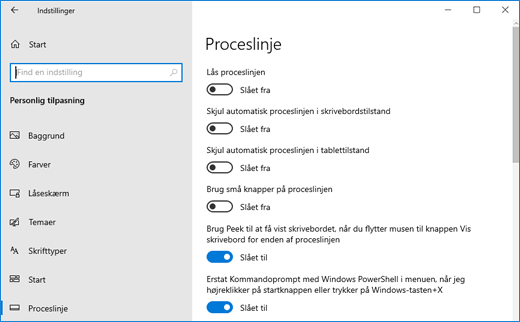
På proceslinjens indstillinger skal du rulle for at se indstillingerne for tilpasning, ændring af størrelse, valg af ikoner, batterioplysninger og meget mere.
Vælg et af følgende for at få flere oplysninger.
Hvis du vil ændre farven på proceslinjen, skal du vælge Start > Indstillinger > Tilpasning > Farver > Vis markeringsfarve på følgende overflader. Vælg Start, proceslinje og Handlingscenter. Derved ændres farven på proceslinjen til farven for det overordnede tema.
Det kan være praktisk at låse proceslinjen for at sikre, at den ikke ændres. Du kan låse proceslinjen op, hvis du vil ændre den, eller hvis du vil flytte den til et andet sted på skrivebordet. Tryk på og hold, eller højreklik på et tomt område på proceslinjen, vælg Indstillinger for proceslinjen , og slå Lås proceslinjen til.
Åbn indstillinger for proceslinje
Hvis Lås proceslinjen er markeret, er den allerede låst. Du kan slå den fra ved at vælge Lås proceslinjen eller gå til Indstillinger for proceslinjen og slå den fra.
Hvis du har flere skærme, der viser proceslinjen, vises der Lås alle proceslinjer.
Du kan normalt finde proceslinjen nederst på skrivebordet, men du kan også flytte den til en af siderne eller placere den øverst på skrivebordet. Når proceslinjen er låst op, kan du ændre dens placering. Se Lås og lås proceslinjen op for at finde ud af, om din er låst. Når du har bekræftet, at proceslinjen er låst op, skal du trykke på og holde eller højreklikke på en tom plads på proceslinjen. Vælg Indstillinger for proceslinjen > Placering af proceslinjen på skærmen, og vælg derefter Venstre, Øverst, Højre eller Nederst.
Ligesom med mange andre ændringer på proceslinjen skal du først låse proceslinjen op. Flyt derefter markøren hen over kanten af proceslinjen, indtil markøren bliver til en dobbeltpil. Træk kanten til den ønskede størrelse, og slip den.
Hvis du vil føje batteriikonet til proceslinjen, skal du vælge Start > Indstillinger > Tilpasning > Proceslinje og derefter se nærmere på meddelelsesområde. Vælg Vælg, hvilke ikoner der skal vises på proceslinjen, og vælg Slået til for Tænd/sluk.
Åbn indstillinger for proceslinje
Du kan kontrollere status for batteriet ved at vælge batteriikonet på proceslinjen.

Bemærk!: Du kan være nødt til at ændre Pil op-ikonet for Vis skjulte ikoner på proceslinjen, før du vælger batteriikonet. Tænd/sluk er ikke en indstilling på systemer uden et batteri.
Hvis du vil ændre rækkefølgen af appknapperne på proceslinjen, skal du blot trække en knap fra dens aktuelle placering til en anden placering.
Du kan vælge, hvordan knapperne på proceslinjen grupperes, når du har flere vinduer åbne. Som standard bliver alle åbne filer fra den samme app altid grupperet sammen, selvom du ikke åbnede dem lige efter hinanden.
Hvis du vil ændre, hvordan knapper på proceslinjen grupperes, skal du trykke på og holde eller højreklikke på en tom plads på proceslinjen, vælge Indstillinger for proceslinje > Kombiner proceslinjeknapper og derefter vælge på listen:
-
Altid, skjul navne. Dette er standardindstillingen. Hver app vises som en enkelt knap uden navn, også hvis flere vinduer er åbne for den app.
-
Når proceslinjen er fuld. Denne indstilling viser hvert vindue som en separat knap med navn. Hvis proceslinjen bliver fyldt, vil apps, der har flere åbne vinduer, blive vist som en enkelt appknap. Vælg knappen for at få vist en liste over de vinduer, der er åbne.
-
Aldrig. Denne indstilling viser hvert vindue som en separat knap med navn og kombinerer dem aldrig, uanset hvor mange vinduer der er åbne. Når der åbnes flere apps og vinduer, bliver knapperne mindre, og du kan til sidst rulle i proceslinjen.
Hvis du bruger flere skærme, kan du foretage et andet valg for dine ekstra skærme. Vælg Indstillinger for proceslinje > flere skærme> Kombinerproceslinjeknapper på andre proceslinjer. For disse skærme skal du vælge fra Altid, skjule etiketter, Når proceslinjen er fuld ogAldrig.

Hvis du vil have vist flere af dine apps på proceslinjen, kan du få vist mindre versioner af knapperne. Tryk på og hold eller højreklik på en tom plads på proceslinjen, vælg Indstillinger for proceslinje , og vælg derefter Til for Brug små knapper på proceslinjen.Vælg Fra for at vende tilbage til de større knapper på proceslinjen.
Åbn indstillinger for proceslinje
Bemærk!: Der vises ikke badges på små knapper på proceslinjen.
Hvis der vises et badge på en knap på proceslinjen, betyder det, at der er en aktivitet for appen.
Hvis der for eksempel vises et badge med en klokke på appen Alarmer og ur, betyder det, at du har en aktiv alarm, der vil give dig besked på det valgte klokkeslæt. Denne funktion er som standard slået til, men hvis du vil kontrollere, om den er slået til (eller du vil slå den fra), skal du trykke og holde nede eller højreklikke på et tomt område proceslinjen, vælge Indstillinger for proceslinjen og gå til Vis badges på knapper på proceslinjen.
Du kan bruge funktionen Kig til hurtigt at se, hvad der er på dit skrivebord bag alle de åbne vinduer.
-
Tryk på og hold eller højreklik på en tom plads på proceslinjen, vælg Indstillinger for proceslinje, og slå derefter Brug smugkig til for at få vist et eksempel på skrivebordet, når du flytter musen til knappen Vis skrivebord i slutningen af proceslinjen.Åbn indstillinger for proceslinje
-
Peg med musemarkøren, eller tryk og hold nede på den højre kant af proceslinjen for at se skrivebordet.
-
Hvis du vil gendanne visningen af alle dine åbne vinduer, skal du flytte markøren væk eller trykke og holde nede på kanten igen.

Du kan skjule proceslinjen baseret på, om du er i skrivebordstilstand eller tablettilstand. Tryk på og hold eller højreklik på en tom plads på proceslinjen, vælg Indstillinger for proceslinje , og slå derefter enten Skjul proceslinjen automatisk i skrivebordstilstand eller Skjul automatisk proceslinjen i tablettilstand (eller begge dele).











