Sie finden Benachrichtigungen und den Schnellzugriff auf die für Sie wichtigsten Einstellungen im Info-Center. Wenn die gewünschten Optionen nicht im Info-Center angezeigt werden, erfahren Sie hier, wie sie diese besser anpassen können.
Ein optimaler Nutzen...
Benachrichtigungen von Ihren Lieblings-Apps und -Spielen. Installieren Sie Ihre Lieblings-Apps und -Spiele und richten Sie Benachrichtigungen dafür ein. Sie können dazu in der Regel das Einstellungsmenü der App nutzen. Der Microsoft Store hat eine Unmenge an Apps, inklusive sozialer Netzwerke, Microsoft-Nachrichten, Nachrichten und Spiele.
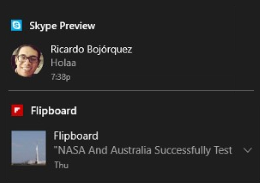
Benachrichtigungen mit hoher Priorität. Platzieren Sie die wichtigsten Benachrichtigungen im Info-Center ganz nach oben, ob Messaging-Benachrichtigungen oder Warnungen eines Spiels, dass Sie permanent spielen.
-
Oberste Priorität. Wenn Sie die Benachrichtigungen Ihrer Lieblings-Apps zur obersten Priorität machen, werden die neusten Benachrichtigungen immer am oberen Rand des Info-Centers angezeigt. Wechseln Sie zu Einstellungen > System > Benachrichtigungen & Aktionen , wählen Sie unter Benachrichtigungen von diesen Absendern abrufen die APP aus, und wählen Sie dann unter Priorität von Benachrichtigungen im Info-Centerobenaus.
-
Oberste Priorität. Sie können wichtige Apps ohne oberste Priorität mit dem VIP-Status versehen und deren Benachrichtigungen vor anderen Apps mit normaler Priorität anzeigen. Klicken Sie im Info-Center mit der rechten Maustaste auf die App (oder halten Sie sie gedrückt) und aktivieren Sie Als Gruppe mit hoher Priorität einstufen.
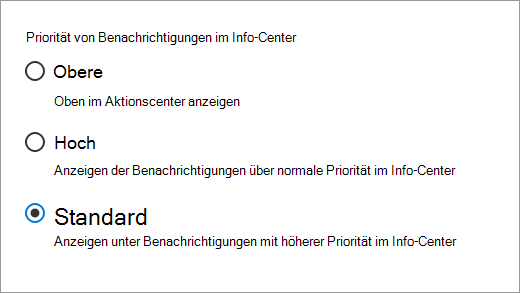
Personalisierte Benachrichtigungen von Cortana. Kennen Sie Cortana? Sie ist Ihre digitale Assistentin in Windows 10, die Sie daran erinnert, wann es Zeit ist, zur Arbeit zu gehen, Eier im Supermarkt zu kaufen, Ihnen aktuelle Nachrichten anzeigt und vieles mehr. Wechseln Sie zu Cortana Notizbuch und geben Sie Informationen ein, die für Sie relevant sind. Informationen hierzu finden Sie unter Personalisieren von Cortana.
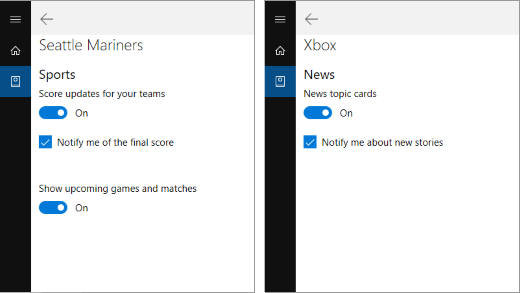
Benachrichtigungen von Ihrem Handy. Wenn Sie am PC sitzen kann Cortana die Benachrichtigungen Ihres Handys weiterleiten und Sie über Anrufe, SMS, Warnmeldungen wegen niedrigem Akkuladestand und vieles mehr informieren.
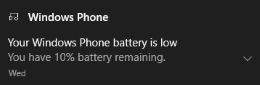
Um die Verbindung einzurichten, öffnen Sie Cortana auf Ihrem PC, wechseln Sie zu Einstellungen , und aktivieren Sie dann Benachrichtigungen und Informationen zwischen Geräten senden. Nach ein paar Minuten erhalten Sie eine Benachrichtigung auf Ihrem PC zur Bestätigung, dass Ihr Handy ein vertrauenswürdiges Gerät ist. Nachdem es als vertrauenswürdig eingestuft wurde, werden Ihnen die Benachrichtigungen gesendet. (Für Android und Windows 10 Mobile-Telefone verfügbar.)
Angepasste Schnelle Aktionen. Im Info-Center werden alle verfügbaren schnellen Aktionen unten aufgeführt. Reduzieren Sie diese, um nur die Aktionen anzuzeigen, die Sie am häufigsten verwenden. Um Sie neu anzuordnen und ihre wichtigsten schnell Aktionen anzupassen, wechseln Sie zu Einstellungen > System > Benachrichtigungen & Aktionen .
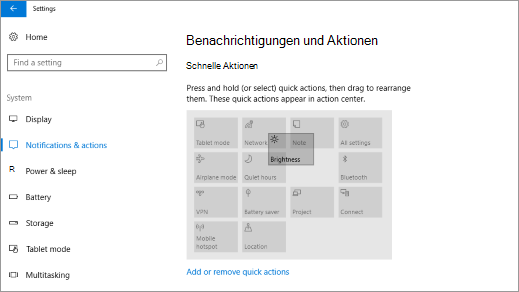
...vermeiden Sie Ungewolltes
Ändern Sie die folgenden Einstellungen jederzeit in Einstellungen > System > Benachrichtigungen & Aktionen . Wählen Sie für App-spezifische Einstellungen die jeweilige App unter Benachrichtigungen dieser Absender abrufen aus.
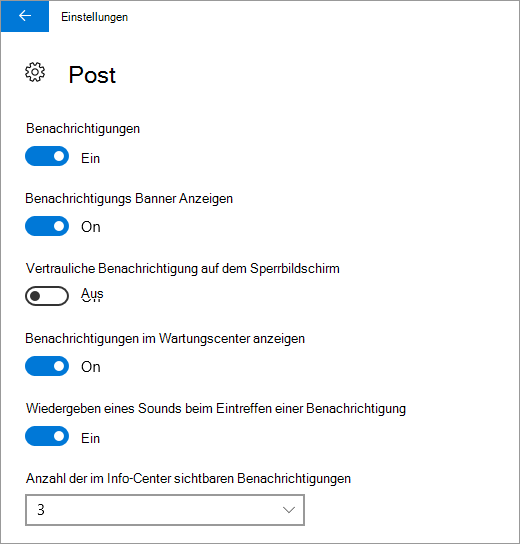
-
Aufdringliche Apps. Erhalten Sie zu viele Benachrichtigungen von einer bestimmten App? Ändern Sie dies unter Anzahl der im Info-Center sichtbaren Benachrichtigungen.
-
Lästige Popups. Diese die auf dem Bildschirm angezeigten Benachrichtigungen werden Banner genannt. Haben Sie darauf keine Lust mehr? Deaktivieren Sie Benachrichtigungsbanner anzeigen, damit und sie automatisch von Ihrem Desktop verschwinden und direkt im Info-Center angezeigt werden.
-
Ruhepause. Um Ablenkungen zu beenden, drücken und halten Sie (oder klicken Sie mit der rechten Maustaste) auf der Taskleiste, und wählen Sie dann Ruhezeiten einschaltenaus. Dadurch werden Benachrichtigungen, Erinnerungen, Wecker und VoIP-Anrufe direkt solange an das Info-Center gesendet, bis Sie sie deaktivieren.
-
Benachrichtigungen im Info-Center. Wenn ein Benachrichtigungsbanner auf dem Bildschirm angezeigt wird und Sie es nicht auswählen, wird es zum Info-Center weitergeleitet, damit Sie es später überprüfen können. Wenn Sie nur Popups sehen möchten, deaktivieren Sie Benachrichtigungen im Info-Center anzeigen.
-
Private Benachrichtigungen in der Öffentlichkeit. Einige Benachrichtigungen sind nur für Sie bestimmt. Damit diese nicht mit während einer Präsentation auftauchen, aktivieren Sie Benachrichtigungen bei dupliziertem Bildschirm ausblenden. Um zu verhindern, dass sie auf dem Sperrbildschirm angezeigt werden, wenn Sie nicht angemeldet sind, deaktivieren Sie Benachrichtigungen auf dem Sperrbildschirm anzeigen.
-
Benachrichtigungen von einer App. Wenn Sie lieber weniger Benachrichtigungen von einer bestimmten App anzeigen möchten, deaktivieren sie diese. Deaktivieren Sie unter Benachrichtigungen dieser Absender abrufen die Umschalttaste neben der App. (Sie können diese jederzeit wieder aktivieren, wenn sie Ihnen fehlen.)
Wenn Sie eine absolute Ruhepause einlegen möchten, Sie können alle Benachrichtigungen auf Ihrem PC durch Deaktivieren der Option Benachrichtigungen von Apps und anderen Absendern abrufen deaktivieren.











