Wenn die Windows-Sicherung aktiviert ist, sichert Windows die von Ihnen ausgewählten Einstellungen auf allen Windows 11-Geräten, auf denen Sie mit Ihrem Microsoft-Konto angemeldet sind.
Aktivieren Sie die Windows-Sicherung
Um die Windows-Sicherung zu aktivieren und Ihre Sicherungseinstellungen auszuwählen, wählen Sie Start > Einstellungen > Konten > Windows Sicherung.
Öffnen von Windows-Sicherungseinstellungen
Die folgenden Elemente können gesichert werden:
-
OneDrive-Ordnersynchronisierung
Aktivieren Sie die OneDrive-Ordnersynchronisierung, um die Sicherung Ihrer Dateien und Ordner direkt über die Einstellungen zu starten. Diese Einstellung ist für Geschäfts-, Schul- oder Unikonten nicht verfügbar. -
Meine Apps merken
Windows merkt sich die Apps, die Sie installiert haben, und hilft Ihnen bei der Wiederherstellung aus dem Microsoft Store auf Ihren neuen Geräten. Diese Einstellung ist für Geschäfts-, Schul- oder Unikonten nicht verfügbar, und Windows merkt sich Ihre Apps für Geschäfts-, Schul- oder Unikonten nicht. -
Meine Voreinstellungen merken
Sie können Einstellungen sichern, darunter Passwörter für Barrierefreiheit, Sprache und andere Windows-Einstellungen. Wenn Sie Andere Windows-Einstellungen aktivieren, synchronisiert Windows einige Geräteeinstellungen (z. B. für Drucker und Mausoptionen), Explorer-Einstellungen und Voreinstellungen für Benachrichtigungen.Hinweis: Die Einstellungen Meine Einstellungen merken sind für ein Geschäfts- oder Schulkonto verfügbar, wenn dies von Ihrer Organisation zugelassen wird. Weitere Informationen dazu, wie Azure Active Directory und Enterprise State Roaming zusammenarbeiten, um Benutzer- und App-Einstellungen in der Cloud zu synchronisieren, finden Sie unter Übersicht über Enterprise State Roaming.
So beenden Sie die Sicherung von Elementen
Wenn Sie die Sicherung Ihrer Einstellungen beenden und aus der Cloud entfernen möchten, deaktivieren Sie die Windows-Sicherungseinstellungen auf allen Geräten, die mit Ihrem Microsoft-Konto verbunden sind. Danach müssen Sie diese Einstellungen aus Ihrem Konto entfernen. Und so gehen Sie vor:
-
Wechseln Sie zu account.microsoft.com/devices.
-
Wählen Sie unten auf der Seite Gespeicherte Einstellungen löschen.
Wenn Synchronisierungseinstellungen aktiviert ist, synchronisiert Windows die ausgewählten Einstellungen auf allen Windows 10-Geräten, auf denen Sie mit Ihrem Microsoft-Konto angemeldet sind.
Hinweis: Sie können Ihre Einstellungen auch für ein Geschäfts- oder Schulkonto synchronisieren, wenn dies von Ihrer Organisation zugelassen wird. Weitere Informationen dazu, wie Azure Active Directory und Enterprise -Zustandsroaming zum Synchronisieren von Benutzer- und App-Einstellungen mit der Cloud verwendet werden, finden Sie unter Übersicht unter Übersicht über Enterprise State Roaming.
Um Synchronisierungseinstellungen zu finden, wählen Sie Start und dann Einstellungen > Konten > Ihre Einstellungen synchronisieren aus.
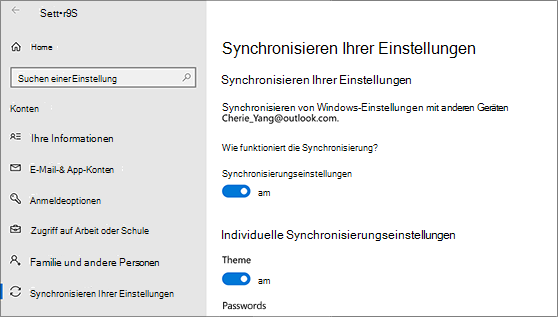
Wählen Sie beispielsweise Einstellungen wie die bevorzugte Sprache, Kennwörter und Farbdesigns aus. Wenn Sie Andere Windows-Einstellungen aktivieren, synchronisiert Windows einige Geräteeinstellungen (z. B. für Drucker und Mausoptionen), Explorer-Einstellungen und Voreinstellungen für Benachrichtigungen. Eine vollständige Liste der Einstellungen, die Windows nicht synchronisieren kann, finden Sie in der Referenz zu den Roaming-Einstellungen von Windows 10.
Synchronisierungseinstellungen öffnen
Um die Synchronisierung Ihrer Einstellungen zu beenden und aus der Cloud zu entfernen, deaktivieren Sie die synchronisierten Einstellungen auf allen Geräten, die mit Ihrem Microsoft-Konto verbunden sind. Anschließend müssen Sie es aus Ihrem Konto entfernen. Und so gehen Sie vor:
-
Wechseln Sie zu https://account.microsoft.com/devices.
-
Scrollen Sie zum Ende der Seite und wählen Sie Gespeicherte Einstellungen löschen aus.










