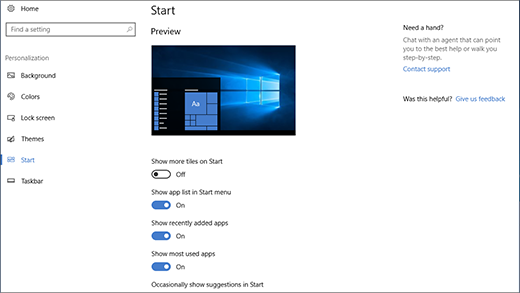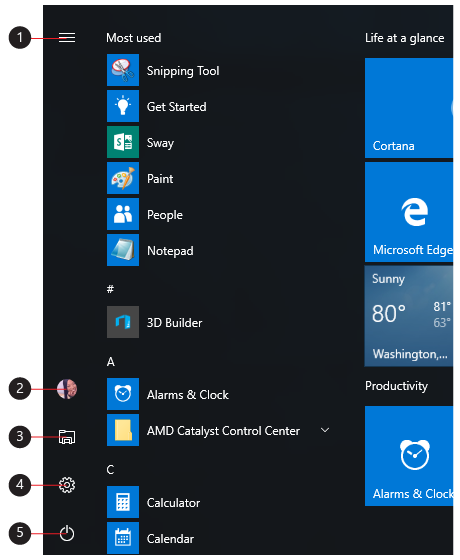Auf dem Startmenü finden Sie alles von Apps über Einstellungen bis hin zu Dateien. Wählen Sie einfach auf der Taskleiste " Start " aus. Als Nächstes machen Sie es zu Ihrem, indem Sie Apps und Programme anheften.
Hinweis: Kursteilnehmer, die Windows 11 SE verwenden, sehen möglicherweise eine andere Auswahl von Apps in ihrem Startmenü. Apps werden von ihren IT-Admin verwaltet. Weitere Informationen
Erste Schritte
Wenn Sie Ihre bevorzugten Apps an das Startmenü anheften möchten, halten Sie die App, die Sie anheften möchten, gedrückt (oder klicken Sie mit der rechten Maustaste darauf). Wählen Sie dann "An Start anheften" aus.
Um Ihre Apps in Ordnern zu gruppieren, ziehen Sie einfach eine App mit maus- oder toucheingaben über eine andere, oder markieren Sie die App mit der Tastatur, und verwenden Sie STRG + UMSCHALT +<NACH-LINKS - oder NACH-RECHTS-TASTE> Tastenkombination.
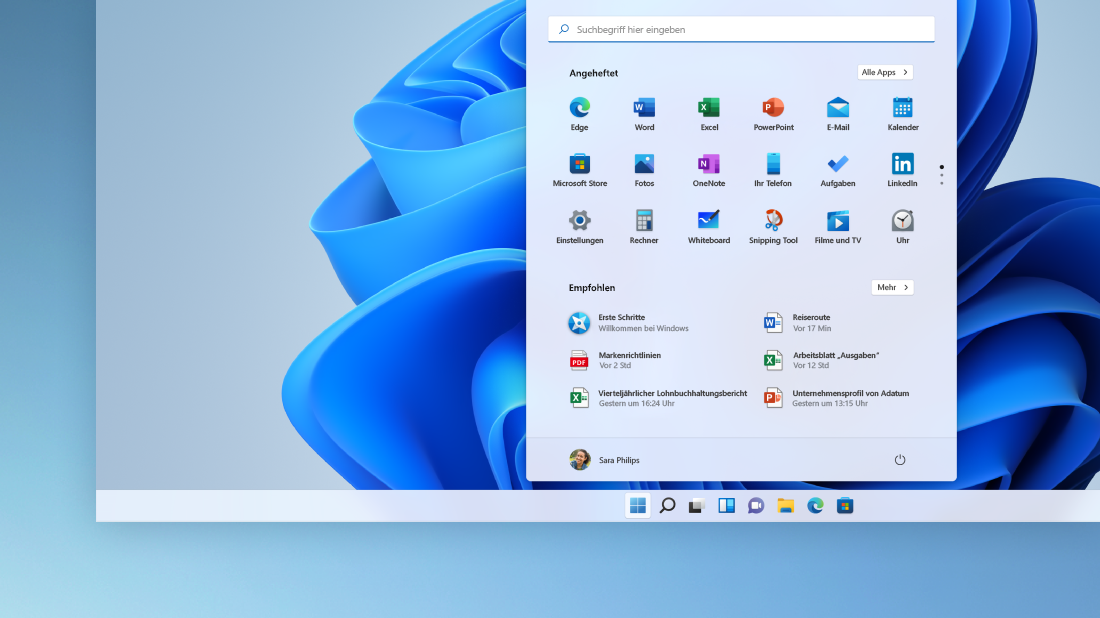
Apps und Programme immer zur Hand
Öffnen Sie Apps, die Sie häufig verwenden, im Abschnitt "Angeheftet " oder "Empfohlen " im Startmenü. Sie können zu "Alle Apps " wechseln und in der App-Liste nach unten scrollen, um alle Apps und Programme alphabetisch von A bis Xbox anzuzeigen.
Das Netzschaltersymbol
Sperren oder abmelden Sie sich von Ihrem PC, wechseln Sie zu einem anderen Konto, oder ändern Sie Ihr Kontobild, indem Sie unten links im Startmenü Ihr Bild (oder das Kontosymbol, wenn Sie kein persönliches Bild hinzugefügt haben) auswählen.
Wenn Sie bereit sind, eine Weile wegzugehen, verwenden Sie den Netzschalter unten rechts im Startmenü, um Ihren PC in den Ruhezustand zu versetzen, neu zu starten oder vollständig herunterzufahren.
Um weitere Änderungen an der Darstellung des Startmenüs vorzunehmen, wählen Sie "Start " und dann "Einstellungen " > "Personalisierung " > " Start" aus. Sie können dann ändern, welche Apps und Ordner im Startmenü angezeigt werden, oder den Abschnitten "Angeheftet" und "Empfohlen" mehr oder weniger Speicherplatz zuweisen.
Tipp: Sie können auch auf die Starteinstellungen zugreifen, indem Sie das Startmenü selbst gedrückt halten und auswählen (oder mit der rechten Maustaste klicken) und die Starteinstellungen auswählen.
Auf dem Startmenü finden Sie alles von Apps über Einstellungen bis hin zu Dateien. Wählen Sie einfach auf der Taskleiste "Start " aus.
Erste Schritte
Machen Sie das Startmenü zu Ihrem, indem Sie Apps und Programme anheften oder Kacheln verschieben und neu gruppieren. Wenn Sie mehr Platz benötigen, ändern Sie die Größe des Startmenüs.
Apps und Programme immer zur Hand
Rufen Sie auf der linken Seite des Startmenüs den Datei-Explorer, Einstellungen und andere häufig verwendete Apps auf. Scrollen Sie in der App-Liste nach unten, um alle Apps und Programme von A bis Xbox alphabetisch anzuzeigen.
|
|
Das Netzschaltersymbol
Sie können Ihren PC sperren, sich abmelden, zu einem anderen Konto wechseln oder Ihr Profilbild ändern, indem Sie auf der linken Seite im Startmenü Ihr Bild auswählen (wenn Sie kein persönliches Bild hinzugefügt haben, wählen Sie das Kontosymbol aus).
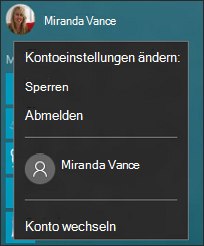
Und wenn Sie eine Pause machen möchten, verwenden Sie die Schaltfläche Ein/Aus am unteren Rand des Startmenüs. Darüber können Sie Ihren PC in den Ruhezustand versetzen, neu starten oder vollständig herunterfahren.
Um weitere Änderungen an der Darstellung des Startmenüs vorzunehmen, wählen Sie "Start " und dann "Einstellungen " > "Personalisierung " > " Start " aus, um zu ändern, welche Apps und Ordner im Startmenü angezeigt werden.