Die Mitteilungszentrale befindet sich rechts auf der Taskleiste. Sie enthält Symbole, die Sie möglicherweise häufig auswählen müssen: Akku, WLAN, Lautstärke, Uhr und Kalender sowie Benachrichtigungs-Center. Darüber hinaus werden der Status und Benachrichtigungen zu Dingen wie eingehenden E-Mails, Updates und Netzwerkkonnektivität angezeigt.
Anpassen der Anzeige
Sie können ändern, welche Symbole und Benachrichtigungen im Infobereich der Taskleiste angezeigt werden, oder einige ausblenden.
So zeigen Sie ausgeblendete Symbole an
Wählen Sie neben dem Infobereich den Pfeil Ausgeblendete Symbole ein-/aus.
So ändern Sie, wie Symbole und Benachrichtigungen angezeigt werden
-
Halten Sie einen leeren Bereich auf der Taskleiste, und halten Sie ihn, oder klicken Sie mit der rechten Maustaste darauf, und wählen Sie Taskleisteneinstellungen aus.
-
Klicken Sie unter Symbole auf der Taskleisteneckeauf :
-
Wählen Sie für alle Symbole, die auf der Taskleiste angezeigt werden sollten, Ein aus.
-
Wählen Sie für alle Symbole, die nicht auf der Taskleiste angezeigt werden sollten, die Option Aus aus.
-
So blenden Sie ein Symbol in der Taskleistenecke über
Halten Sie einen leeren Bereich auf der Taskleiste, und halten Sie ihn, oder klicken Sie mit der rechten Maustaste darauf, und wählen Sie Taskleisteneinstellungen aus.
-
Wählen Sie Überlauf in der Taskleistenecke aus.
-
Suchen Sie die App, die Sie ausblenden möchten, und wählen Sie Aus aus.
Der Infobereich befindet sich rechts auf der Taskleiste. Sie enthält Symbole, die Sie möglicherweise ziemlich häufig auswählen oder drücken müssen: Akku, WLAN, Lautstärke, Uhr und Kalender sowie Das Action Center. Er enthält Statusinformationen und Benachrichtigungen zu Elementen wie eingehenden E-Mails, Updates und Netzwerkkonnektivität.
Anpassen der Anzeige
Sie können ändern, welche Symbole und Benachrichtigungen im Infobereich angezeigt werden, oder einige ausblenden.
So zeigen Sie ausgeblendete Symbole an
Tippen oder klicken Sie neben dem Infobereich auf den Pfeil Ausgeblendete Symbole einblenden .
So ändern Sie, wie Symbole und Benachrichtigungen angezeigt werden
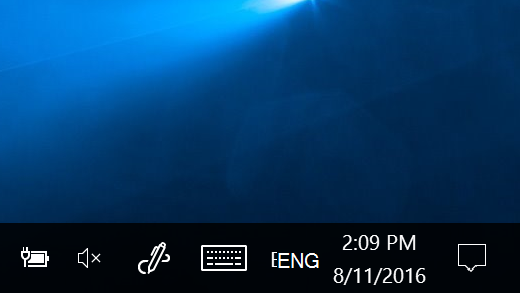
-
Halten Sie einen leeren Bereich auf der Taskleiste fest, oder klicken Sie mit der rechten Maustaste darauf, und tippen oder klicken Sie dann auf Taskleisteneinstellungen.
-
Führen Sie unter Infobereich die folgenden Schritte aus:
-
Um die Taskleiste anzupassen, wählen Sie Symbole für die Anzeige auf der Taskleiste auswählen und dann bestimmte Symbole aus, die nicht auf der Taskleiste angezeigt werden sollen. Sie werden einfach in den Überlaufbereich bewegt, sodass sie nicht mehr in Sicht sind.
-
Um Systemsymbole zu aktivieren oder zu deaktivieren, wählen Sie Systemsymbole aktivieren oder deaktivieren unddann Ein oder Aus aus, um die Symbole auszuwählen, die angezeigt werden sollen.
-
So blenden Sie ein Symbol im Infobereich der Taskleiste aus
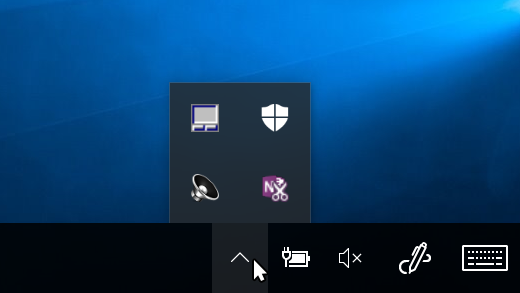
-
Wählen oder drücken Sie im Infobereich auf der Taskleiste das Symbol, das Sie ausblenden möchten, und beginnen Sie mit dem Ziehen. Dadurch wird der Überlaufbereich geöffnet.
-
Ziehen Sie das Symbol im Überlaufbereich an die Stelle, an der es angezeigt werden soll.
Tipps:
-
Wenn Sie ein ausgeblendetes Symbol in den Infobereich verschieben möchten, tippen oder klicken Sie auf den Pfeil Ausgeblendete Symbole ein-/aus neben dem Infobereich, und ziehen Sie dann das Symbol wieder in den Infobereich. Sie können beliebig viele ausgeblendete Symbole ziehen.
-
Sie können Symbole neu anordnen, die im Infobereich angezeigt werden. Ziehen Sie einfach ein Symbol an eine andere Position.











