Wichtig: Cortana in Windows als eigenständige App ist veraltet. Informationen zur Unterstützung von Cortana in Teams sowie zu neuen und spannenden Möglichkeiten, Hilfe zu Ihren E-Mails, Kalendern und Aufgaben zu erhalten, finden Sie unter Ende des Supports für Cortana in Windows und Teams.
Wenn Cortana auf Ihrem Windows-PC nicht auf das Aktivierungswort reagiert, versuchen Sie diese Schritte, um die häufigsten Ursachen zu beheben:
Vergewissern Sie sich, dass Ihr Mikrofon funktioniert
Cortana reagiert nicht, wenn das Mikrofon nicht funktioniert. So überprüfen Sie, ob es funktioniert:
-
Überprüfen Sie, ob Ihr Mikrofon aktiviert und als Standardgerät festgelegt ist:
-
Klicken Sie mit der rechten Maustaste auf das Lautstärkesymbol auf der Taskleiste (oder halten Sie es gedrückt), und wählen Sie Sounds aus.
-
Überprüfen Sie auf der Registerkarte Aufzeichnung, ob Ihr Mikrofon aktiviert ist, und legen Sie es als Standardgerät fest.
-
-
Machen Sie eine Testaufzeichnung:
-
Klicken Sie mit der rechten Maustaste auf das Lautstärkesymbol in der Taskleiste (oder halten Sie es nach einem Linksklick gedrückt), und wählen Sie Sounds aus.
-
Suchen Sie auf der Registerkarte Aufnahme nach grünen Balken, die nach oben ausschlagen, während Sie in Ihr Aufnahmegerät sprechen. Wenn sich die Balken bewegen, ist Ihr Gerät angeschlossen und funktioniert ordnungsgemäß.
-
Sie können auch die Sprachrekorder-App verwenden, die in Windows 10 enthalten ist, um eine Testaufzeichnung zu erstellen. Verzerrungen oder zu starke Geräusche können auf ein fehlerhaftes Mikrofon oder die Notwendigkeit hindeuten, aktualisierte Audiogerätetreiber zu installieren.
-
Überprüfen Sie Ihre Datenschutzeinstellungen (Windows 10, Update vom Mai 2020 und später)
Ihre Datenschutzeinstellungen können verhindern, dass Cortana auf Ihre Stimme reagiert. Beachten Sie, dass die Anweisungen in diesem Abschnitt für Cortana unter Windows 10, Update vom Mai 2020 und später gelten.
-
Vergewissern Sie sich, dass die Online-Spracherkennung aktiviert ist:
-
Öffnen Sie Cortana, und wählen Sie Einstellungen > Berechtigungen aus.
-
Wählen Sie Sprache aus.
-
Ändern Sie unter Online-Spracherkennung die Einstellung auf Ein.
-
-
Vergewissern Sie sich, dass Cortana über die Berechtigung für den Zugriff auf Ihr Mikrofon verfügt. Viele Apps und Dienste fordern Zugriff auf die Kamera oder das Mikrofon an. Mit den entsprechenden Windows-Einstellungen können Sie steuern, welche Apps diese verwenden dürfen.
-
Öffnen Sie Cortana, und wählen Sie Einstellungen > Berechtigungen aus.
-
Wählen Sie Mikrofon aus.
-
Suchen Sie unter Wählen Sie aus, welche Microsoft Store-Apps auf Ihr Mikrofon zugreifen dürfen in der Liste der Apps und Dienste nach Cortana-, und stellen Sie sicher, dass der Schalter auf Ein festgelegt ist.
-
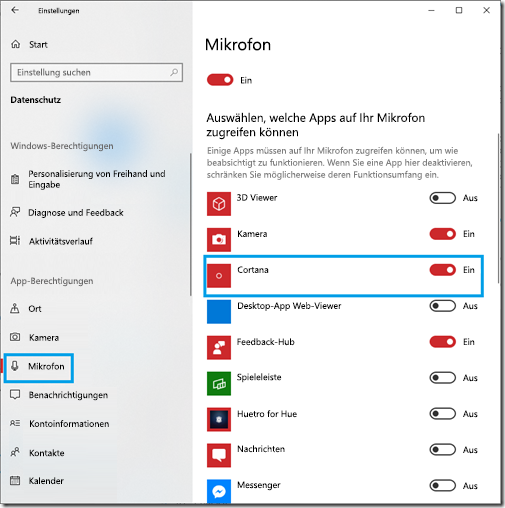
Überprüfen Sie Ihre Datenschutzeinstellungen (Windows 10, Update vom November 2019 und frühere Versionen)
Ihre Datenschutzeinstellungen können verhindern, dass Cortana auf Ihre Stimme reagiert. Beachten Sie, dass die Anweisungen in diesem Abschnitt für Cortana unter Windows 10, Update vom November 2019 und frühere Versionen gelten.
-
Vergewissern Sie sich, dass die Online-Spracherkennung aktiviert ist:
-
Wechseln Sie zu Start, und wählen Sie dann Einstellungen > Datenschutz > Spracherkennung aus.
-
Ändern Sie unter Online-Spracherkennung die Einstellung auf Ein.
Hinweis: Um die Sprachdaten anzuzeigen und zu verwalten, die Microsoft mit Ihrem Microsoft-Konto verknüpft hat, rufen Sie das Datenschutzdashboard auf. Wenn Sie die Einstellung für die Online-Spracherkennung deaktivieren, wird für alle Sprachdaten, die gesammelt wurden, während Sie nicht mit einem Microsoft-Konto angemeldet waren, die Zuordnung zu Ihrem Gerät aufgehoben.
-
-
Stellen Sie sicher, dass Cortana über die Berechtigung zum Zugriff auf Ihr Mikrofon verfügt. Viele Apps und Dienste fordern Zugriff auf die Kamera oder das Mikrofon an. Mit den entsprechenden Windows-Einstellungen können Sie steuern, welche Apps diese verwenden dürfen.
-
Gehen Sie zu Start, und wählen Sie dann Einstellungen > Datenschutz > Mikrofon aus.
-
Suchen Sie unter Wählen Sie aus, welche Microsoft Store-Apps auf Ihr Mikrofon zugreifen dürfen in der Liste der Apps und Dienste nach Cortana-, und stellen Sie sicher, dass der Schalter auf Ein festgelegt ist.
-
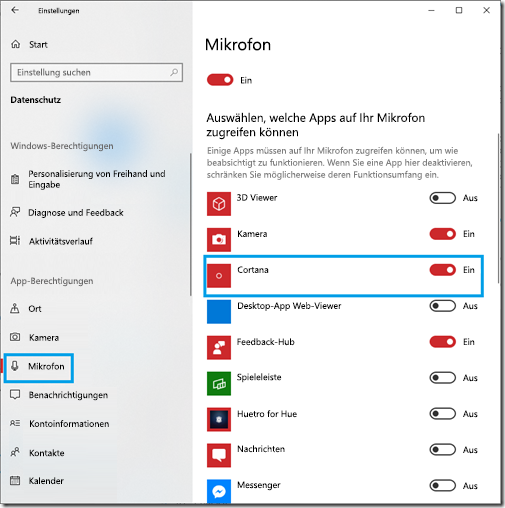
Überprüfen Sie, ob der „Cortana“-Modus aktiviert ist
Hinweis: Das Wort zum Aufwecken wurde in der neuesten Version von Cortana in Windows wieder aktiviert. Wenn Sie mit Windows 10, Update vom Mai 2020 arbeiten, stellen Sie sicher, dass Sie auf den Build 19041.329 oder höher aktualisiert haben, um das Wort zum Aufwecken für Cortana verwenden zu können. Bei früheren Builds können Sie weiterhin auf die Mikrofonschaltfläche klicken, um Ihre Stimme mit Cortana zu verwenden.
Öffnen Sie Cortana, wählen Sie Einstellungen aus, und schalten Sie dann unter Mit Cortana sprechen den Umschalter für das Wort zum Aufwecken auf Ein.
Überprüfen, ob die richtige Spracherkennungssprache installiert ist
Cortana wird in vielen verschiedenen Sprachen unterstützt. Wenn Sie Cortana in einer bestimmten Sprache verwenden möchten, müssen Sie sicherstellen, dass Sie die erforderliche Spracherkennungssprache heruntergeladen und installiert haben.
So können Sie die aktuelle Spracherkennungssprache ermitteln und festlegen:
-
Gehen Sie zu Start, und wählen Sie dann Einstellungen > Zeit und Sprache > Sprache aus.
-
Legen Sie unter Wählen Sie die Sprache aus, in der Sie mit Ihrem Gerät sprechen in der Dropdownliste die gewünschte Sprache fest.
Wenn Sie eine neue Spracherkennungssprache installieren müssen:
-
Gehen Sie zu Start , und wählen Sie dann Einstellungen > Zeit und Sprache > Sprache aus.
-
Wählen Sie unter Bevorzugte Sprachen die Option Sprache hinzufügen aus.
-
Suchen und wählen Sie die Sprache aus, die Sie herunterladen und installieren möchten. Vergewissern Sie sich, dass die von Ihnen ausgewählte Sprache die Spracherkennung unterstützt (durch ein Mikrofonsymbol angezeigt). Wählen Sie Weiter aus.
-
Vergewissern Sie sich im nächsten Bildschirm, dass das Kontrollkästchen für Spracherkennung aktiviert ist. Wenn Sie bereit sind, wählen Sie Installieren aus.
-
Starten Sie Ihr Gerät neu.
Vergewissern Sie sich, dass Sie das Setup abgeschlossen haben
Während der Setup-Erfahrung tritt wahrscheinlich noch kein Problem mit Ihrem Computer oder Mikrofon auf. Die Fähigkeit Cortanas, eingehende Sprache zu erkennen, wird durch die cloudbasierten Spracherkennungsdienste von Microsoft ermöglicht, die nur dann aktiviert werden, wenn Sie Ihre Zustimmung erteilt haben und mit dem Internet verbunden sind. Daher kann der Eindruck entstehen, dass Cortana Sie nicht richtig versteht. Sie können den Vorgang wenn notwendig mit Text abschließen.











