Microsoft Edge bietet eine verbesserte Möglichkeit zum Kopieren und Einfügen von Web-URLs aus der Adressleiste in Ihren Inhalt. Mit diesem Feature wird eine URL als Titel mit Links und nicht als Webadresse kopiert und eingefügt.
Verwenden des verbesserten Kopierens und Einfügens
Die Verwendung der verbesserten Kopier- und Einfügeversion für Adressleisten-URLs ist ganz einfach. Standardmäßig wird der Link als Titel mit Einem Link eingefügt:
-
Kopieren Sie in Microsoft Edge die url aus der Adressleiste, indem Sie entweder mit der rechten Maustaste darauf klicken und "Kopieren" im Kontextmenü auswählen, oder indem Sie die Adresse auswählen und STRG+C drücken.
-
Drücken Sie in einer App STRG+V, um den Standardeinfügetext zu verwenden, der einen Link mit dem Titel der Seite als Linktext hinzufügt.

Wenn Sie in Microsoft Edge in eine App oder Website einfügen, können Sie auch mit der rechten Maustaste klicken, "Einfügen als" im Kontextmenü auswählen und dann im Untermenü "Link (Standard)" auswählen.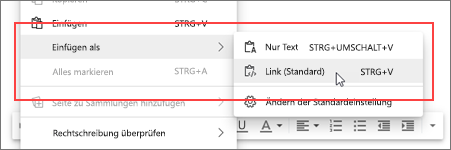
Alternativ können Sie die URL als Webadresse anstelle eines titels mit einem Link einfügen:
-
Kopieren Sie in Microsoft Edge die url aus der Adressleiste, indem Sie entweder mit der rechten Maustaste darauf klicken und "Kopieren" im Kontextmenü auswählen, oder indem Sie die Adresse auswählen und STRG+C drücken.
-
Drücken Sie in einer App STRG+UMSCHALT+V, um die Webadresse einfüge.

Wenn Sie in Microsoft Edge in eine App oder Website einfügen, können Sie auch mit der rechten Maustaste klicken, "Einfügen als" im Kontextmenü auswählen und dann im Untermenü "Nur-Text" auswählen.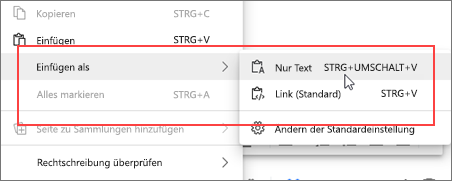
Hinweise:
-
Einige Apps setzen möglicherweise das erweiterte Feature zum Kopieren und Einfügen außer Kraft und lassen nur das Einfügen der Webadresse zu, oder es wird mit einer eigenen Formatierung eingefügt.
-
Beim Einfügen in eine App außerhalb von Microsoft Edge, z. B. Word für den Desktop, wird STRG+V in dem Format eingefügt, das in den Einstellungen der App ausgewählt wurde. Wenn Sie mit der rechten Maustaste klicken, wird von der App möglicherweise ein eigenes Kontextmenü und nicht das zum verbesserten Kopieren und Einfügen angezeigt.
Ändern des Standardverhaltens
Statt das Standardergebnis für "Einfügen" in einen Linktitel zu ändern, können Sie die Standardeinstellung so ändern, dass STRG+V stattdessen eine Webadresse einfüge und einen verknüpften Titel als Alternative im Kontextuntermenü bietet.
-
Wählen Sie in Microsoft Edge "Mehr" und dann "Einstellungen" aus.
-
Wählen Sie unter "Einstellungen" die Option "Freigeben", "& einfügen" aus.
-
Wählen Sie unter "Freigeben" die Standardoption & Einfügen aus: "Link",um die URL als Linktitel oder "Nur-Text" zum Einfügen der URL als Webadresse einfüge.
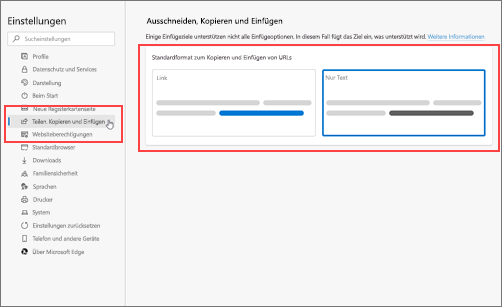
Wenn Sie jetzt mit der rechten Maustaste klicken, ist "Nur-Text" (Standard) die Standardoption, und "Link" ist die Alternative zum Einfügen eines mit einem Link erstellten Titels.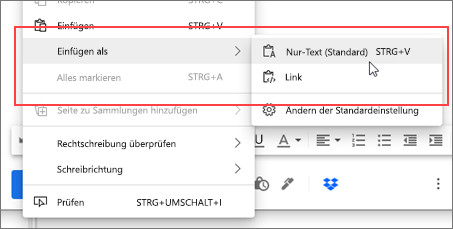
Alternativ können Sie direkt zu "Einstellungen" wechseln:
-
Geben Sie in der Microsoft Edge-Adressleiste edge://settings/sharecopypaste ein, und drücken Sie dann die EINGABETASTE.
-
Wählen Sie unter "Freigeben", "Kopieren& Einfügen"die Standardoption aus:
-
Wenn Sie die URL als Titel mit einem Link einfügen möchten, wählen Sie "Link" aus.
-
Zum Einfügen der URL als Webadresse wählen Sie "Nur-Text" aus.
-










